Dans cet article, je vais vous montrer comment installer l'IDE Eclipse sur Debian 10. Alors, commençons.
Installation des packages de dépendances :
Eclipse IDE est écrit sur Java. Donc, vous devez avoir JDK installé sur votre ordinateur pour exécuter Eclipse IDE. Vous pouvez utiliser Oracle JDK ou OpenJDK. C'est à vous.
Dans cet article, je vais utiliser OpenJDK tel qu'il est disponible dans le référentiel de paquets officiel de Debian 10. Si vous souhaitez utiliser Oracle JDK, consultez l'article Installer JDK sur Debian 10.
Tout d'abord, mettez à jour le cache du référentiel de packages APT avec la commande suivante :
$ sudo apt mise à jour
Le cache du référentiel de packages APT doit être mis à jour.
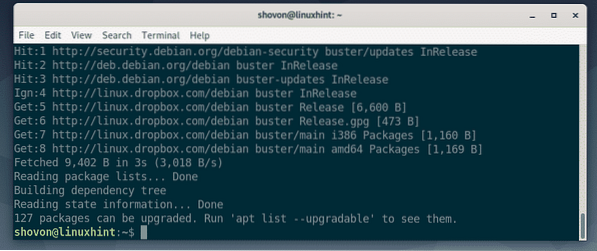
Maintenant, installez OpenJDK à partir du référentiel de paquets officiel de Debian 10 avec la commande suivante :
$ sudo apt installer openjdk-11-jdk
Maintenant, appuyez sur Oui puis appuyez sur
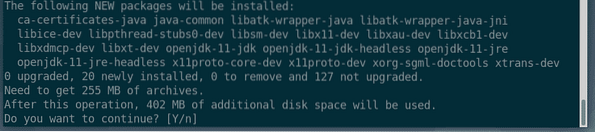
APT téléchargera et installera automatiquement tous les packages requis à partir d'Internet.
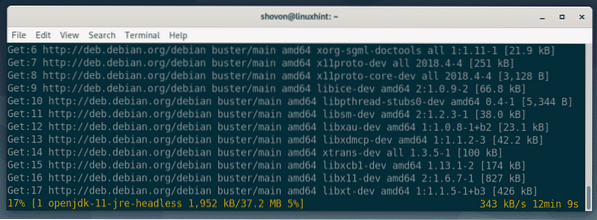
À ce stade, OpenJDK doit être installé.
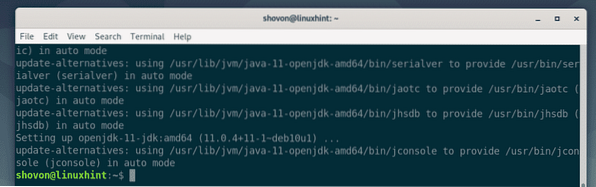
Téléchargement de l'IDE Eclipse :
L'IDE Eclipse n'est pas disponible dans le référentiel de paquets officiel de Debian 10. Mais, vous pouvez facilement télécharger Eclipse IDE depuis le site officiel d'Eclipse et l'installer sur Debian 10.
Tout d'abord, visitez le site officiel d'Eclipse depuis votre navigateur préféré. Une fois la page chargée, cliquez sur Télécharger.
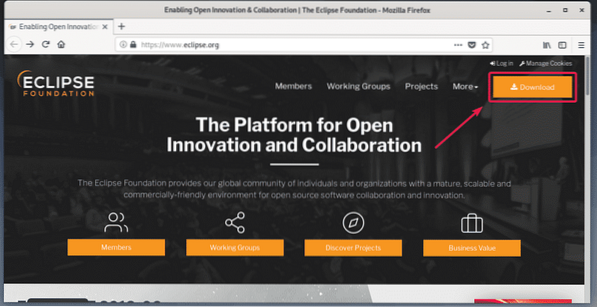
Maintenant, cliquez sur le bouton de téléchargement comme indiqué dans la capture d'écran ci-dessous.
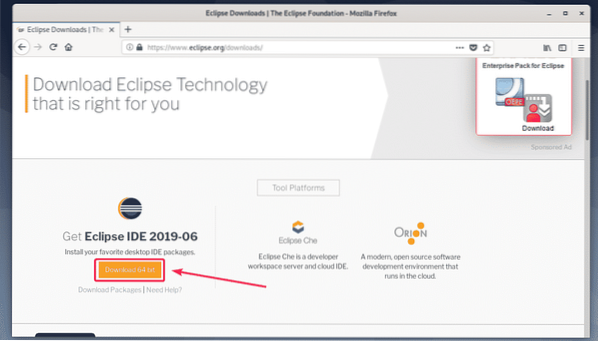
Maintenant, cliquez sur Télécharger comme indiqué dans la capture d'écran ci-dessous.
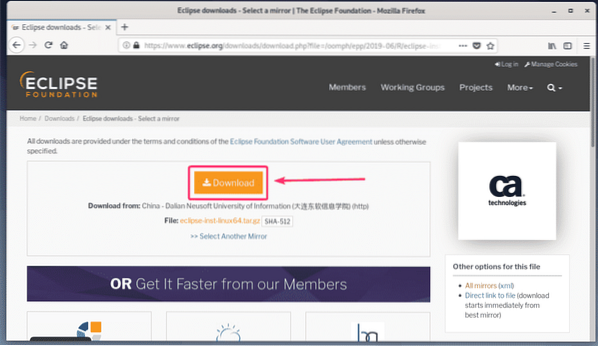
Votre navigateur devrait vous inviter à enregistrer le fichier. Maintenant, sélectionnez Enregistrer le fichier et cliquez sur d'accord.
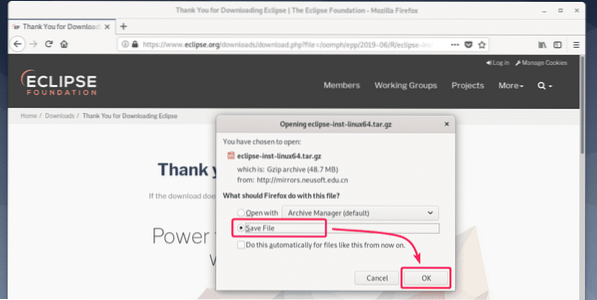
Votre téléchargement devrait commencer. Il faudra un certain temps pour terminer.
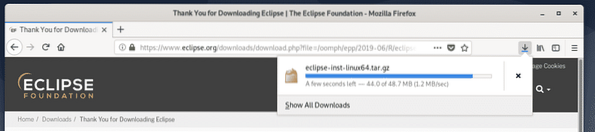
Installation de l'IDE Eclipse :
Une fois l'archive Eclipse IDE téléchargée, accédez au ~/Téléchargements répertoire avec la commande suivante :
$ cd ~/Téléchargements
Fichier d'archive IDE Eclipse (eclipse-inst-linux64.le goudron.gz) devrait être ici comme vous pouvez le voir dans la capture d'écran ci-dessous.
$ ls -lh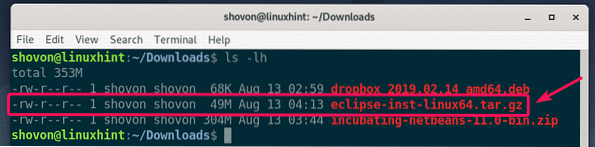
Maintenant, extrayez l'archive avec la commande suivante :
$ tar xvzf eclipse-inst-linux64.le goudron.gz
L'archive doit être extraite.
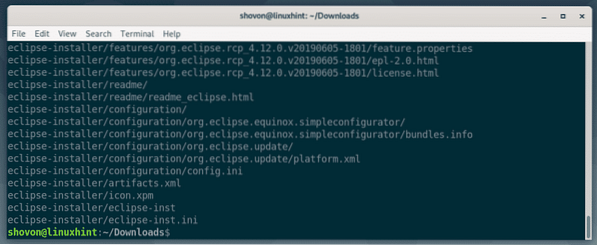
Maintenant, naviguez jusqu'au eclipse-installer/ répertoire avec la commande suivante :
$ cd eclipse-installer/
tu devrais trouver eclipse-inst binaire dans ce répertoire. Vous devez exécuter ce binaire pour démarrer le programme d'installation d'Eclipse.
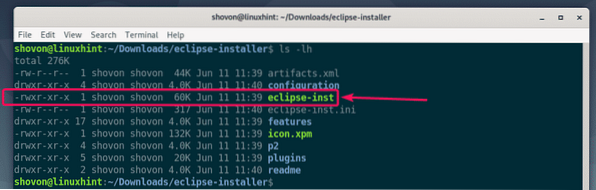
Maintenant, démarrez le programme d'installation d'Eclipse avec la commande suivante :
$ ./eclipse-inst
Le programme d'installation d'Eclipse devrait démarrer. Maintenant, chaque type d'IDE Eclipse doit être répertorié. Selon le type de projet pour lequel vous souhaitez utiliser Eclipse IDE, cliquez sur l'IDE Eclipse souhaité pour l'installer.
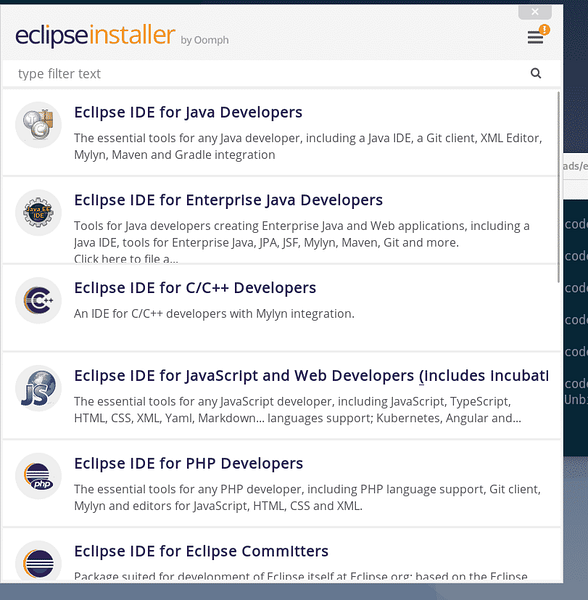
J'installe Eclipse IDE pour les développeurs Java dans cet article.
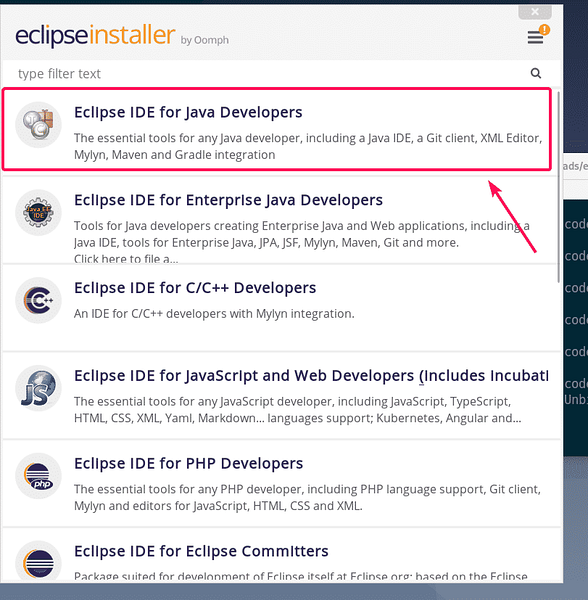
Maintenant, sélectionnez un Dossier d'installation et cliquez sur le Installer bouton pour démarrer l'installation. Dans mon cas, le Dossier d'installation est /home/shovon/eclipse/java-2019-06. Mémorisez le répertoire d'installation, car nous en aurons besoin plus tard.
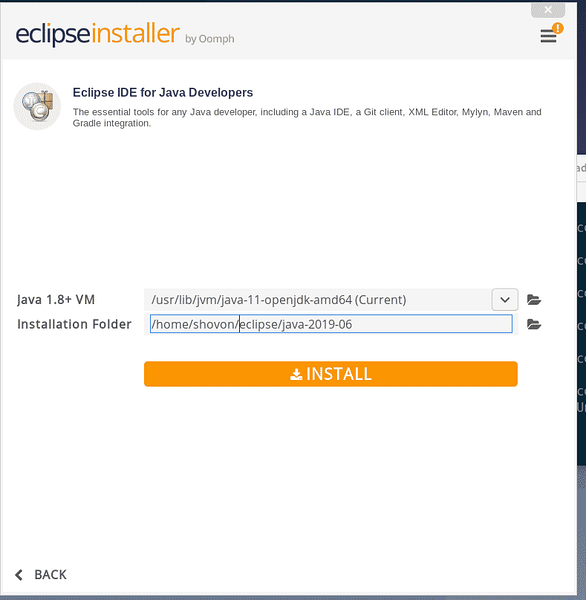
Maintenant, cliquez sur Accepter maintenant.
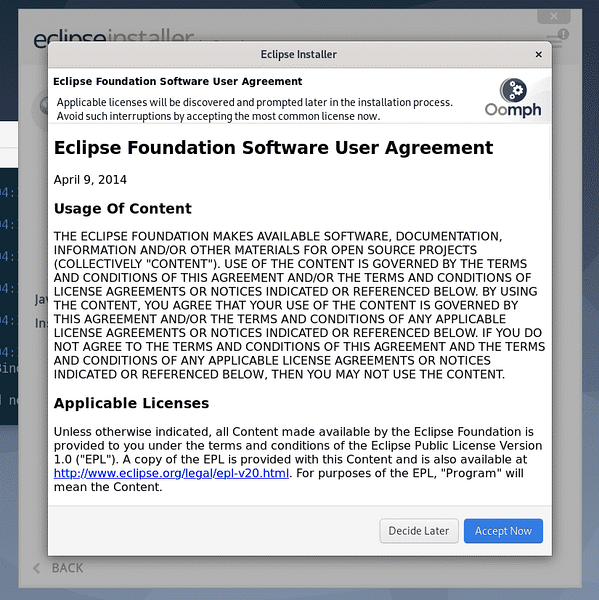
L'installation devrait commencer.
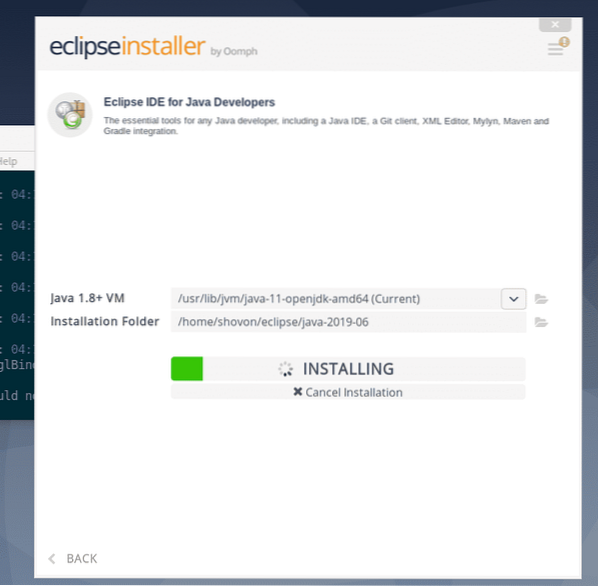
Maintenant, cliquez sur J'accepte accepter les conditions d'utilisation.
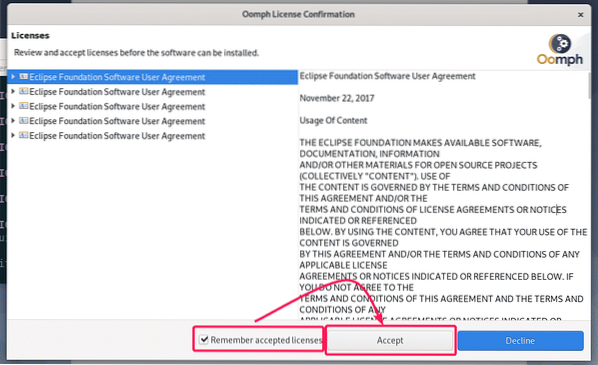
L'installation devrait continuer.
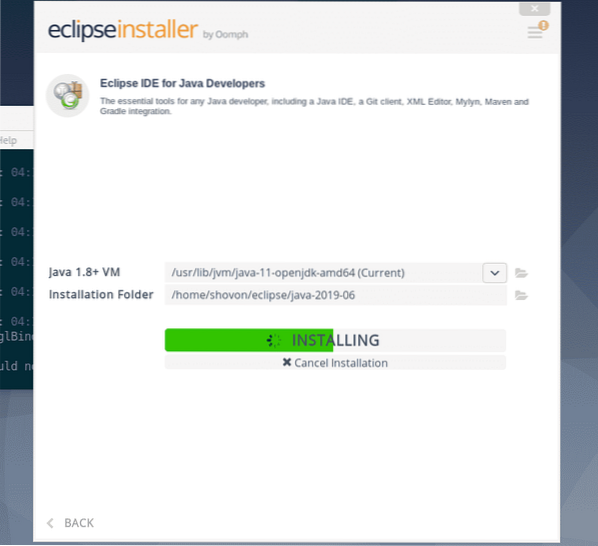
Maintenant, cliquez sur Tout sélectionner pour sélectionner tous les certificats.
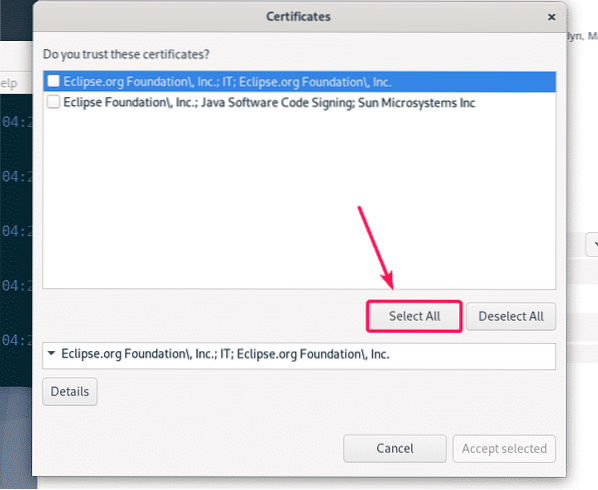
Maintenant, cliquez sur Accepter sélectionné accepter tous les certificats.
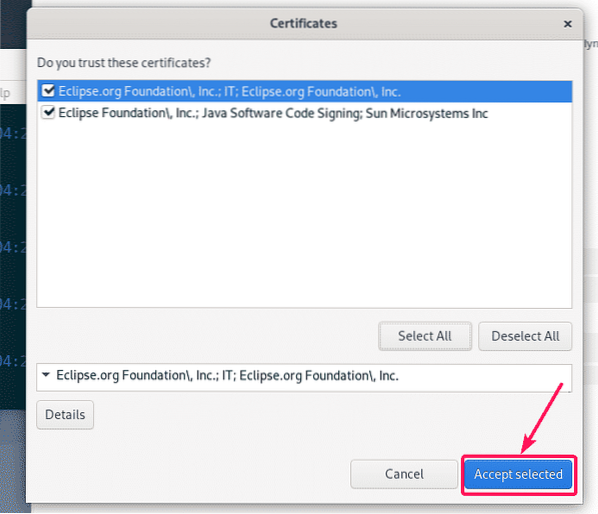
L'installation devrait continuer.
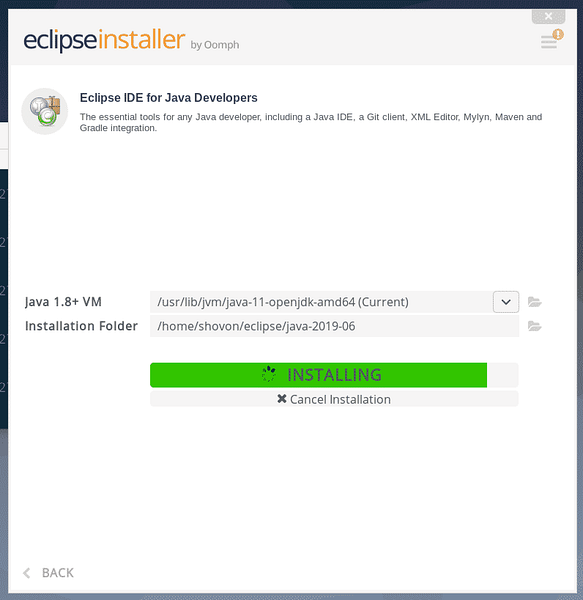
L'installation doit être terminée. Si vous le souhaitez, vous pouvez lancer Eclipse maintenant en cliquant sur le bouton LANCEMENT bouton. Mais, je vais vous montrer une meilleure façon de lancer Eclipse dans une section ultérieure de cet article. Alors, fermez simplement le programme d'installation pour l'instant.
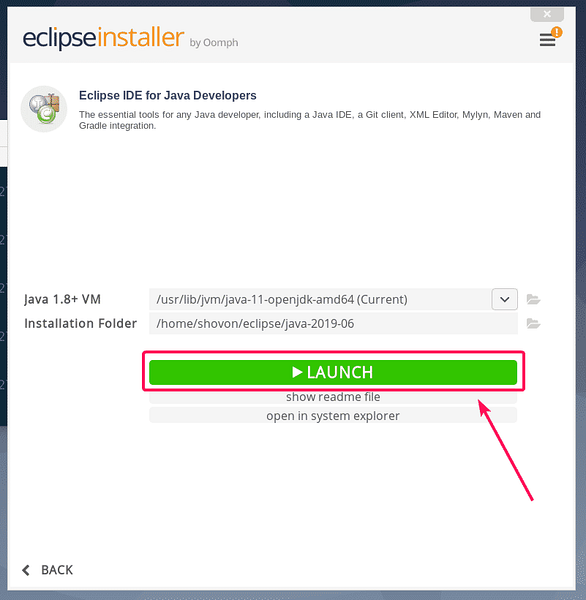
Maintenant qu'Eclipse IDE est installé, vous pouvez supprimer le programme d'installation d'Eclipse de votre ordinateur.
Pour ce faire, ouvrez un nouveau Terminal et accédez au ~/Téléchargements répertoire comme suit.
$ cd ~/Téléchargements
Maintenant, supprimez le eclipse-installer/ répertoire avec la commande suivante :
$ rm -rfv eclipse-installer/
Les fichiers d'installation d'Eclipse doivent être supprimés.
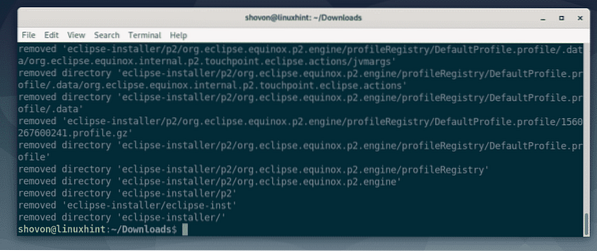
Création d'un raccourci sur le bureau Eclipse IDE :
Maintenant, je vais vous montrer comment créer un raccourci sur le bureau pour Eclipse IDE. De cette façon, vous pouvez démarrer Eclipse IDE très facilement à partir du menu Application de Debian 10.
Tout d'abord, créez un nouveau fichier éclipse.bureau dans ~/.local/partage/applications répertoire avec la commande suivante :
$ nano ~/.local/partage/applications/eclipse.bureau
Maintenant, tapez les lignes suivantes dans le nouveau fichier.
[Entrée de bureau]Nom = IDE Java Eclipse
Commentaire=Eclipse Java IDE
Type=Application
Encodage=UTF-8
Exec=/home/shovon/eclipse/java-2019-06/eclipse/eclipse
Icon=/home/shovon/eclipse/java-2019-06/eclipse/icon.xpm
Categories=GNOME;Application;Développement;
Terminal=faux
StartupNotify=true
REMARQUE: Changez le texte en gras avec le Dossier d'installation chemin de votre IDE Eclipse.
le éclipse.bureau le fichier se présente comme suit une fois toutes les lignes ajoutées au fichier. Enfin, enregistrez le fichier en appuyant sur
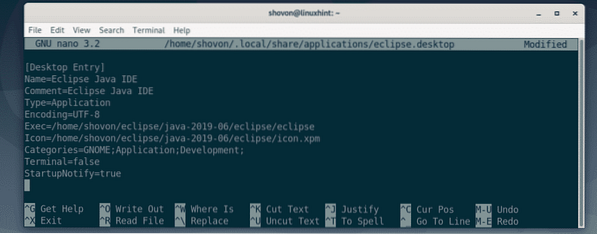
Maintenant, ajoutez l'autorisation exécutable au éclipse.bureau fichier avec la commande suivante :
$ chmod +x ~/.local/partage/applications/eclipse.bureau
Maintenant, vous devriez pouvoir trouver Eclipse IDE dans le menu Application de Debian 10 comme vous pouvez le voir dans la capture d'écran ci-dessous. Cliquez dessus pour démarrer Eclipse IDE.

Maintenant, sélectionnez le répertoire de votre espace de travail et cliquez sur Lancer. Si vous souhaitez définir ce répertoire d'espace de travail par défaut, alors cochez Utilisez ceci par défaut et ne demandez plus case à cocher avant de cliquer sur Lancer.
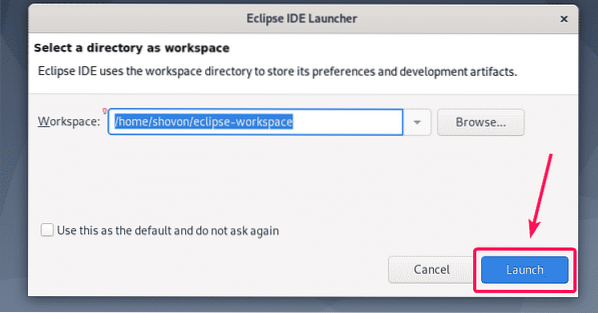
Comme vous pouvez le voir, l'écran de démarrage d'Eclipse IDE s'affiche. L'IDE Eclipse est en cours de chargement.
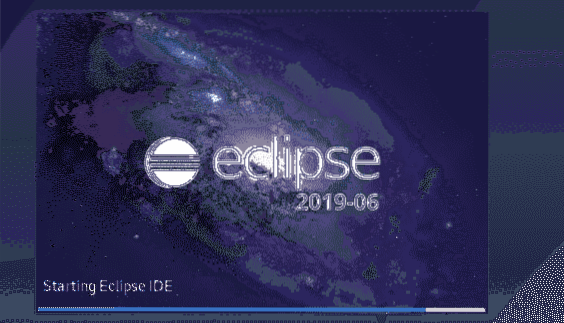
Après un certain temps, Eclipse IDE devrait démarrer comme vous pouvez le voir dans la capture d'écran ci-dessous.
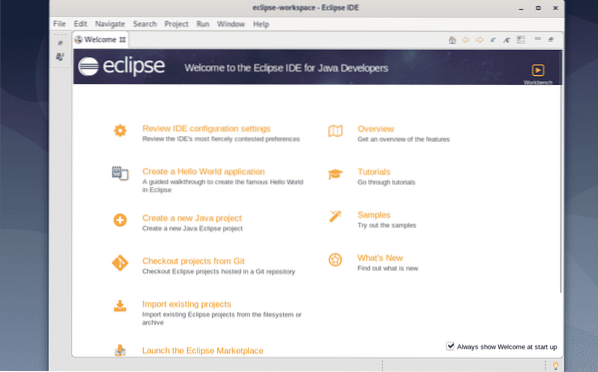
C'est ainsi que vous installez Eclipse IDE sur Debian 10. Merci d'avoir lu cet article.
 Phenquestions
Phenquestions


