Tous ces facteurs l'ont conduit à devenir immensément populaire, comme en témoigne sa communauté nombreuse et croissante composée à la fois de développeurs et d'utilisateurs. La communauté Linux elle-même comprend tant d'autres communautés qui ont été construites sur le noyau Linux. En termes d'environnements de bureau, KDE, avec GNOME, a été les principaux leaders qui ont dominé le marché.
Le projet KDE est une communauté internationale dont le travail s'articule autour du développement de logiciels libres et open source pour le bureau et le mobile. Il est devenu l'une des communautés open source les plus connues de l'industrie et, avec GNOME, est l'un des principaux concurrents de l'évolution de Linux.
Puisque KDE est une communauté entièrement axée sur la mise en avant de personnes ayant des compétences différentes - artistes, programmeurs, écrivains, etc., il est fortement engagé à suivre son code de conduite selon lequel tout est gratuit et open source. Ces mêmes ensembles d'objectifs peuvent également être trouvés dans KDE Plasma, qui est l'environnement de bureau que KDE offre à ses utilisateurs. Par conséquent, aujourd'hui, nous verrons comment installer KDE Plasma sur des systèmes dotés d'Ubuntu 20.04 installé.
Qu'est-ce que KDE Plasma?
Avant de passer au processus d'installation effective de Plasma, voyons d'abord quelques-uns des avantages que possède Plasma. KDE Plasma est le nom de l'environnement de bureau que KDE propose à ses utilisateurs. Étant un produit de KDE, il est également entièrement gratuit et open-source. L'excellence de Plasma est qu'il n'est pas seulement léger et extrêmement réactif avec d'excellentes performances, mais c'est aussi une centrale électrique, étant très riche en fonctionnalités. L'interface de Plasma dégage une ambiance moderne et raffinée car elle possède des icônes accrocheuses, des widgets scintillants et des animations ainsi que plusieurs autres caractéristiques esthétiques agréables.
Voyons maintenant enfin comment le Plasma peut être installé.
Étapes d'installation de KDE
Dans cet article, le tâchesel sera utilisé pour installer KDE Plasma sur nos systèmes Ubuntu.
a) Installation de Tasksel
Tasksel est un package Ubuntu qui fournit une interface permettant aux utilisateurs d'installer des packages sur leurs systèmes comme s'ils effectuaient une tâche spécifique. Pour utiliser taskel, nous devons d'abord l'installer sur nos systèmes.
Pour ce faire, ouvrez le terminal soit en appuyant sur le Ctrl + Alt + T ou utilisez le tiret pour accéder à la liste de toutes les applications installées. Après avoir ouvert le terminal, entrez la commande suivante :
$ sudo apt install taskel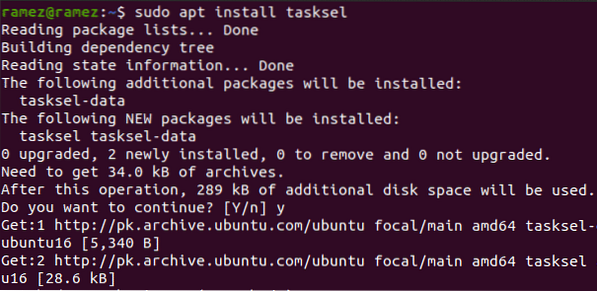
Pour vérifier si taskel a été installé, saisissez la commande suivante dans le terminal :
$ sudo taskelSi vous voyez un écran similaire à celui illustré ci-dessous, alors le taskel a été installé sur votre système.
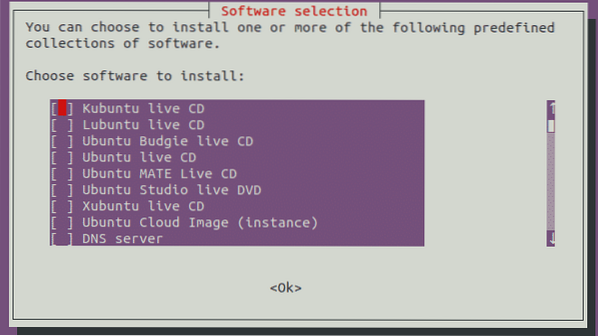
presse Esc retourner au terminal.
b) Installation de KDE Plasma
Une fois que le taskel a été installé, notre prochaine étape consiste à installer l'environnement de bureau KDE Plasma sur notre système Ubuntu. Il existe deux versions de Plasma qui sont disponibles pour l'installation - minime et complet.
le minimal la version est fournie uniquement avec l'environnement de bureau Plasma. Aucune autre application n'est installée et les utilisateurs peuvent installer ce qu'ils veulent plus tard. Cette version est très utile si les utilisateurs ne veulent pas utiliser trop de mémoire ou si les utilisateurs veulent s'en tenir aux applications Ubuntu par défaut.
Pour installer cette version, saisissez la commande suivante dans le terminal :
$ sudo taskel installer kde-plasma-desktople plein la version est livrée avec le package KDE complet, possédant toutes les applications de base et l'environnement de bureau Plasma. Pour les utilisateurs souhaitant expérimenter KDE dans sa forme complète, cette version serait bien plus adaptée que son homologue.
Pour installer cette version, saisissez la commande suivante dans le terminal :
$ sudo taskel installer kubuntu-desktopCela ouvrira la mise en page suivante :
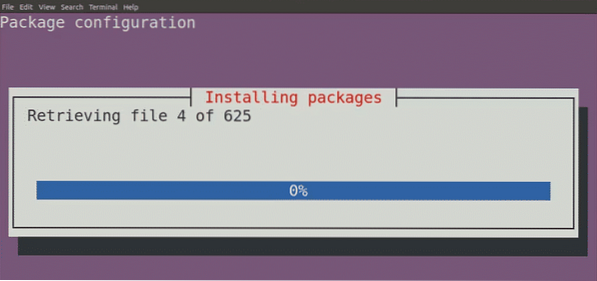
Pendant l'installation, il affichera une invite vous demandant de configurer sddm, qui est le gestionnaire d'affichage pour KDE. presse languette se déplacer vers le D'accord Bouton puis appuyez Entrer pour passer à l'invite suivante.
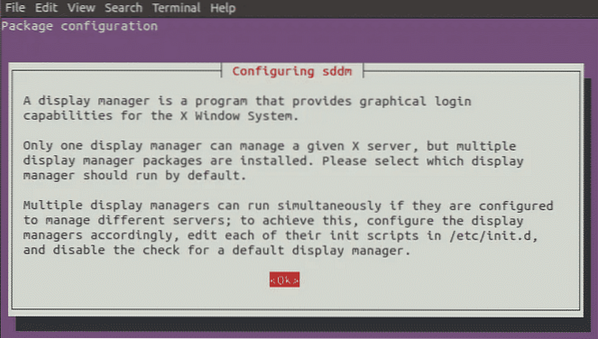
Dans l'invite suivante, il vous sera demandé de choisir le gestionnaire d'affichage entre gdm3 et sddm. Sélectionnez sddm parmi les deux options.
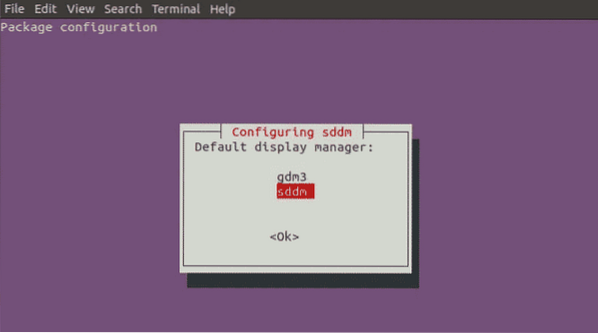
Après cela, quelques autres packages seront installés.
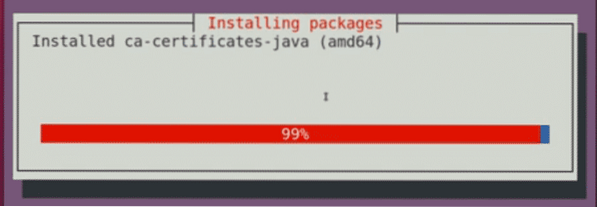
Une fois cette opération terminée, fermez le terminal et redémarrez votre système.
c) Choisir le plasma
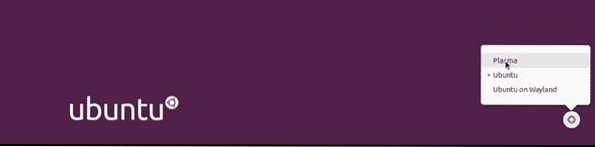
Après avoir redémarré votre système et atteint l'écran de connexion, cliquez sur l'icône en forme de roue située en bas à droite de votre écran et choisissez Plasma à partir des options là-bas.
Après avoir sélectionné Plasma, entrez votre nom d'utilisateur et votre mot de passe pour vous connecter à votre système, et un écran noir avec l'icône suivante apparaîtra.
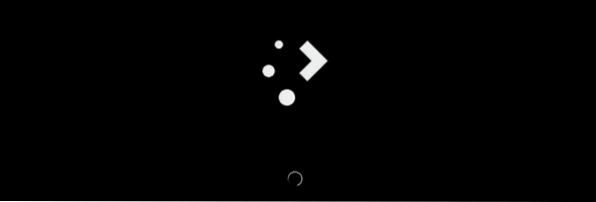
Cela prendra quelques minutes. Une fois le chargement terminé, votre environnement de bureau KDE Plasma démarrera.
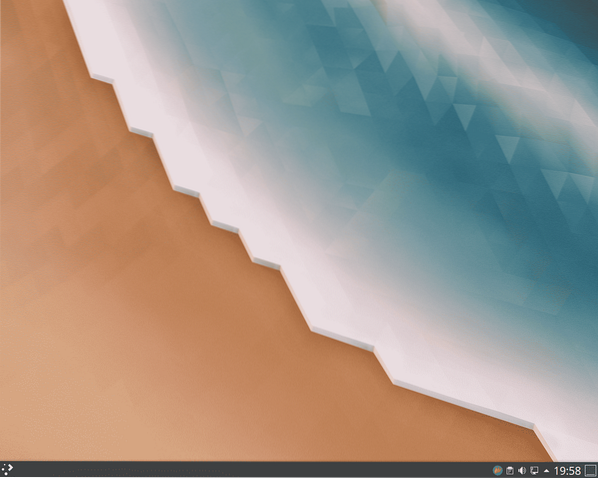
Voila, KDE Plasma a été installé sur votre système.
Pourquoi utiliser KDE?
KDE est l'une des plus grandes communautés Linux qui ont défendu leurs idéaux et ont obtenu un succès massif. Son hautement personnalisable et flexible, permettant aux utilisateurs de configurer une interface selon leurs goûts. En plus de cela, il est extrêmement léger, ce qui le rend assez rapide et offre une expérience très vive à ses utilisateurs. KDE est ce que la liberté définit. Il n'est pas surprenant qu'il se soit fait un nom si important dans la communauté Linux.
 Phenquestions
Phenquestions


