Activation de l'extension de virtualisation matérielle :
Tout d'abord, vous devez activer l'extension de virtualisation matérielle à partir du BIOS de votre machine CentOS 8. Pour les processeurs Intel, activez l'extension CPU VT-x ou VT-d. Pour les processeurs AMD, activez l'extension CPU AMD-v.
Une fois la virtualisation matérielle activée, exécutez la commande suivante pour vérifier que l'extension VT-x/VT-d ou AMD-v est activée.
$ grep --color --perl-regexp 'vmx|svm' /proc/cpuinfoDans mon cas, svm le drapeau est activé comme vous pouvez le voir dans la capture d'écran ci-dessous. J'utilise un processeur AMD.
Si vous utilisez un processeur Intel, vmx le drapeau sera activé. Ainsi, la virtualisation matérielle est activée. Génial!
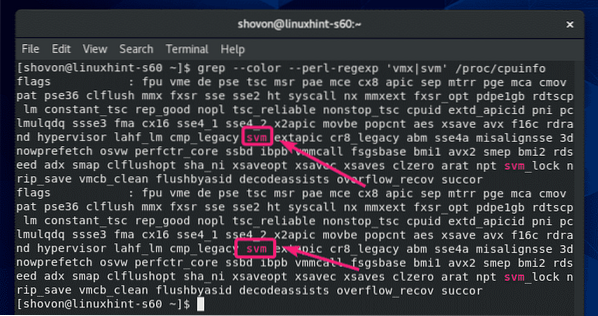
Installation de KVM/QEMU pendant l'installation de CentOS 8 :
Vous pouvez configurer la virtualisation KVM/QEMU sur CentOS 8 lors de l'installation de CentOS 8 en sélectionnant Hôte de virtualisation du Sélection de logiciels.
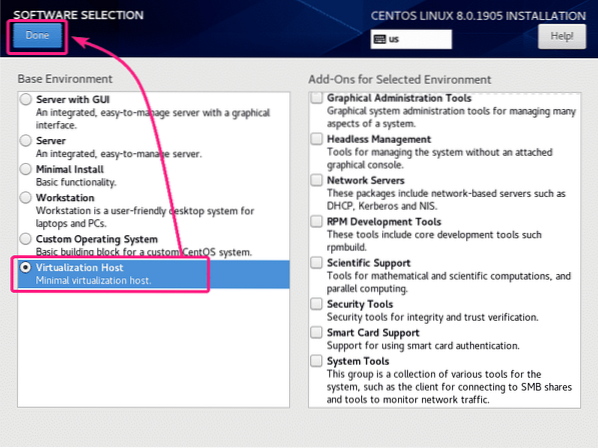
Installation de KVM/QEMU à l'aide du gestionnaire de packages YUM :
Si vous n'avez pas installé Hôte de virtualisation environnement lors de l'installation de CentOS 8 pour configurer KVM/QEMU, vous pouvez toujours le faire par la suite en utilisant le gestionnaire de packages YUM.
le Hôte de virtualisation l'environnement est disponible en groupe sur CentOS 8. Vous pouvez installer le Hôte de virtualisation groupe à l'aide du gestionnaire de packages YUM avec la commande suivante :
$ sudo yum groupinstall "Hôte de virtualisation"
Pour confirmer l'installation, appuyez sur Oui puis appuyez sur
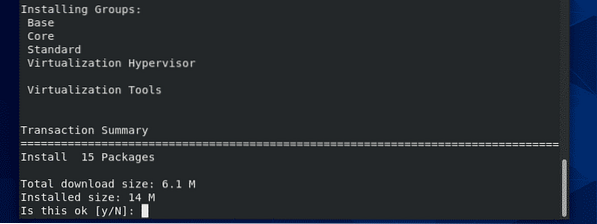
Tous les packages répertoriés dans le Hôte de virtualisation le groupe doit être installé.
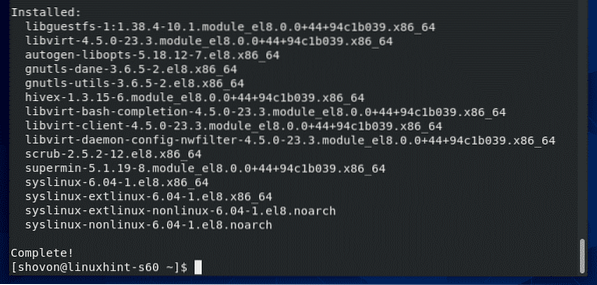
Gestion du service libvirtd :
Maintenant, vérifiez si le libvirtd le service s'exécute avec la commande suivante :
$ sudo systemctl status libvirtdComme vous pouvez le voir, le libvirtd le service est fonctionnement. C'est aussi activée pour démarrer automatiquement au démarrage du système.
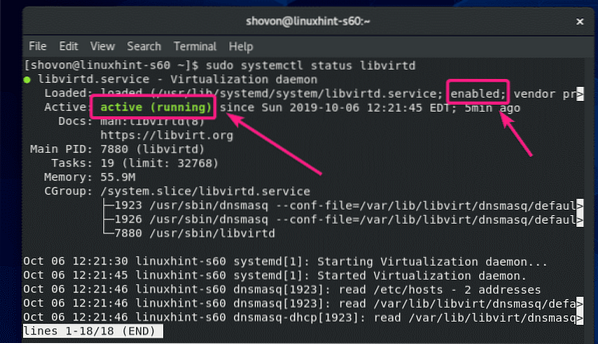
Si libvirtd le service n'est pas en cours d'exécution, puis démarrez-le avec la commande suivante :
$ sudo systemctl démarrer libvirtdSi libvirtd service n'est pas activé pour démarrer automatiquement, puis activez-le avec la commande suivante :
$ sudo systemctl activer libvirtdVérifier si KVM/QEMU fonctionne :
Maintenant, pour vérifier si KVM/QEMU fonctionne correctement, exécutez la commande suivante :
$ sudo version virshComme vous pouvez le voir, KVM/QEMU fonctionne correctement. Si ce n'était pas le cas, vous obtiendrez un message d'erreur de connexion ici.
CentOS 8 au moment de la rédaction de cet article était livré avec libvirt 4.5.0 et QEMU 2.12.0.
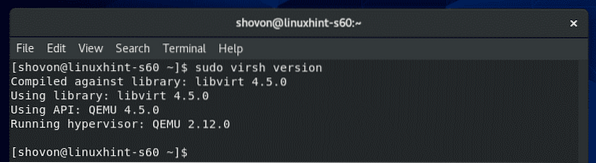
Autoriser les commandes QEMU/KVM sans racine :
Si vous souhaitez autoriser votre utilisateur de connexion (non root) à exécuter la commande virsh ou d'autres commandes KVM/QEMU, ou utiliser ces commandes sans sudo, ajoutez votre utilisateur de connexion au groupe libvirt comme suit :
$ sudo usermod -aG libvirt $(whoami)Client de ligne de commande pour l'installation de machines virtuelles KVM/QEMU :
virt-install est un outil en ligne de commande pour installer facilement des machines virtuelles KVM/QEMU. virt-install est basé sur libvirt. Ainsi, les machines virtuelles installées à l'aide virt-install peut également être géré avec virsh et virt-manager.
Vous pouvez installer virt-install en utilisant le gestionnaire de packages YUM comme suit :
$ sudo yum install virt-install
Pour confirmer l'installation, appuyez sur Oui puis appuyez sur
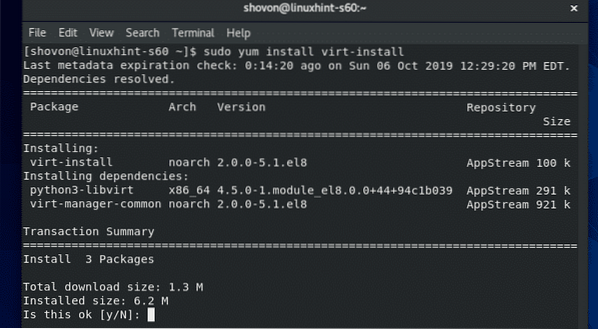
virt-install doit être installé.

Exécutez la commande suivante pour vérifier si virt-install fonctionne :
$ virt-install --versionvirt-install fonctionne.

Installation de l'utilitaire graphique Virtual Machine Manager :
Virtual Machine Manager est un utilitaire graphique pour créer, gérer des machines virtuelles KVM/QEMU. Si vous envisagez d'exécuter des machines virtuelles KVM/QEMU sur un serveur CentOS 8 avec GUI (interface utilisateur graphique), alors Virtual Machine Manager est un outil indispensable pour vous.
Vous pouvez installer Virtual Machine Manager à l'aide du gestionnaire de packages YUM comme suit :
$ sudo yum installer virt-manager
Pour confirmer l'installation, appuyez sur Oui puis appuyez sur
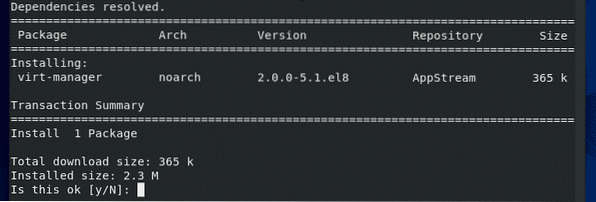
Virtual Machine Manager doit être installé.

Une fois Virtual Machine Manager installé, vous pouvez le trouver dans le menu Application de CentOS 8 comme vous pouvez le voir dans la capture d'écran ci-dessous. Cliquez sur l'icône Virtual Machine Manager.
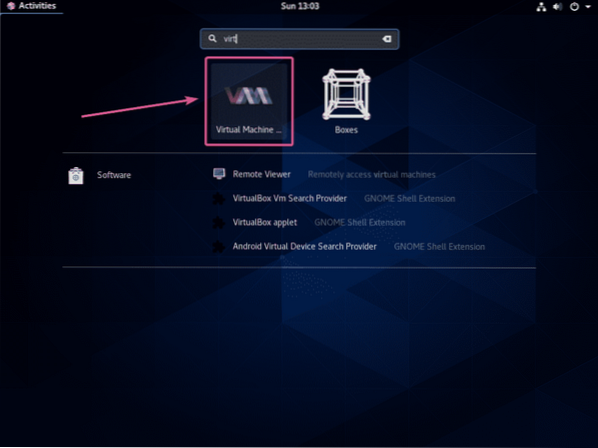
Virtual Machine Manager doit démarrer et se connecter automatiquement au KVM/QEMU exécuté sur votre machine CentOS 8 à l'aide de libvirt.
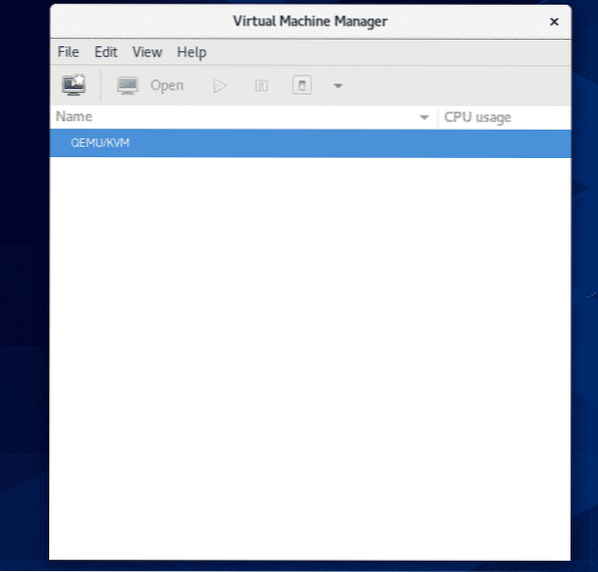
Connexion à distance au serveur KVM/QEMU :
Vous pouvez configurer un serveur sans tête CentOS 8 KVM/QEMU et le gérer à distance depuis un autre ordinateur à l'aide de Virtual Machine Manager.
Une fois que vous avez installé KVM/QEMU sur CentOS 8, exécutez la commande suivante pour trouver l'adresse IP de votre machine CentOS 8 :
$ ip a | grep inetComme vous pouvez le voir, l'adresse IP de ma machine CentOS 8 est 192.168.21.226. Ce sera différent pour toi. Alors, assurez-vous de le remplacer par le vôtre à partir de maintenant.
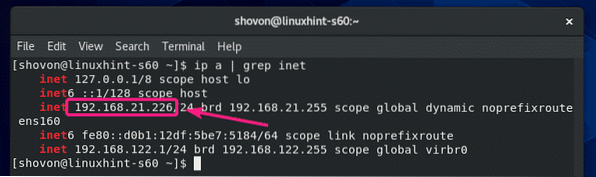
Ensuite, à partir d'un autre ordinateur Linux (dans mon cas Debian 10), exécutez la commande suivante pour créer une paire de clés publique-privée SSH.
$ ssh-keygen
presse

presse

presse
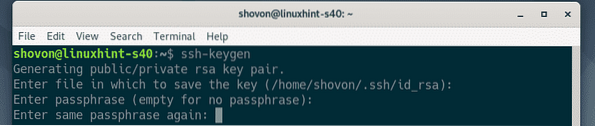
Une paire de clés publique-privée SSH doit être créée.
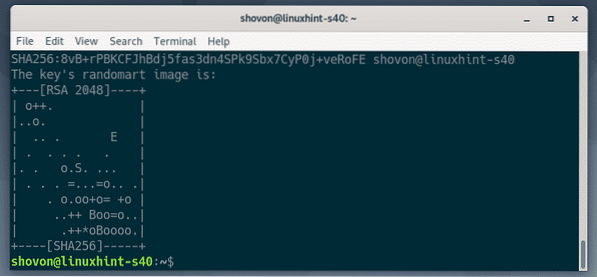
Maintenant, copiez la clé SSH sur votre machine CentOS 8 avec la commande suivante :
$ ssh-copy-id [email protected]REMARQUE: Ici, shovon est mon nom d'utilisateur et 192.168.21.226 est l'adresse IP de mon serveur CentOS KVM/QEMU. N'oubliez pas de le remplacer par le vôtre.

Tapez Oui et appuyez sur
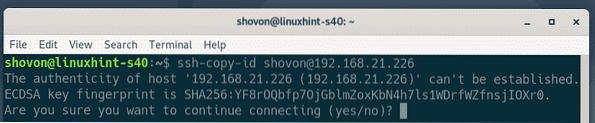
Tapez le mot de passe de votre utilisateur de connexion et appuyez sur
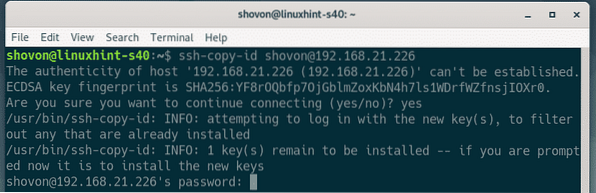
La clé SSH doit être copiée sur le serveur CentOS 8 KVM/QEMU.
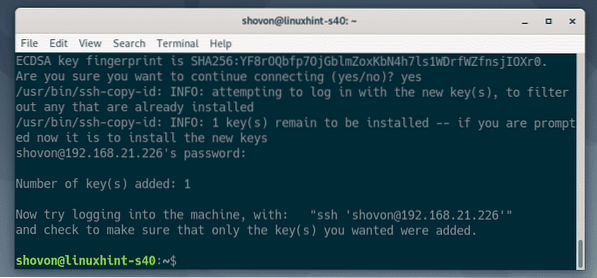
Maintenant, ouvrez Virtual Machine Manager et accédez à Déposer > Ajouter une connexion…
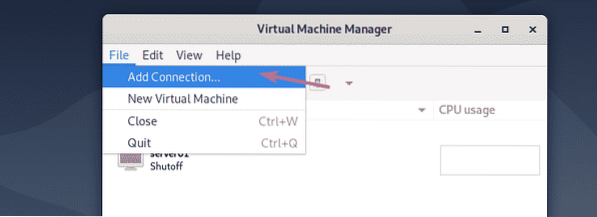
Maintenant, sélectionnez QEMU/KVM comme Hyperviseur, Chèque Se connecter à un hôte distant via SSH. Ensuite, saisissez le nom d'utilisateur et l'adresse IP de votre serveur CentOS 8 KVM/QEMU dans le champ Nom d'utilisateur et Nom d'hôte section respectivement.
Si vous souhaitez vous connecter automatiquement au serveur CentOS 8 KVM/QEMU lorsque vous démarrez Virtual Machine Manager, cochez la case Connexion automatique case à cocher.
Une fois que vous avez terminé, cliquez sur Relier.
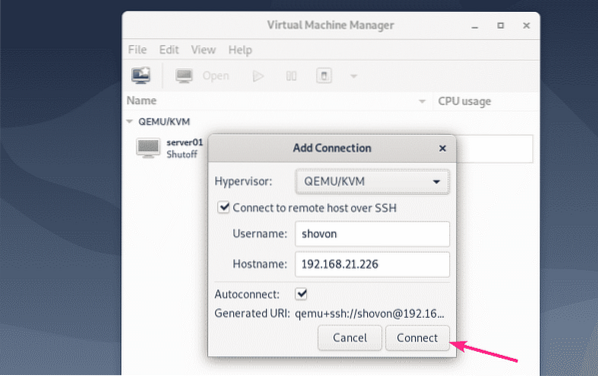
Votre serveur CentOS 8 KVM/QEMU doit être répertorié dans le tableau de bord Virtual Machine Manager.
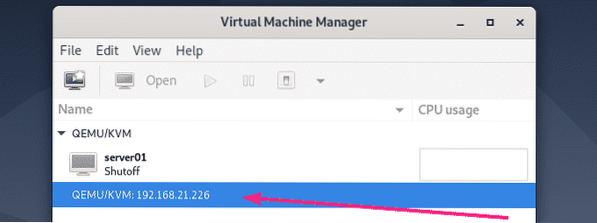
Si vous souhaitez créer une nouvelle machine virtuelle sur le serveur CentOS 8 KVM/QEMU, cliquez dessus avec le bouton droit (souris) et sélectionnez Nouveau.
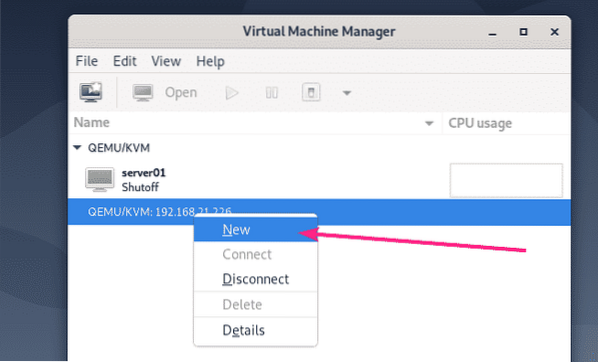
Ensuite, suivez l'assistant.
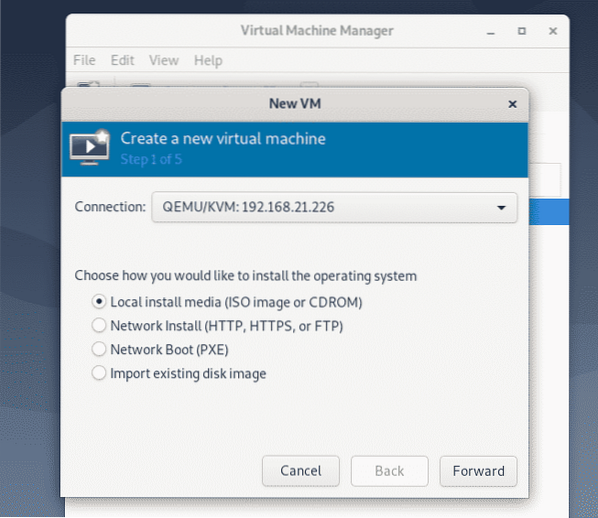
C'est ainsi que vous installez KVM/QEMU sur CentOS 8 et vous y connectez à distance à l'aide de Virtual Machine Manager. Merci d'avoir lu cet article.
 Phenquestions
Phenquestions


