Installation de NextCloud :
NextCloud est une application Web basée sur PHP. Il fonctionne sur la pile LAMP (Linux, Apache, MySQL/MariaDB, PHP). Tous les packages requis pour configurer une pile LAMP sont disponibles dans le référentiel de packages officiel de Debian 10. Ainsi, nous pouvons facilement configurer un serveur Debian 10 LAMP et configurer NextCloud dessus.
Tout d'abord, mettez à jour le cache du référentiel de packages APT avec la commande suivante :
$ sudo apt mise à jour
Le cache du référentiel de packages APT doit être mis à jour.
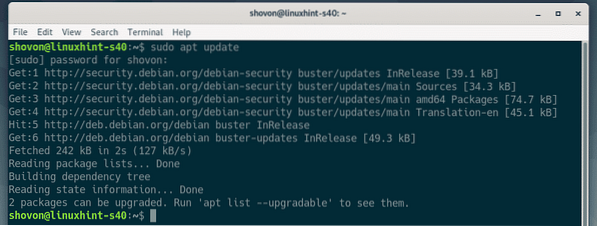
Maintenant, installez le serveur Web Apache, PHP et les bibliothèques PHP requises pour NextCloud, le serveur de base de données MariaDB et les autres outils requis à partir du référentiel de packages officiel de Debian 10 avec la commande suivante :
$ sudo apt install mlocate apache2 libapache2-mod-php mariadb-clientmariadb-server wget unzip bzip2 curl php php-common php-curl php-gd
php-mbstring php-mysql php-xml php-zip php-intl php-apcu php-redis
requête php-http

Maintenant, appuyez sur Oui puis appuyez sur
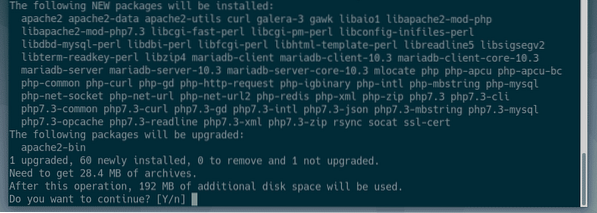
Le gestionnaire de packages APT téléchargera et installera tous les packages requis. Cela peut prendre un certain temps pour terminer.
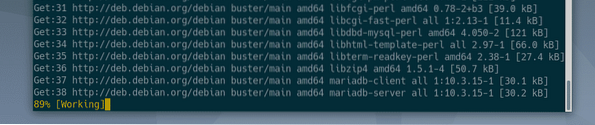
À ce stade, tous les packages doivent être installés.
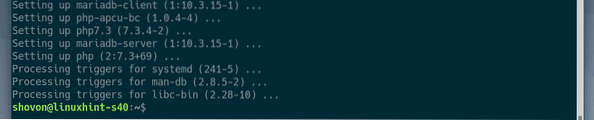
Maintenant, vous devez créer une base de données MariaDB pour NextCloud.
Pour ce faire, connectez-vous d'abord au shell MariaDB en tant que racine utilisateur de la base de données avec la commande suivante :
$ sudo mysql -u root -p
Par défaut, non racine le mot de passe doit être défini. Alors, appuyez simplement sur
REMARQUE: Si vous avez déjà une configuration de serveur LAMP, votre base de données MySQL/MariaDB peut avoir un racine jeu de mot de passe. Dans ce cas, saisissez le racine mot de passe et appuyez sur

Vous devez être connecté au shell MariaDB.
Maintenant, créez une nouvelle base de données prochain nuage pour NextCloud avec l'instruction SQL suivante :
MariaDB [(aucun)]> CRÉER UNE BASE DE DONNÉES nextcloud ;
Maintenant, créez un nouvel utilisateur prochain nuage, définir le mot de passe du nouvel utilisateur (123 dans mon cas) et accordez au nouvel utilisateur tous les privilèges sur la base de données prochain nuage avec l'instruction SQL suivante :
MariaDB [(aucun)]> GRANT ALL ON nextcloud.* À 'nextcloud'@'localhost'IDENTIFIÉ PAR '123';

Maintenant, exécutez l'instruction SQL suivante pour que les modifications prennent effet :
MariaDB [(aucun)]> PRIVILÈGES DE FLUSH ;
Maintenant, quittez le shell MariaDB comme suit :
MariaDB [(aucun)]> \q
Maintenant, naviguez jusqu'à /var/www répertoire comme suit :
$ cd /var/www
Maintenant, téléchargez l'archive zip NextCloud 16 depuis le site officiel de NextCloud avec la commande suivante :
$ sudo wget https://télécharger.prochain nuage.com/server/releases/nextcloud-16.0.4.Zip *: françaisREMARQUE: NextCloud 16 est la dernière version stable au moment de la rédaction de cet article. Au moment où vous lisez cet article, une nouvelle version de NextCloud pourrait être publiée. Si tel est le cas, copiez simplement le nouveau lien de téléchargement depuis le site officiel de NextCloud et remplacez-le ici.

L'archive zip NextCloud doit être téléchargée.
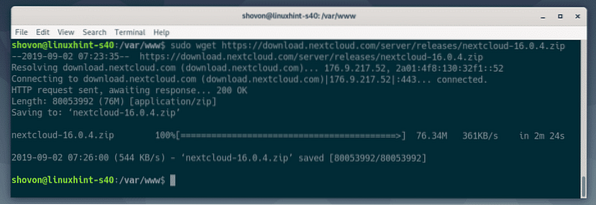
Comme vous pouvez le voir, l'archive zip NextCloud est dans le /var/www annuaire.
$ ls -lh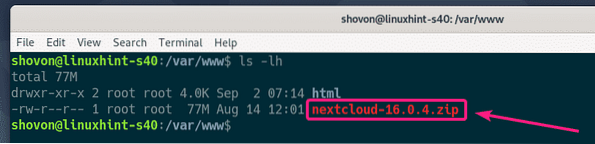
Maintenant, extrayez l'archive zip NextCloud avec la commande suivante :
$ sudo décompresser nextcloud-16.0.4.Zip *: français
L'archive NextCloud doit être extraite.
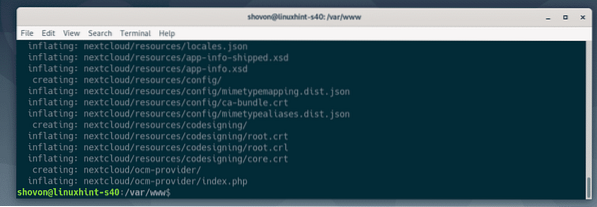
Un nouvel annuaire prochain nuage/ devrait être créé. Ceci est la racine Web de NextCloud.
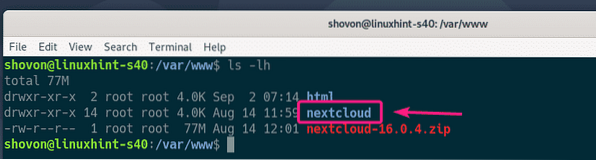
Maintenant, changez le propriétaire et le groupe de tous les fichiers et répertoires dans le prochain nuage/ répertoire vers www-données comme suit:
$ sudo chown -Rfv www-data:www-data nextcloud
Le propriétaire et le groupe doivent être changés.
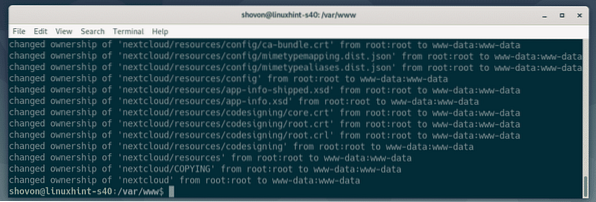
Maintenant, créez une nouvelle configuration de site Apache 2 pour NextCloud avec la commande suivante :
$ sudo nano /etc/apache2/sites-available/nextcloud.conf
Maintenant, tapez les lignes suivantes dans le fichier de configuration.
ServerAdmin [email protégé]
DocumentRoot /var/www/nextcloud
Alias /nextcloud "/var/www/nextcloud/"
Options + Suivre les liens symboliques
AutoriserTout remplacer
Dav off
Exiger tout accordé
SetEnv HOME /var/www/nextcloud
SetEnv HTTP_HOME /var/www/nextcloud
ErrorLog $APACHE_LOG_DIR/nextcloud_error_log
CustomLog $APACHE_LOG_DIR/nextcloud_access_log commun
Le fichier de configuration final devrait ressembler à ceci. Maintenant, enregistrez le fichier en appuyant sur
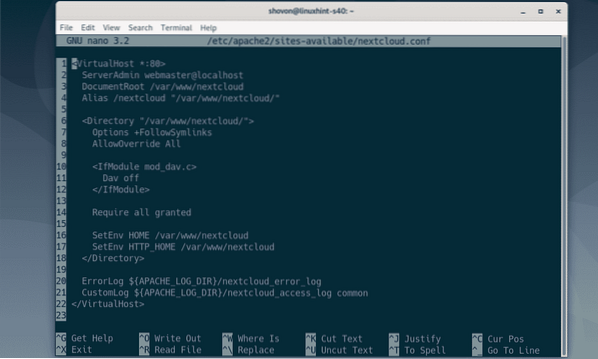
Maintenant, activez la configuration du site NextCloud avec la commande suivante :
$ sudo a2ensite nextcloud.conf
Maintenant, désactivez la configuration du site par défaut avec la commande suivante :
$ sudo a2dissite 000-par défaut.conf
Maintenant, redémarrez le serveur Web Apache 2 avec la commande suivante :
$ sudo systemctl redémarrer apache2
Maintenant, vérifiez si le apache2 le service s'exécute avec la commande suivante :
$ sudo systemctl status apache2
Comme vous pouvez le voir, le apache2 le service est en cours d'exécution. Donc, la configuration devrait être réussie.
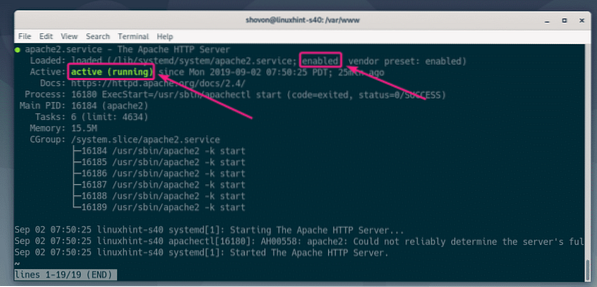
Configuration de NextCloud :
Lorsque vous exécutez NextCloud pour la première fois, vous devrez créer un utilisateur administrateur NextCloud et fournir les informations d'identification de la base de données pour NextCloud. Vous pouvez faire tout cela depuis l'interface Web NextCloud.
Tout d'abord, recherchez l'adresse IP de votre machine Debian 10 avec la commande suivante :
$ ip aComme vous pouvez le voir, l'adresse IP de ma machine Debian 10 est 192.168.21.131. Ce sera différent pour toi. Alors, assurez-vous de le remplacer par le vôtre à partir de maintenant.
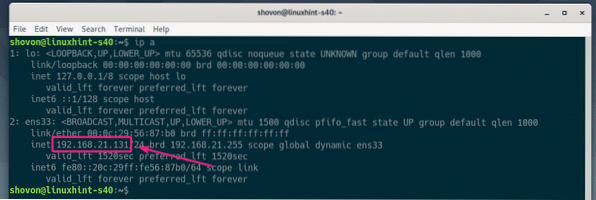
Maintenant, ouvrez votre navigateur et visitez http://192.168.21.131 et vous devriez voir la page suivante. Maintenant, tapez le nom de votre administrateur et votre mot de passe ici.
Le répertoire de données par défaut de NextCloud est /var/www/nextcloud/data. Si vous voulez changer cela, vous devez monter un périphérique de stockage sur /var/www/nextcloud/data et changez le propriétaire et le groupe de ce répertoire en www-données. Pour plus d'informations, lisez Utilisation du stockage dédié pour NextCloud section de l'article Installer NextCloud sur Ubuntu.
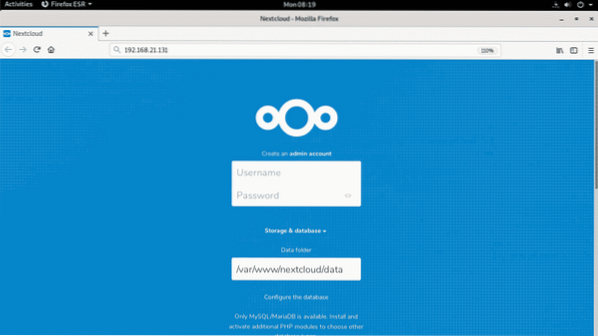
Vous devez être connecté. Cliquer sur X.
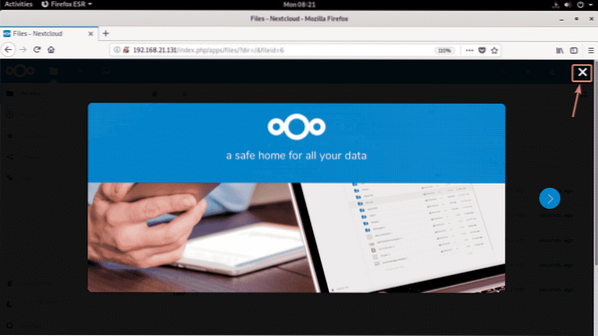
Vous devriez voir le tableau de bord NextCloud. Vous pouvez gérer vos fichiers personnels, créer de nouveaux utilisateurs ou administrer NextCloud à partir d'ici.
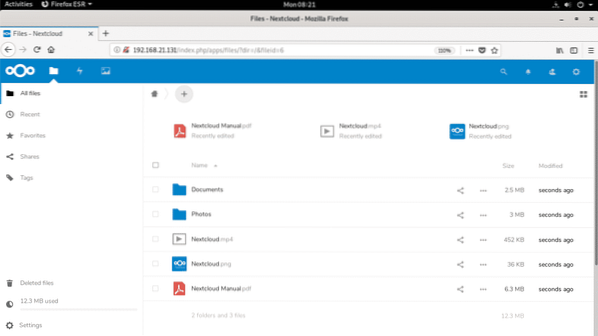
Alors, c'est comme ça que vous installez NextCloud sur Debian 10. Merci d'avoir lu cet article.
 Phenquestions
Phenquestions


