En tant que système d'exploitation autonome, il n'est pas très stable et malgré 20 ans après sa sortie initiale, il est toujours au stade Alpha et vous ne voulez pas faire confiance à un système d'exploitation aussi instable pour s'exécuter sur votre appareil physique. Donc que fais-tu? Eh bien, les curieux du système d'exploitation, comme nous, feraient simplement tourner une machine virtuelle et exécuteraient le système d'exploitation à l'intérieur. En utilisant VirtualBox, vous pouvez exécuter ReactOS sans risque et sans aucun engagement.
Conditions préalables
Vous pouvez obtenir votre copie de ReactOS sur leur site officiel, assurez-vous d'obtenir le disque de démarrage car l'installation n'est pas possible avec le support en direct. Ce dernier est juste pour tester les choses.
Ensuite, nous devons également avoir installé VirtualBox, vous pouvez obtenir une copie pour votre système d'exploitation, ici. Ils prennent en charge pas mal de plates-formes.
Création d'une machine virtuelle
ReactOS n'est pas une distribution Linux typique, ce n'est même pas Unix. Étant un clone de Windows, vous devez définir le type sur Microsoft Windows et la version de la machine virtuelle sur Windows 2003 (32 bits). Les besoins en mémoire et en stockage sont très faibles. C'est principalement parce que le clone est d'un système d'exploitation d'un âge perdu depuis longtemps. Vous pouvez définir la mémoire aussi bas que 256 Mo et cela fonctionnera toujours.
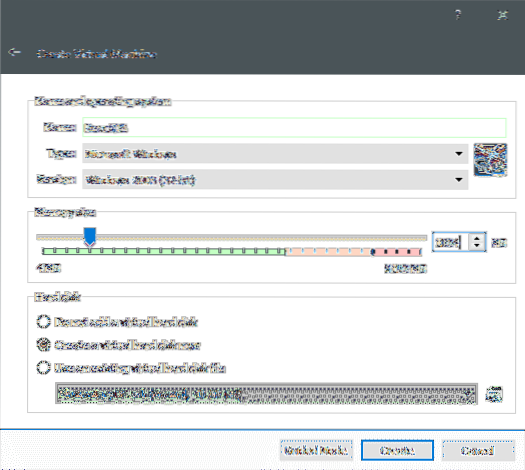
La prochaine étape impliquerait la création d'un disque virtuel.
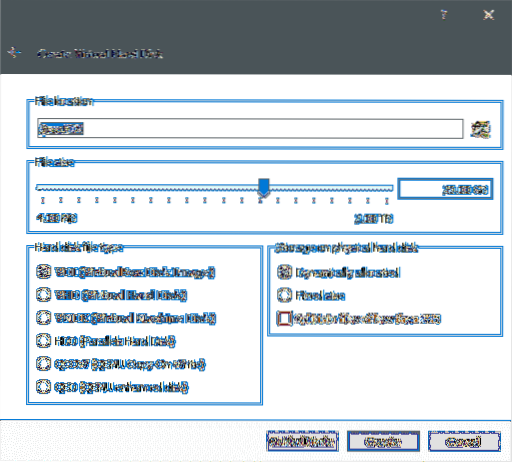
Après cela, la VM est créée et il ne nous reste plus qu'à installer le système d'exploitation par-dessus.
Installation de ReactOS
L'installation de ReactOS est un processus très simple. Tout comme n'importe quel ancien assistant d'installation de Windows, il vous suffit de cliquer sur suivant à travers diverses options et vous êtes à peu près prêt à partir. Les options par défaut sont assez bonnes pour vous permettre d'être opérationnel dès la sortie de la boîte.
Démarrez la VM en double-cliquant dessus. Nous pouvons sélectionner l'ISO que nous avons téléchargée plus tôt et démarrer la VM à partir de celle-ci. VirtualBox vous le demandera la première fois que vous démarrerez la VM.
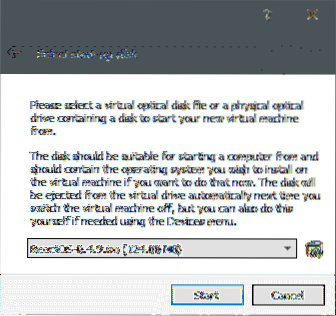
Une fois que vous démarrez la machine virtuelle, il ne s'agit que d'un ensemble d'options génériques sur lesquelles vous pouvez simplement cliquer. Par souci d'exhaustivité, le paramètre ainsi que les options sélectionnées sont répertoriés ci-dessous, au cas où vous souhaiteriez suspendre et modifier l'une d'entre elles :
- Langue : anglais (États-Unis).
- presse ENTRER installer ReactOS. Il existe d'autres options pour réparer l'installation existante ou pour afficher la licence.
- Il vous demande de confirmer l'installation malgré le fait qu'il est toujours en Alpha et ne prend en charge que le système de fichiers FAT, sans aucune vérification du système. presse Entrer continuer.
- Il listera ensuite les périphériques actuels que VirtualBox lui a fournis. Cela inclut le processeur, l'affichage, le clavier et la disposition du clavier sont également mentionnés. Pour continuer appuyez sur Entrée.
- Il détecte alors le disque dur virtuel et vous demande de le laisser le partitionner automatiquement. Frappé Entrer, de nouveau.
- Il vous demande ensuite comment voulez-vous le formater. Le formatage rapide écrase simplement le système de fichiers existant alors que le format régulier vérifie également les secteurs défectueux. Tenons-nous en au format rapide.
- Il vous demande ensuite où voulez-vous installer ReactOS. \ReactOS est le répertoire par défaut et c'est suffisant.
- Enfin, il vous demande quel chargeur de démarrage voulez-vous. L'option par défaut de "MBR et VBR sur le disque dur" est bien.
Le système vous invite alors à le redémarrer. Ce faisant, vous serez accueilli avec une interface très nostalgique de l'ère Windows 98. Mais la configuration a encore quelques étapes à gauche mais heureusement l'interface est maintenant GUI.
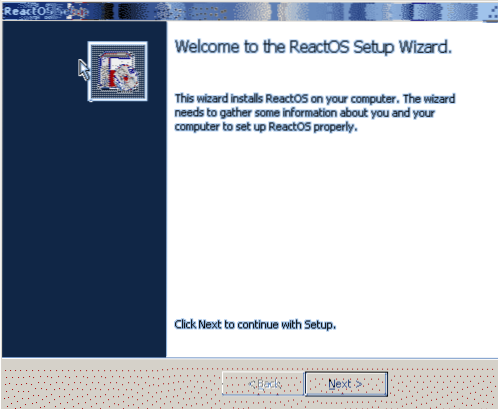
Une page de licence s'affichera après cela, avec Suivant étant l'option que vous voulez. Puisque nous avons sélectionné le clavier et la langue, plus tôt nous n'avons rien à faire d'autre que cliquer sur suivant.
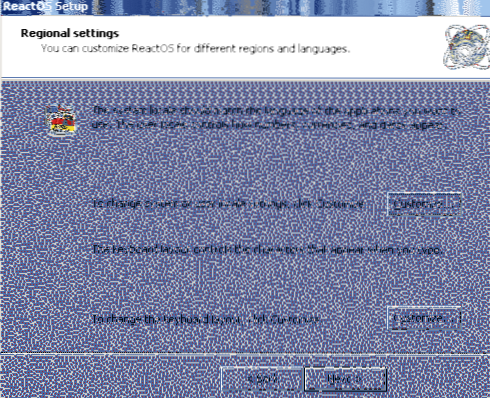
Ensuite, vous devez mentionner le nom du propriétaire du système et son organisation, d'une manière typique de Windows Server.
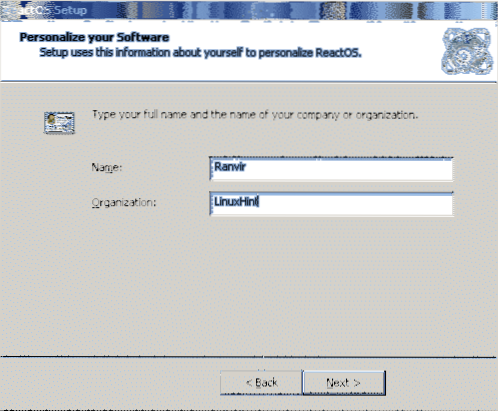
Et puis vous pouvez définir votre mot de passe administratif et le nom du PC.
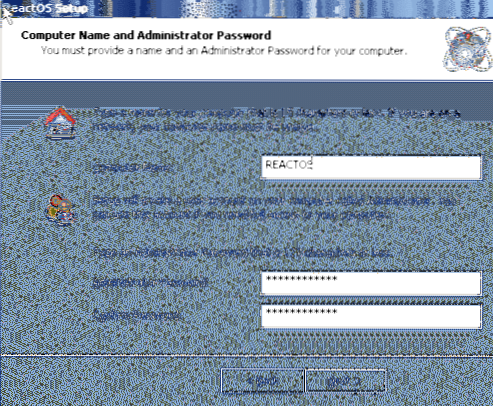
Une vérification rapide sur les données et l'heure est la suivante.
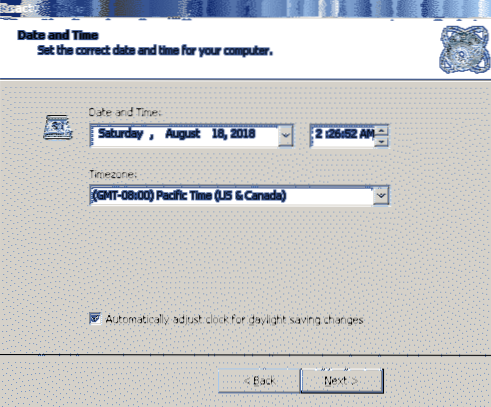
Après quoi vous pouvez choisir votre thème préféré.
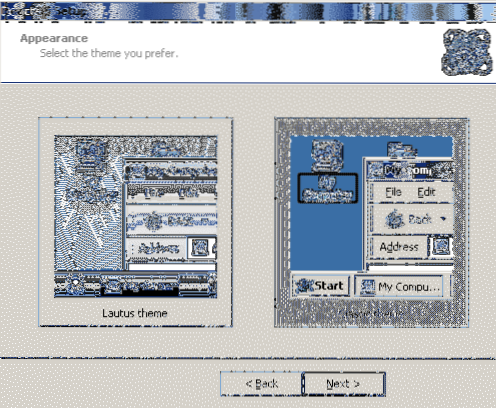
Pour les paramètres réseau, qui viendront ensuite, tenez-vous-en à l'option Paramètres typiques.
Et vous n'avez pas besoin de faire de l'ordinateur une partie d'un domaine. Le groupe de travail est très bien
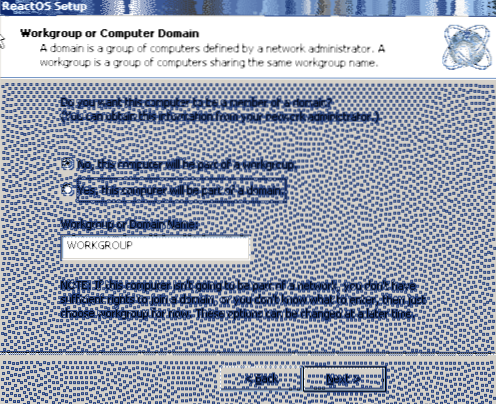
Après cela, l'ordinateur redémarrera et, espérons-le, VirtualBox détachera l'ISO de la machine virtuelle et vous démarrerez dans une nouvelle instance ReactOS.
Impressions initiales
Tout en n'offrant rien de sérieux en termes d'utilité ou de productivité, ReactOS est néanmoins un jouet amusant. Les utilisateurs de l'ère dot com trouveront l'expérience nostalgique et divertissante. Tout de la Le menu Démarrer à Mon ordinateur semble être du bon vieux temps.
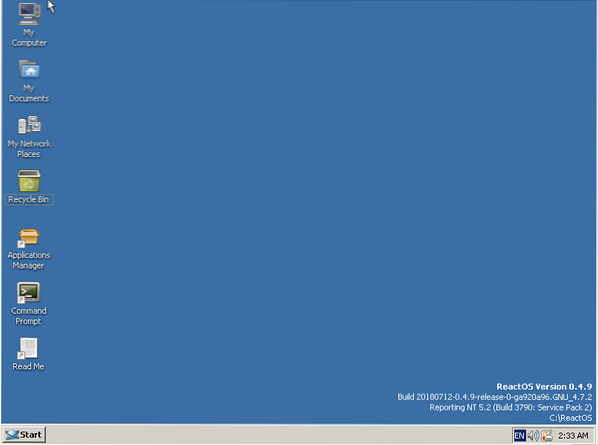
Il a même des ports pour Minesweeper (ils l'appellent Winemine) et Paint.

J'espère que cette expérience a fait ressortir certains des plus beaux souvenirs de votre vie. S'il y a autre chose que vous souhaitez que nous couvrons du monde de la technologie open source, n'hésitez pas à nous le faire savoir.
 Phenquestions
Phenquestions


