Téléchargement de TeamViewer :
TeamViewer n'est pas disponible dans le référentiel de packages officiel de CentOS 8. Mais, vous pouvez facilement télécharger TeamViewer depuis le site officiel de TeamViewer et l'installer sur CentOS 8.
Pour télécharger TeamViewer, visitez le site officiel de TeamViewer à partir de votre navigateur Web préféré. Une fois la page chargée, cliquez sur Télécharger gratuitement.
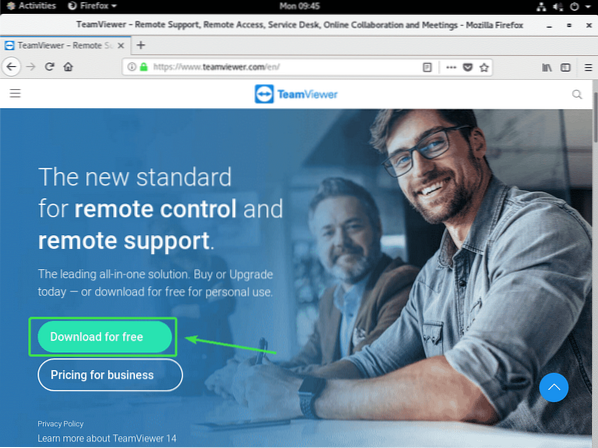
La page de téléchargement de TeamViewer Linux devrait se charger.
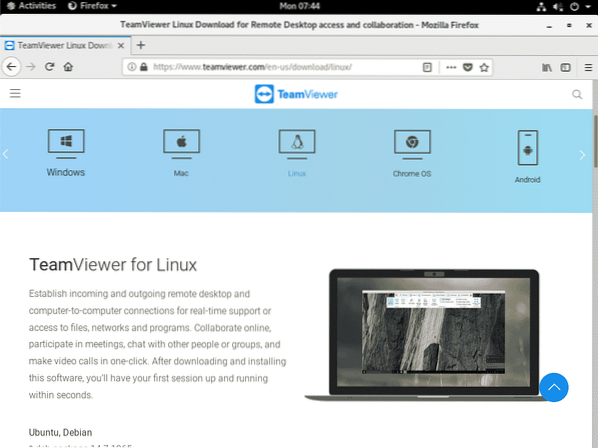
Maintenant, faites défiler un peu et cliquez sur le x86_64bit lien de la Red Hat, CentOS, Fedora section comme indiqué dans la capture d'écran ci-dessous.
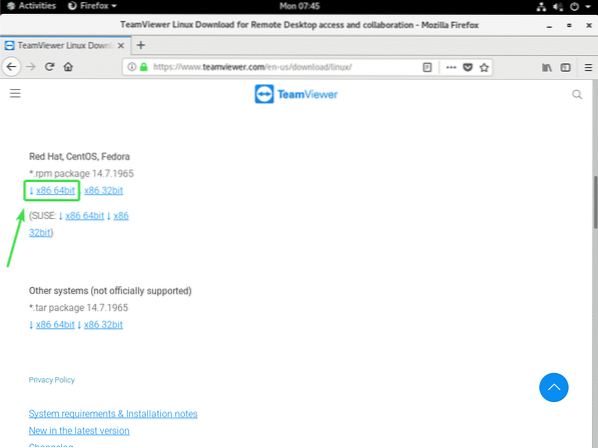
Votre navigateur devrait vous inviter à enregistrer le package TeamViewer RPM. Sélectionner Enregistrer le fichier et cliquez sur d'accord.
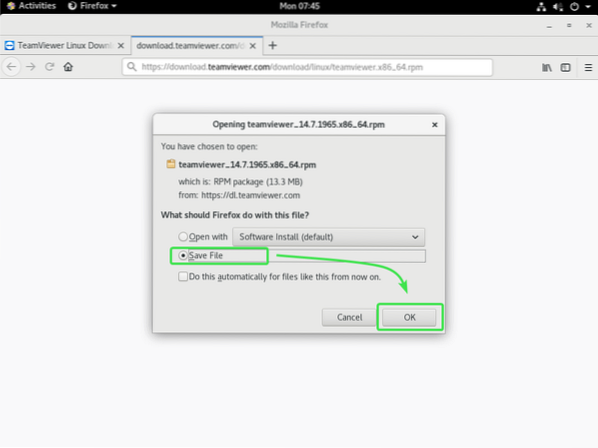
Votre navigateur doit télécharger le fichier de package TeamViewer RPM.
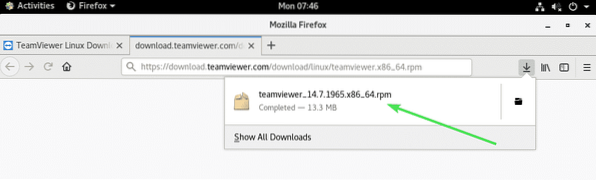
Activer le référentiel CentOS 8 EPEL :
Le référentiel CentOS 8 EPEL contient tous les packages de dépendances requis pour TeamViewer. Vous devez donc activer le référentiel CentOS 8 EPEL avant d'essayer d'installer TeamViewer sur CentOS 8.
Pour activer le référentiel EPEL, installez epel-libération package avec le gestionnaire de packages DNF comme suit :
$ sudo dnf installer epel-release
Maintenant, appuyez sur Oui puis appuyez sur
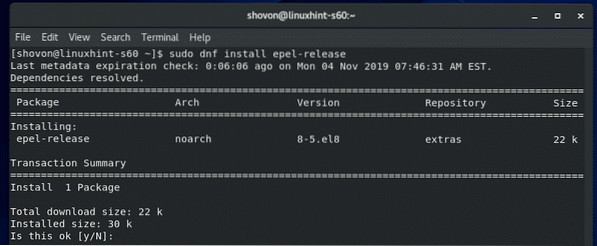
epel-libération package doit être installé et le référentiel CentOS 8 EPEL doit être activé.
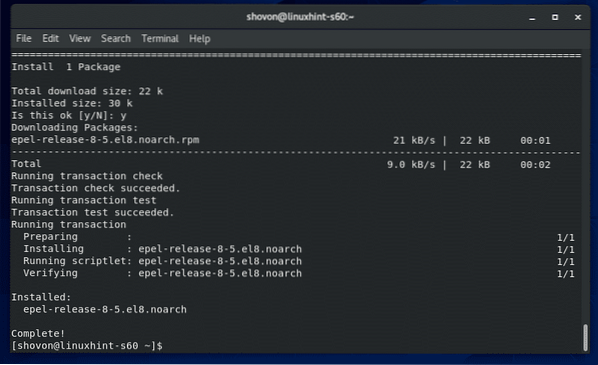
Maintenant, exécutez la commande suivante pour mettre à jour le cache du référentiel de packages CentOS 8.
$ sudo dnf makecache
Le cache du référentiel de packages CentOS 8 doit être mis à jour.
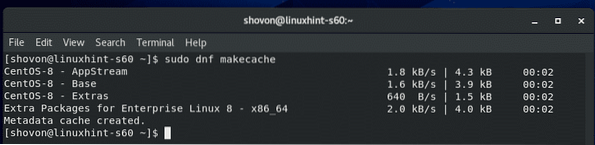
Installation de TeamViewer :
Maintenant, vous êtes prêt à installer TeamViewer.
Tout d'abord, accédez au répertoire où vous avez téléchargé le fichier de package TeamViewer RPM. C'est généralement le ~/Téléchargements annuaire.
$ cd ~/Téléchargements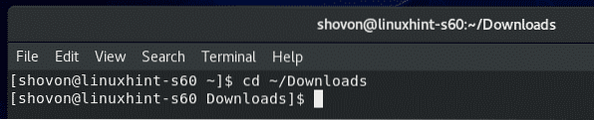
Le fichier de package TeamViewer RPM teamviewer_14.7.1965.x86_64.tr/min devrait être ici.
$ ls -lh
Maintenant, installez le fichier de package TeamViewer RPM teamviewer_14.7.1965.x86_64.tr/min en utilisant le gestionnaire de packages DNF comme suit :
$ sudo dnf installer ./teamviewer_14.7.1965.x86_64.tr/min
Pour confirmer l'installation, appuyez sur Oui puis appuyez sur
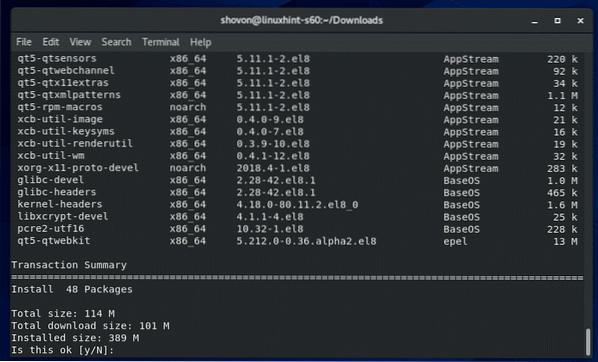
Le gestionnaire de packages DNF doit télécharger automatiquement tous les packages de dépendances requis.
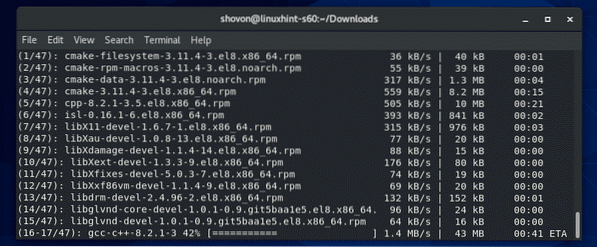
Une fois les packages de dépendances téléchargés, il peut vous être demandé d'ajouter la clé GPG du référentiel CentOS 8 EPEL. Appuyez simplement sur Oui puis appuyez sur
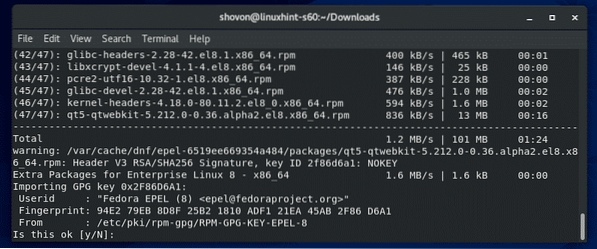
TeamViewer doit être installé.
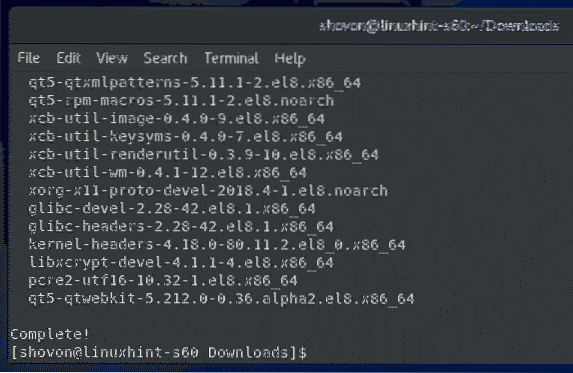
Démarrage de TeamViewer :
Une fois TeamViewer installé, vous pouvez démarrer TeamViewer à partir du menu Application de CentOS 8.
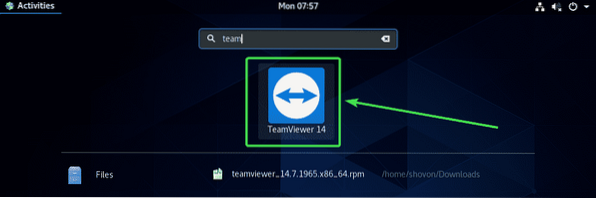
TeamViewer vous montrera son contrat de licence la première fois que vous exécuterez TeamViewer. Vous devez accepter le contrat de licence pour utiliser TeamViewer.
Pour accepter le contrat de licence TeamViewer, cliquez sur Acceptez le Contrat de License
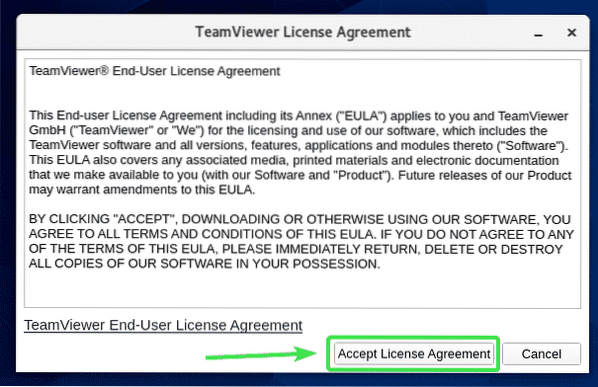
TeamViewer devrait démarrer.
Maintenant, vous devriez pouvoir utiliser TeamViewer pour vous connecter à distance à d'autres ordinateurs.
Pour ce faire, saisissez l'ID TeamViewer de l'ordinateur distant auquel vous essayez de vous connecter dans le ID partenaire rubrique et cliquez sur Relier.
TeamViewer vous demandera le mot de passe TeamViewer. Une fois que vous avez saisi le mot de passe TeamViewer de l'ordinateur distant, vous devriez être connecté.
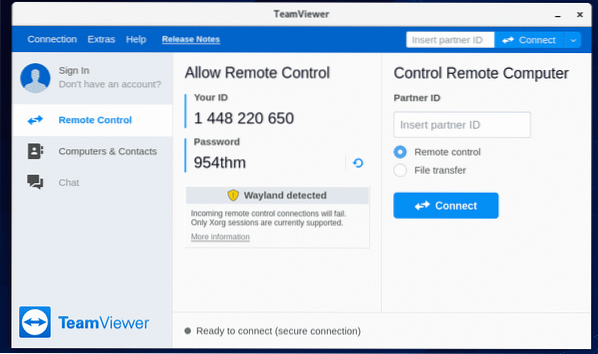
Accéder à distance à votre machine CentOS 8 :
Si vous utilisez Wayland (qui est le serveur d'affichage par défaut sur CentOS 8), vous ne pourrez vous connecter qu'à un autre ordinateur exécutant TeamViewer à distance. Vous ne pouvez pas accéder à votre machine CentOS 8 à distance depuis d'autres ordinateurs.
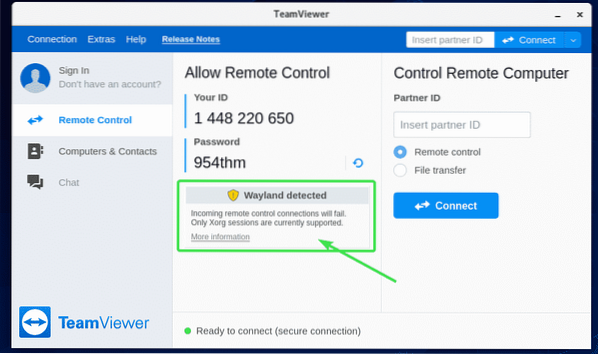
Pour vous connecter à distance à votre machine CentOS 8, vous devrez utiliser le serveur d'affichage X11. Heureusement, le serveur CentOS 8 avec interface graphique est préinstallé avec les serveurs d'affichage Wayland et X11.
Pour passer au serveur d'affichage X11, commencez par Se déconnecter de la session Wayland comme indiqué dans la capture d'écran ci-dessous.
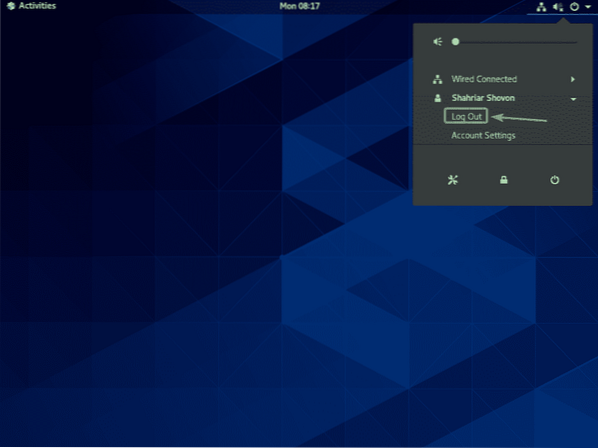
Cliquer sur Se déconnecter.
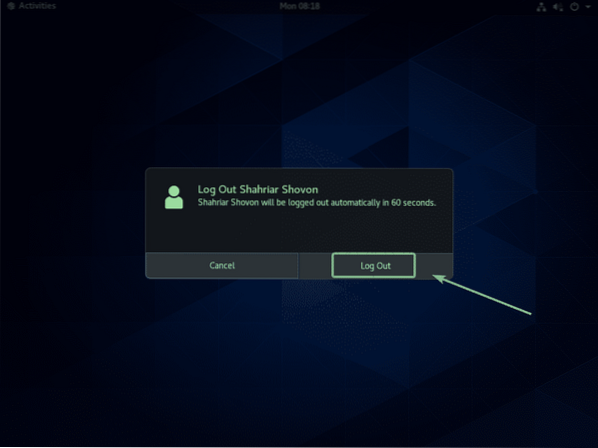
Maintenant, à partir de l'écran de connexion GDM3, cliquez sur l'icône d'engrenage comme indiqué dans la capture d'écran ci-dessous.
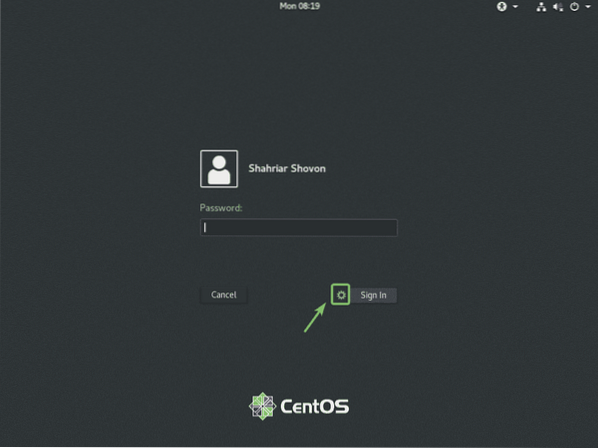
Maintenant, sélectionnez soit Classique (serveur d'affichage X11) ou alors Standard (serveur d'affichage X11) sur Xorg selon que vous aimiez l'environnement de bureau classique GNOME 3 ou l'environnement de bureau moderne GNOME 3.
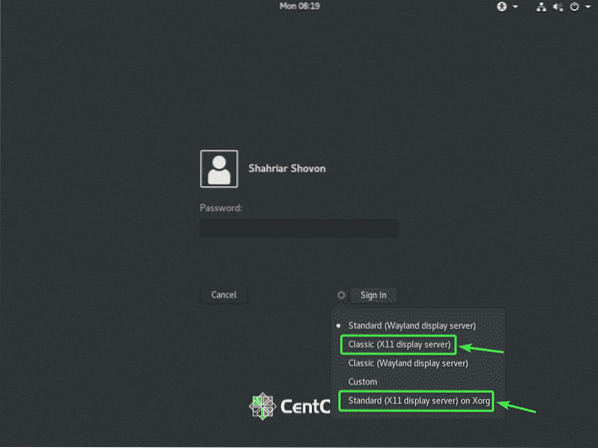
Maintenant, saisissez votre mot de passe de connexion et cliquez sur S'identifier.
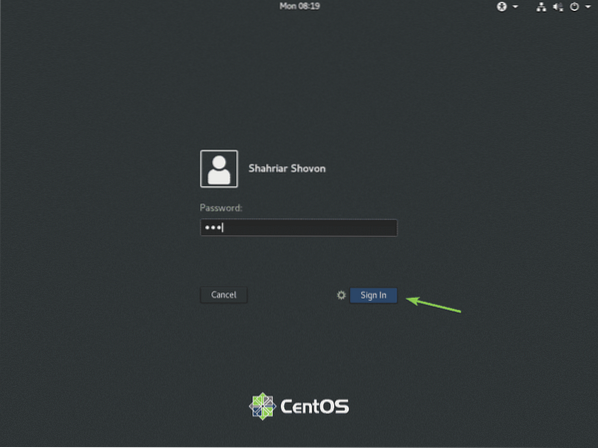
Une fois l'environnement de bureau CentOS 8 démarré, démarrez TeamViewer.
Le message d'avertissement devrait disparaître. Maintenant, vous devriez pouvoir vous connecter à distance à votre machine CentOS 8 à partir d'un autre ordinateur à l'aide de TeamViewer.
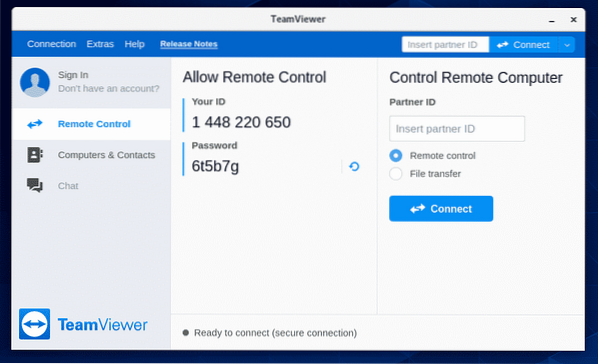
Pour vous connecter à votre machine CentOS 8 à distance via TeamViewer, vous aurez besoin de l'ID et du mot de passe TeamViewer comme indiqué dans le Autoriser le contrôle à distance section de la capture d'écran ci-dessous.
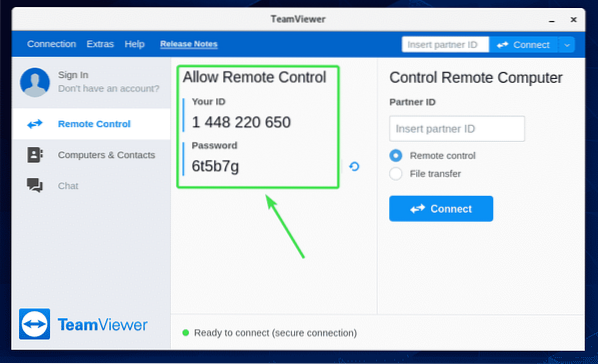
Ensuite, à partir d'un autre ordinateur, démarrez TeamViewer et saisissez votre ID TeamViewer dans le champ ID partenaire section. Ensuite, cliquez sur Relier.
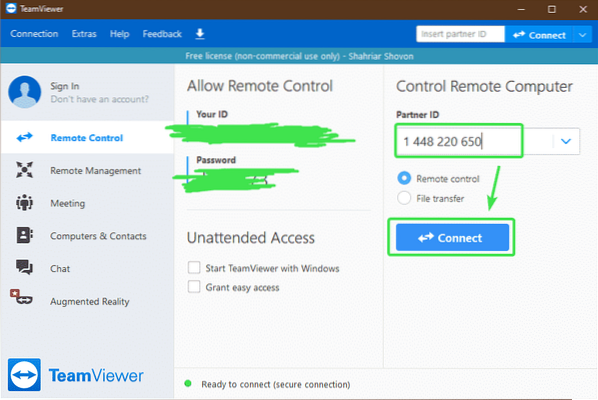
Maintenant, tapez le mot de passe TeamViewer de votre machine CentOS 8 et cliquez sur Se connecter.
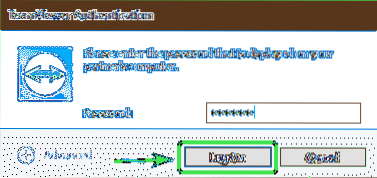
Vous devez être connecté à distance à votre machine CentOS 8 via TeamViewer.
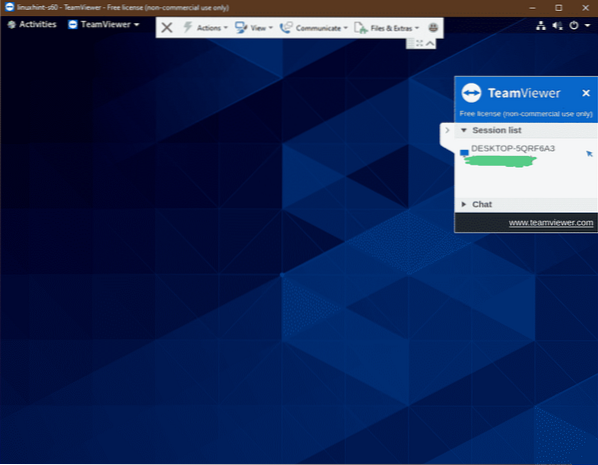
C'est ainsi que vous installez TeamViewer sur CentOS 8 et y accédez à distance. Merci d'avoir lu cet article.
 Phenquestions
Phenquestions


