Visual Studio Code prend en charge de nombreux langages de programmation et l'intégration de Git par défaut. Vous pouvez également installer des extensions pour étendre les fonctionnalités de Visual Studio Code.
Visual Studio Code propose également de nombreux thèmes de couleurs et thèmes d'icônes que vous pouvez utiliser pour le personnaliser et lui donner l'apparence que vous souhaitez.
Dans cet article, je vais vous montrer comment installer et utiliser Visual Studio Code sur Debian 10 Buster. Commençons.
Téléchargement du code Visual Studio :
Visual Studio Code n'est pas disponible dans le référentiel de packages officiel de Debian 10. Mais, vous pouvez facilement l'installer à partir du site officiel de Visual Studio Code. Visitez simplement le site officiel de Visual Studio Code à partir de votre navigateur Web préféré et cliquez sur le clic comme indiqué dans la capture d'écran ci-dessous.

Votre navigateur devrait vous inviter à enregistrer le fichier de package DEB de Visual Studio Code. Sélectionnez simplement Enregistrer le fichier et cliquez sur d'accord.
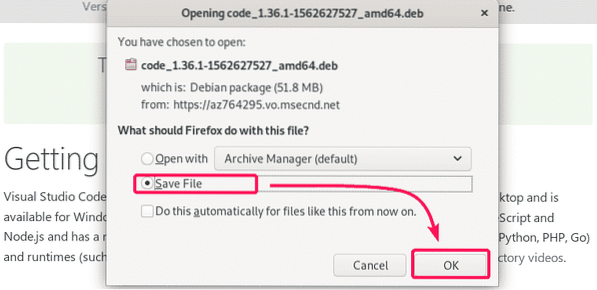
Votre navigateur devrait commencer à télécharger le fichier de package DEB de Visual Studio Code. Le téléchargement peut prendre un certain temps.

Installation du code Visual Studio :
Une fois le téléchargement terminé, accédez au ~/Téléchargements répertoire avec la commande suivante.
$ cd ~/Téléchargements
Vous devriez trouver le fichier de package DEB de Visual Studio Code ici, comme vous pouvez le voir dans la capture d'écran ci-dessous.
$ ls -lh
Maintenant, pour installer le fichier de package DEB Visual Studio Code, exécutez la commande APT comme suit.
$ sudo apt installer ./code*.deb
Le gestionnaire de packages APT doit commencer à installer le fichier de package DEB.

À ce stade, Visual Studio Code doit être installé.
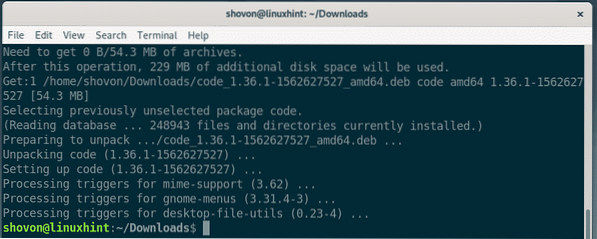
Maintenant, vérifiez si Visual Studio Code est correctement installé avec la commande suivante.
$code --versionComme vous pouvez le voir, j'exécute Visual Studio Code 1.36.1. Il s'agit de la dernière version de Visual Studio Code au moment de la rédaction de cet article. Lorsque vous installez Visual Studio Code, vous pouvez avoir une version différente.
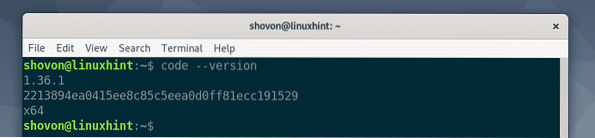
Maintenant, vous pouvez trouver Visual Studio Code dans le menu Application de votre système d'exploitation Debian 10. Cliquez sur l'icône Visual Studio Code.

Visual Studio Code doit être ouvert.
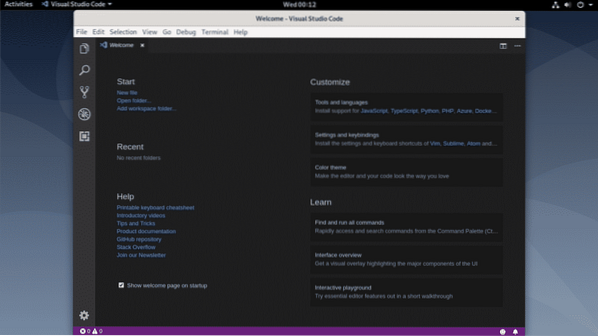
Ouverture d'un nouveau projet :
Pour ouvrir un nouveau projet avec Visual Studio Code, accédez à Déposer > Dossier ouvert… ou Appuyez sur

Maintenant, sélectionnez un dossier/répertoire dans le navigateur de fichiers et cliquez sur d'accord.

Le dossier/répertoire du projet doit être ouvert. Les fichiers dans le dossier/répertoire du projet doivent également être répertoriés.

Pour ouvrir un fichier à partir du répertoire du projet, cliquez simplement sur le fichier dans la liste sur le côté gauche et le fichier devrait être ouvert comme vous pouvez le voir dans la capture d'écran ci-dessous.

Pour fermer le projet, allez à Déposer > Fermer le dossier. Vous pouvez également utiliser le raccourci
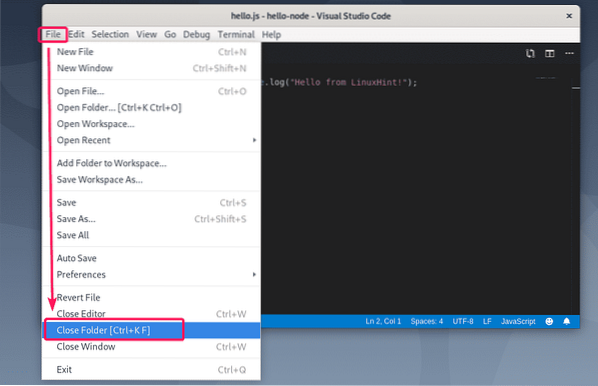
Le projet devrait être fermé.

Ouverture d'un nouveau projet à partir de la ligne de commande :
Vous pouvez également ouvrir un dossier/répertoire de projet à partir de la ligne de commande.
Disons que votre dossier/répertoire de projet est ~/hello-node. Pour l'ouvrir en tant que projet dans Visual Studio Code à partir de la ligne de commande, exécutez la commande suivante.
$ code ~/hello-node
Le dossier/répertoire doit être ouvert dans Visual Studio Code comme vous pouvez le voir dans la capture d'écran ci-dessous.

Rechercher et remplacer avec le code Visual Studio :
Pour rechercher une chaîne spécifique ou rechercher et remplacer des codes dans votre projet, accédez à l'onglet Rechercher. Pour rechercher, tapez simplement le terme de recherche dans la zone de texte Rechercher et appuyez sur
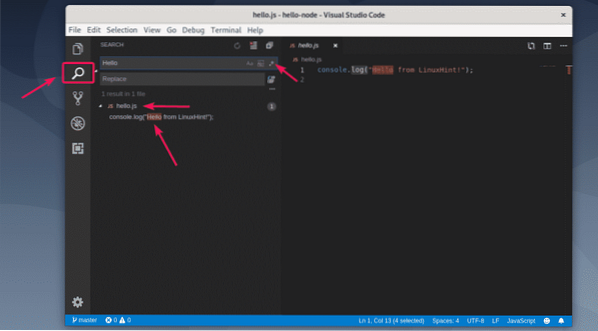
Vous pouvez également cliquer sur l'une des icônes marquées pour effectuer une recherche sensible à la casse (), une recherche de mots () et une recherche d'expression régulière ().
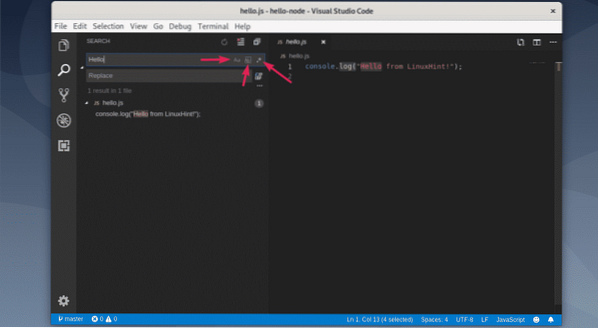
Pour remplacer quelque chose, tapez une chaîne de recherche, puis tapez une chaîne de remplacement et cliquez sur l'icône de remplacement comme indiqué dans la capture d'écran ci-dessous.
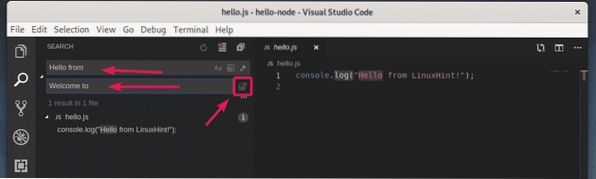
Maintenant, cliquez sur Remplacer.

La chaîne de recherche doit être remplacée par la chaîne de remplacement.
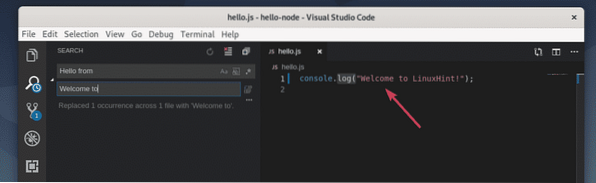
Installation d'extensions :
Visual Studio Code a beaucoup d'extensions dans le référentiel que vous pouvez télécharger et installer en fonction de votre besoin d'étendre les fonctionnalités de Visual Studio Code.
Pour rechercher de nouvelles extensions et les installer, accédez à l'onglet Extensions comme indiqué dans la capture d'écran ci-dessous. Visual Studio Code recommande certaines extensions en fonction des projets que vous avez déjà ouverts. Visual Studio Code répertorie également les extensions les plus populaires (triées par le plus grand nombre d'installations) à partir desquelles vous pouvez rechercher les extensions requises.

Vous pouvez également rechercher une extension. Tapez le terme de recherche dans la zone de texte de recherche et appuyez sur

Si vous aimez une extension et que vous voulez en savoir plus, cliquez sur l'extension. Plus d'informations à ce sujet seront affichées sur le côté droit. Si vous aimez l'extension, cliquez sur le Installer bouton comme indiqué dans la capture d'écran pour installer l'extension.
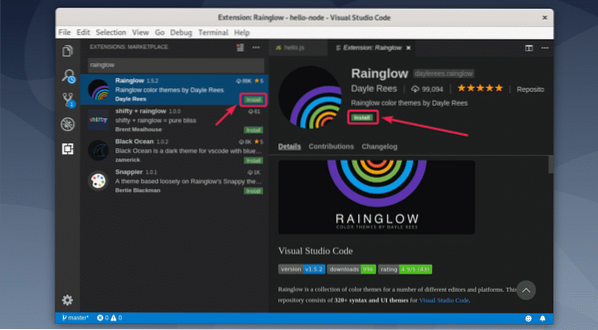
L'extension doit être installée. De la même manière que vous pouvez rechercher et désinstaller les extensions déjà installées.
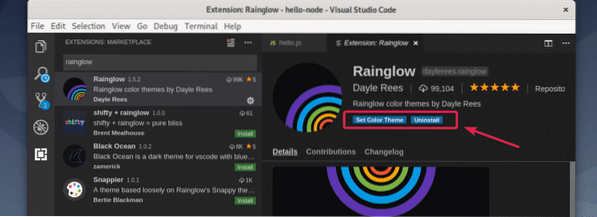
Modification des schémas de couleurs :
Le code Visual Studio contient de merveilleux thèmes de couleurs préinstallés. Mais, vous pouvez également installer des extensions de thème de couleur pour obtenir de nouveaux thèmes de couleur. Rainlow est une excellente extension de thème de couleur que j'ai installée plus tôt.
Pour changer le thème de couleur, allez à Paramètres > Thème de couleur.

Tous les thèmes de couleurs installés doivent être répertoriés. Sélectionnez un thème de couleur dans la liste pour l'activer.
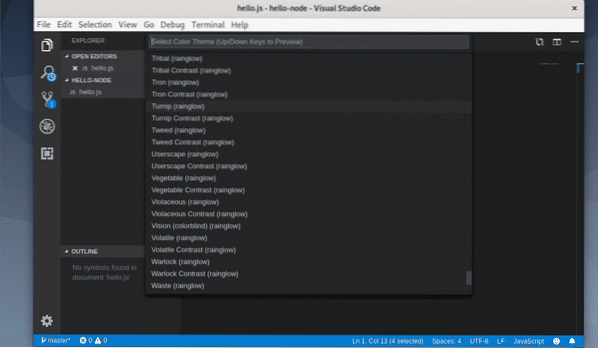
Comme vous pouvez le voir, j'ai changé le thème de couleur en Navet (pluie) et ça a l'air sympa.
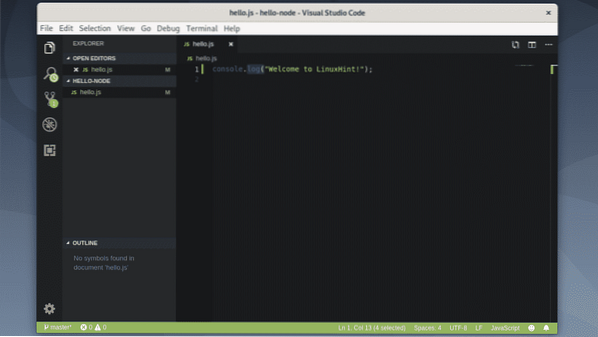
C'est ainsi que vous installez Visual Studio Code sur Debian 10 et l'utilisez. Merci d'avoir lu cet article.
 Phenquestions
Phenquestions


