- introduction
- Résoudre les dépendances pour installer WINE sur Debian 10 Buster
- Obtenir, installer et configurer WINE
- Exécuter des applications Windows sous Linux avec WINE
- À propos de WINE, comment ça marche
- Conclusion
introduction
Cet article se concentre sur l'outil WINE qui permet d'exécuter des applications Microsoft Windows sous Linux. Contrairement à la plupart des tutoriels, celui-ci montre d'abord les instructions d'installation et d'utilisation de WINE en gardant l'explication théorique pour la fin pour les utilisateurs qui veulent d'abord aller directement au point pratique.
Résoudre les dépendances pour Debian 10 Buster
Si vous utilisez Debian 10 Buster, vous devez d'abord installer le paquet Libsdl2-2.0-0
wgethttp://ftp.nous.debian.org/debian/pool/main/libs/libsdl2/libsdl2-2.0-0_2.0.9+
dfsg1-1_amd64.deb
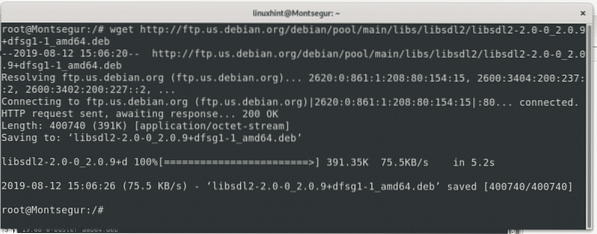
Installez le package en exécutant la commande suivante :
sudo dpkg -i libsdl2-2.0-0_2.0.9+dfsg1-1_amd64.deb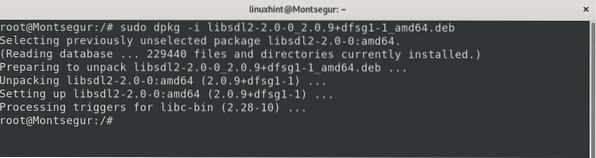
Installez maintenant la dépendance libstb0 en exécutant la commande suivante :
apt installer libstb0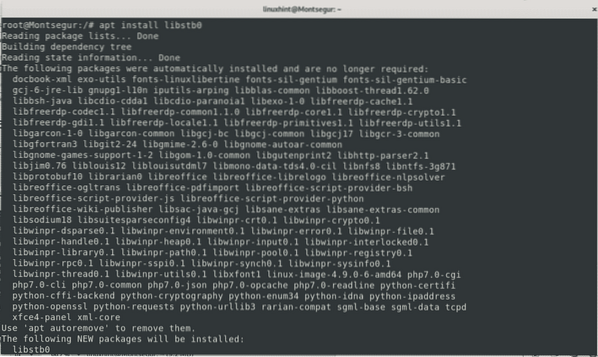
Télécharger le pack libfaudio0 avec wget, exécutez :
wgethttps://télécharger.ouvreutilisation.org/repositories/Emulators:/Wine:/Debian/Debian_10/
amd64/libfaudio0_19.08-0~buster_amd64.deb
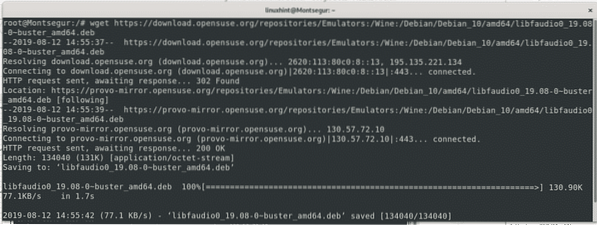
Installez libfaudio0 en exécutant :
sudo dpkg -i libfaudio0_19.08-0~buster_amd64.deb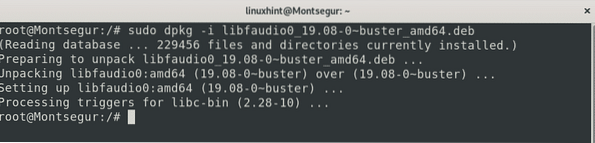
Noter: vous pouvez trouver des versions mises à jour ou pour d'autres architectures sur https://download.ouvreutilisation.org/repositories/Emulators:/Wine:/Debian/Debian_10/
Obtenir et installer WINE
Avant de commencer, activez la prise en charge de l'architecture i386 en exécutant la commande suivante :
sudo dpkg --add-architecture i386
Pour continuer, téléchargez la clé de wine en exécutant la commande
wget -nc https://dl.le vin.org/wine-builds/winehq.clé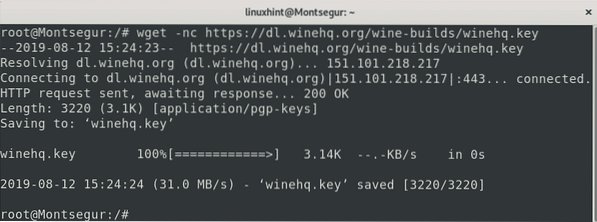
Installez la clé en exécutant la commande suivante :
sudo apt-key ajouter winehq.clé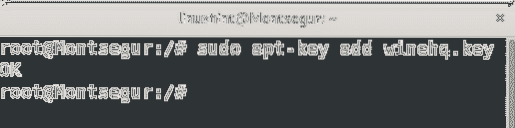
Ajoutez le dépôt de wine en exécutant la commande :
sudo add-apt-repository 'deb https://dl.le vin.org/wine-builds/debian/buster main'
Mettez à jour les référentiels afin d'intégrer le nouveau référentiel ajouté en exécutant :
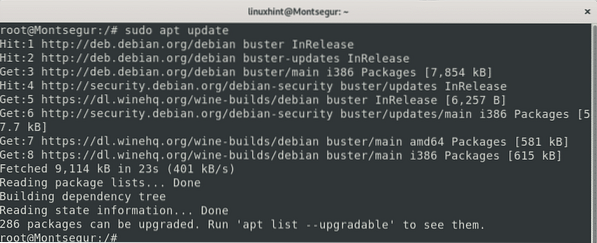
Maintenant, pour installer wine, exécutez la commande suivante :
sudo apt install --install-recommends winehq-stable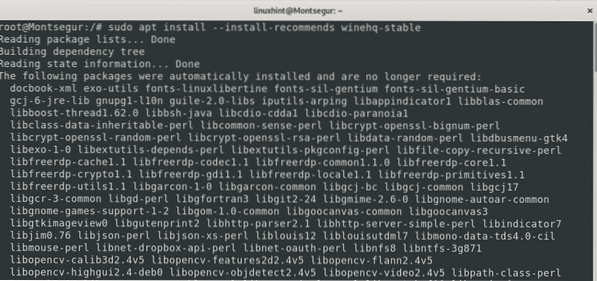
Lorsqu'on vous le demande, appuyez sur Oui confirmer.

À un moment donné, l'installation peut afficher un document informatif, appuyez sur Q continuer l'installation.
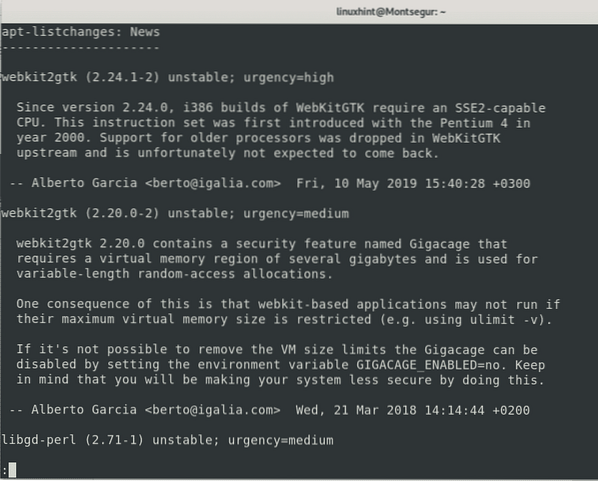
Une fois l'installation terminée, vous devez configurer wine, heureusement le processus est automatique en exécutant la commande winecfg qui signalera les dépendances manquantes, les résoudra et créera un répertoire caché appelé .vin dans votre maison, ce répertoire émulera un disque C:/. Depuis le .vin répertoire sera créé dans votre répertoire personnel, exécutez-le en tant qu'utilisateur normal, sans sudo. Pour continuer à exécuter :
winecfg
Pendant la configuration, certaines boîtes de dialogue vous demanderont votre approbation pour installer les dépendances, lorsque cela est demandé, appuyez Installer.
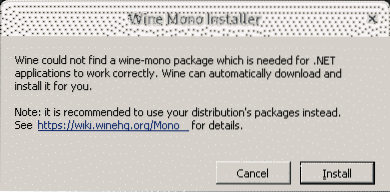
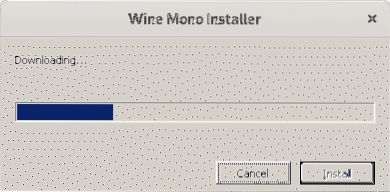
Presse "Installer” sur toutes les boîtes de dialogue.
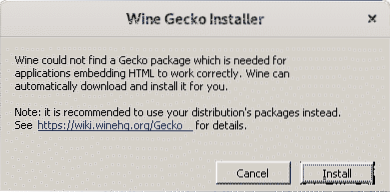
Dans mon cas le Installateur Wine Gecko boîte incitée deux fois, appuyez sur Installer pour toutes les boîtes de dialogue.
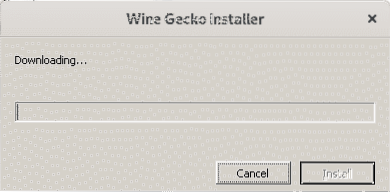
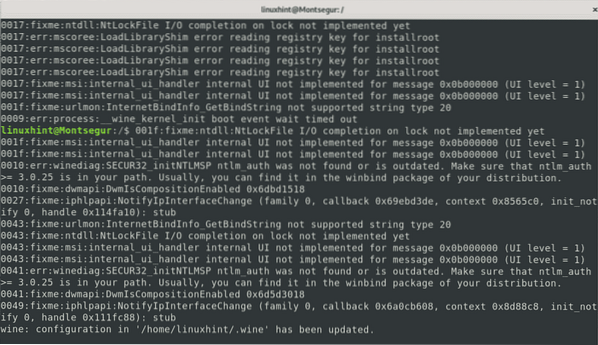
Maintenant, vous avez installé et configuré WINE prêt à exécuter des programmes Microsoft Windows.
Exécuter des applications Windows sous Linux avec WINE
Jouer aux commandos : derrière les lignes ennemies sur Debian 10 Buster :
Le premier programme Microsoft Windows qui sera exécuté pour ce tutoriel est une version démo de l'ancien jeu Commandos : derrière les lignes ennemies. Pour continuer, créez un répertoire pour enregistrer le programme d'installation du jeu, sur votre répertoire exécutez :
mkdir COMMANDES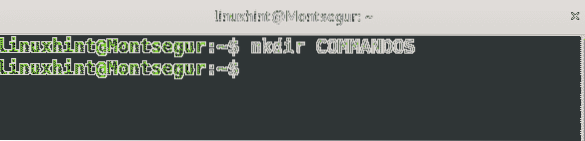
À partir du site Web suivant, téléchargez la démo du jeu « Commandos : derrière les lignes ennemies » et enregistrez-la dans le répertoire COMMANDOS tu viens de créer.
https://softfamous.com/commandos-behind-enemy-lines-demo/download/
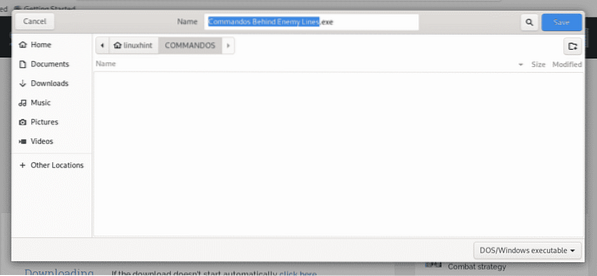
Depuis le terminal entrez dans votre répertoire en exécutant :
cd COMMANDES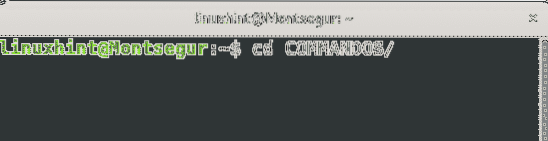
Pour exécuter un programme Windows, exécutez "vin

Une boîte de dialogue de confirmation Winzip s'affichera, appuyez sur d'accord continuer.
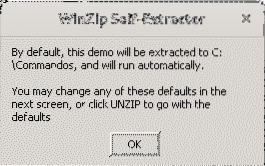
Une nouvelle boîte de dialogue s'affichera, appuyez sur le bouton Décompressez bouton.
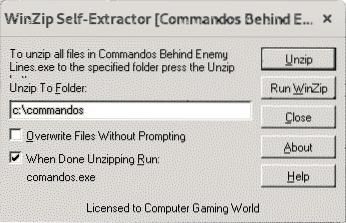
Une autre boîte vous demandera de signaler que le processus a réussi, appuyez sur d'accord de nouveau.
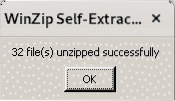
Et le jeu sera exécuté, vous pouvez commencer à jouer.
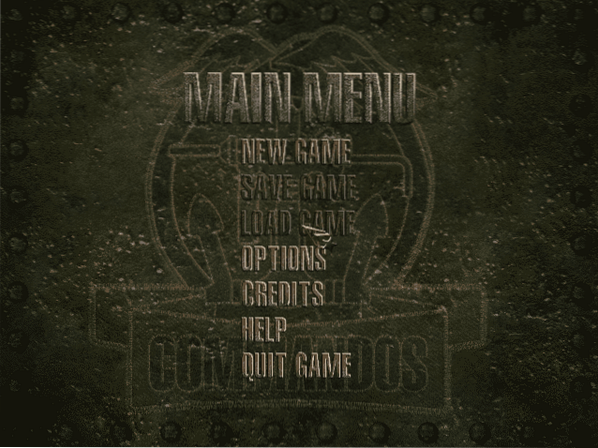
Vous pouvez voir les fichiers installés par COMMANDOS dans le répertoire en exécutant la commande suivante à partir de votre répertoire personnel :
ls .wine/drive_c/commandos/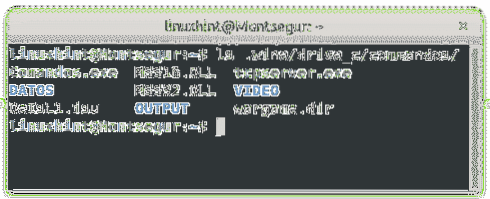
Jouer à Grand Theft Auto 2 sur Linux Debian 10 Buster :
Les anciens utilisateurs de Linux qui n'ont jamais utilisé WINE peuvent aimer réexécuter d'anciens jeux. Pour continuer ce tutoriel je vais lancer l'ancien jeu Grand Theft Auto 2. Dans votre répertoire personnel, créez un sous-répertoire appelé GTA2 en exécutant la commande :
mkdir GTA2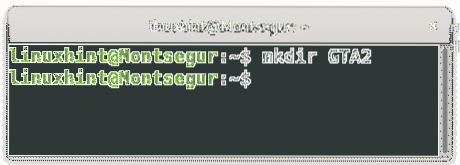
Téléchargez Grand Theft Auto 2 à partir du même site Web que vous avez téléchargé « COMMANDOS : Behind Enemy Lines » : https://softfamous.com/gta-ii/download/ et enregistrez-le dans le répertoire GTA2 que vous venez de créer dans votre répertoire personnel.
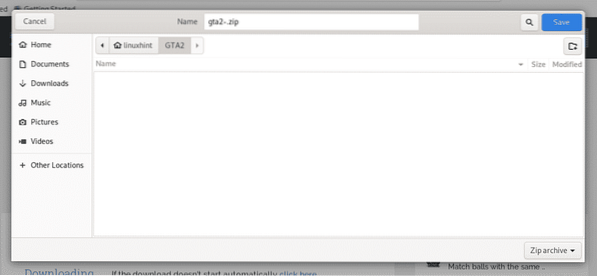
Contrairement au fichier exécutable exe du Commando, le Grand Theft Auto 2 est zippé, afin de le décompresser, dans le GTA2 répertoire que vous avez créé exécutez :
décompresser gta2-.Zip *: français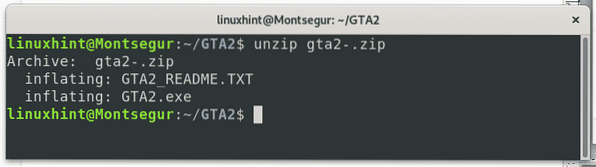
Pour commencer l'installation de GTA 2, exécutez :
vin GTA2.EXE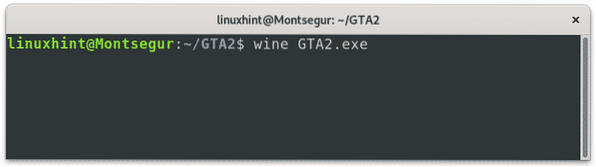
Le programme d'installation de Windows vous demandera, maintenant, vous devez essentiellement appuyer sur Suivant dans tous les écrans.
presse Suivant continuer.
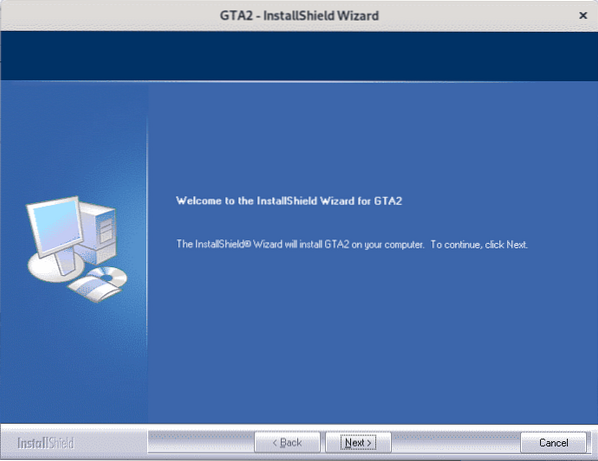
Marquez l'option pour accepter les termes de la licence et appuyez sur Suivant.
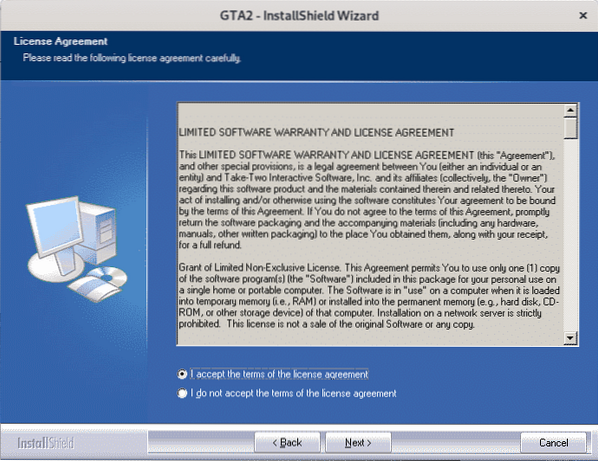
Appuyez à nouveau sur Suivant continuer.
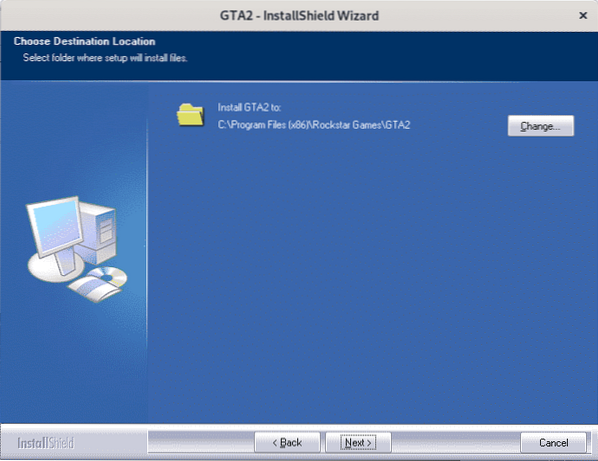
Appuyer sur "Installer” pour démarrer l'installation.
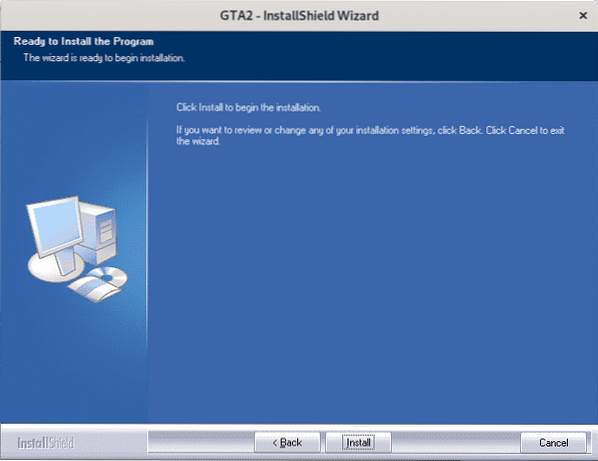
Cochez l'option pour lancer le Gestionnaire de GTA2 et cliquez sur Finir.
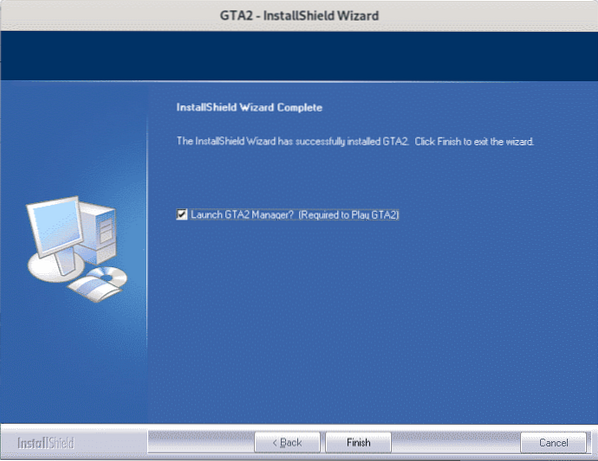
Si tu veux appuyer sur GTA2 commencer à jouer.
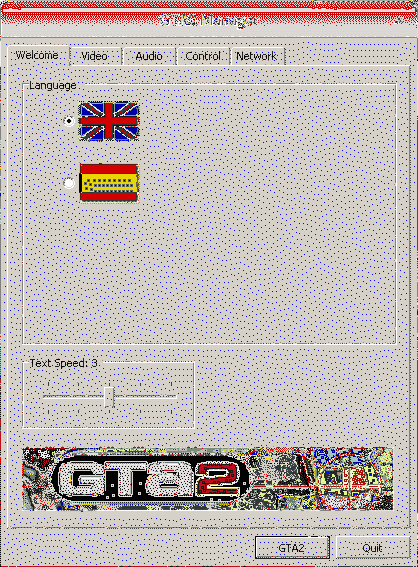
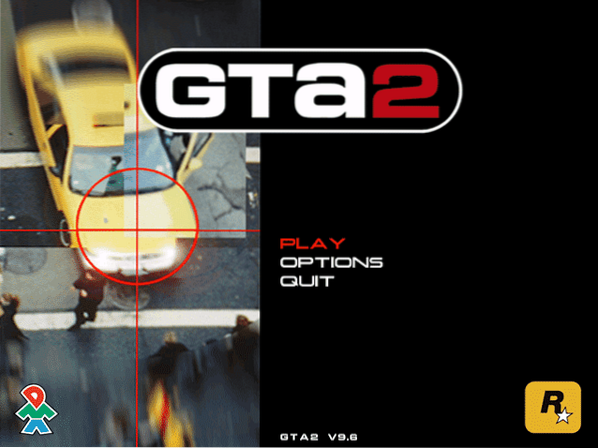
À propos de WINE, comment ça marche
WINE signifie Wine n'est pas un émulateur, donc maintenant vous savez que ce n'est pas un émulateur, WINE, comme expliqué sur son site officiel, est un traducteur du code MS-DOS et Microsoft WIndows en code Linux (code POSIX, la norme OS basée sur Unix ).
L'avantage d'utiliser WINE est que vous n'avez pas besoin de virtualiser ou d'émuler un environnement natif pour que le logiciel Windows s'exécute, à la place WINE fournit les alternatives de programme aux bibliothèques Windows.
Conclusion
WINE permet de MS-DOS à toutes les versions de programmes Windows, le rendant compatible avec les logiciels Windows plus que Windows lui-même (très probablement si vous essayez d'exécuter Grand Theft Auto 2 ou Commandos 1 sur Windows 10, vous obtiendrez des erreurs de compatibilité). C'est une excellente alternative pour exécuter un logiciel Windows en évitant de virtualiser un ordinateur Windows. Il permet d'utiliser des logiciels très anciens.
J'espère que cet article vous a aidé à exécuter facilement des programmes Windows sur Debian Buster 10. Continuez à suivre LinuxHint pour plus de conseils et de mises à jour sur Linux.
Articles Liés:
Comment installer Wine 2.10 sur Ubuntu OS et Linux Mint
Vidéo YouTube : Comment installer WINE sur Ubuntu
 Phenquestions
Phenquestions

