Kaisen Linux est une distribution Linux évolutive basée sur les tests Debian GNU/Linux. Comme Kaisen Linux est une version continue, vous pouvez toujours utiliser des logiciels/outils à jour sur Kaisen Linux.
L'une des meilleures choses à propos de Kaisen Linux est que vous pouvez le démarrer à partir d'une clé USB et faire ce que vous devez faire pour sauver un système cassé sans avoir besoin d'installer Kaisen Linux sur votre ordinateur. Kaisen Linux vous fournit également tous les pilotes nécessaires comme wifi/vidéo/son/bluetooth etc., pour vous assurer que vous n'avez rien à installer après l'avoir démarré à partir de la clé USB. Kaisen Linux peut également démarrer sur du matériel BIOS/UEFI.
Vous pouvez charger l'intégralité de Kaisen Linux dans la RAM/mémoire de votre ordinateur pendant que vous démarrez Kaisen Linux à partir de la clé USB. Vous pouvez retirer la clé USB de votre ordinateur une fois que Kaisen Linux a démarré en mode Live. Cette fonctionnalité permettra d'économiser un port USB sur votre ordinateur si vous êtes à court de ports USB.
Dans cet article, je vais vous montrer comment télécharger Kaisen Linux et créer des clés USB amorçables de Kaisen Linux à partir des systèmes d'exploitation Windows et Linux. Je vais également vous montrer comment démarrer Kaisen Linux à partir de la clé USB et installer Kaisen Linux sur votre ordinateur. Alors, commençons.
Téléchargement de Kaisen Linux :
Vous pouvez télécharger Kaisen Linux sur le site officiel de Kaisen Linux.
Visitez le site officiel de Kaisen Linux à partir d'un navigateur Web et cliquez sur TÉLÉCHARGEMENTS une fois la page chargée.
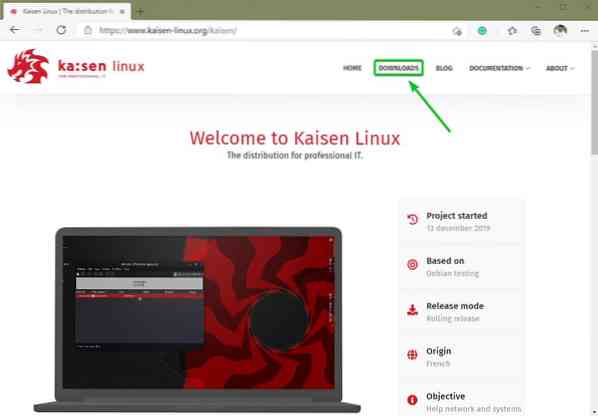
Vous pouvez télécharger différentes versions de Kaisen Linux à partir d'ici.
L'image ISO de Kaisen Linux est disponible avec les environnements de bureau suivants :
- Environnement de bureau MATE
- Environnement de bureau KDE Plasma 5
- Environnement de bureau XFCE 4
- Environnement de bureau LXDE
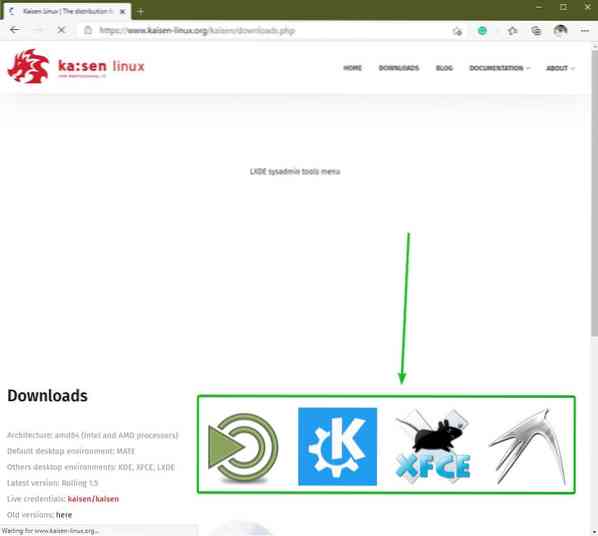
Cliquez sur l'icône de l'environnement de bureau que vous aimez, et un Télécharger le lien devrait apparaître. Cliquez dessus pour télécharger l'image ISO de Kaisen Linux avec votre environnement de bureau souhaité.
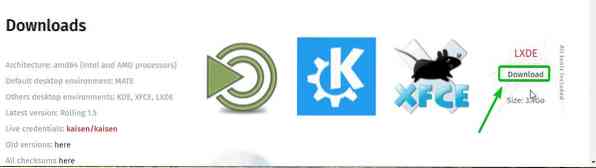
Votre navigateur devrait vous inviter à enregistrer l'image ISO Kaisen Linux. Cliquer sur Sauvegarder.
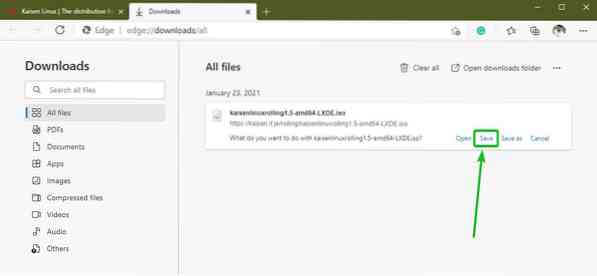
Votre navigateur devrait commencer à télécharger l'image ISO de Kaisen Linux. Cela peut prendre un certain temps pour terminer.
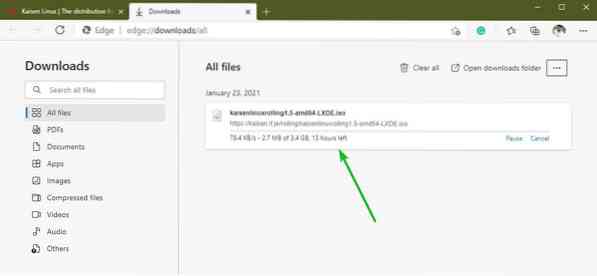
Création d'une clé USB amorçable de Kaisen Linux sous Windows :
Une fois l'image ISO de Kaisen Linux téléchargée, vous pouvez créer une clé USB amorçable de Kaisen Linux.
Sous Windows 10, vous pouvez utiliser Rufus pour faire une clé USB bootable facilement.
Rufus est un programme gratuit que vous pouvez télécharger sur le site officiel de Rufus.
Visitez le site officiel de Rufus depuis votre navigateur Web préféré. Une fois la page chargée, faites défiler un peu vers le bas et cliquez sur le Rufus Portable lien comme indiqué dans la capture d'écran ci-dessous.
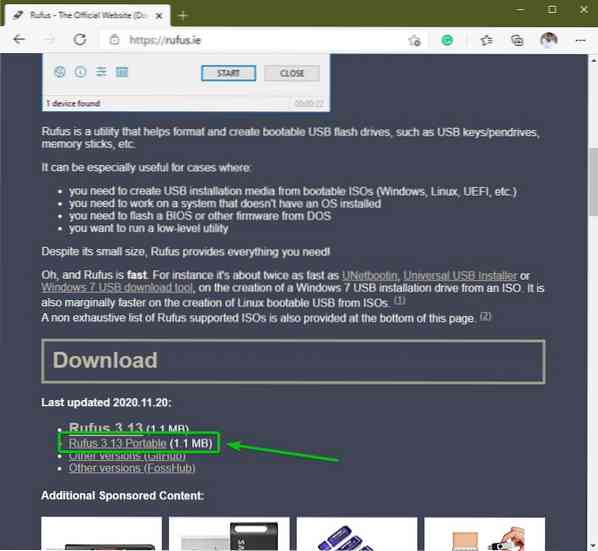
Votre navigateur devrait vous inviter à enregistrer l'exécutable Rufus Portable. Cliquer sur Sauvegarder.
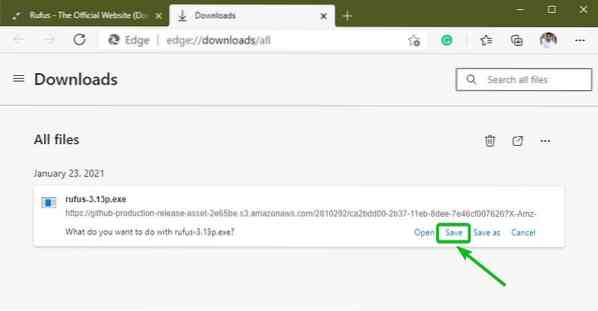
Rufus devrait être téléchargé. C'est un petit logiciel (environ 1 Mo).
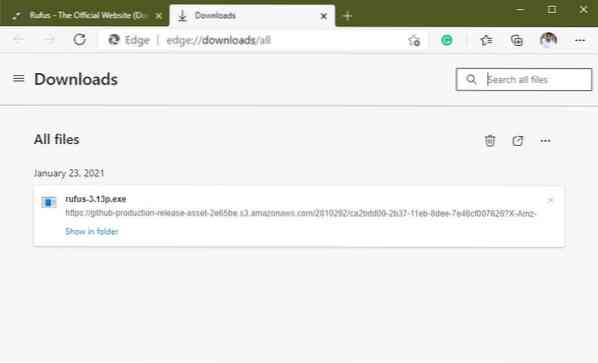
Une fois Rufus téléchargé, branchez la clé USB sur votre ordinateur et exécutez Rufus.
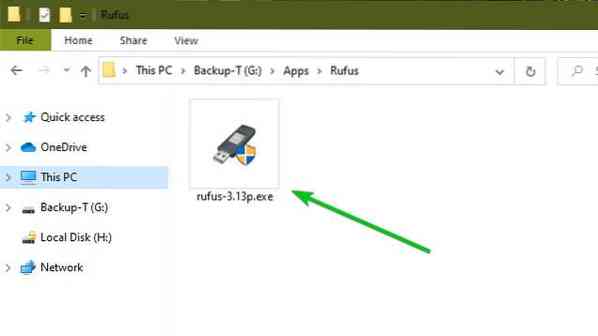
Vous verrez l'invite suivante si vous démarrez Rufus pour la première fois. Cliquer sur Non.
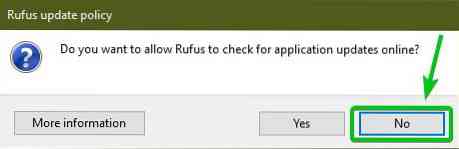
Rufus devrait commencer.
Assurez-vous que votre clé USB est sélectionnée dans la section Appareil. Ensuite, cliquez sur SÉLECTIONNER pour sélectionner l'image ISO Kaisen Linux que vous avez téléchargée.
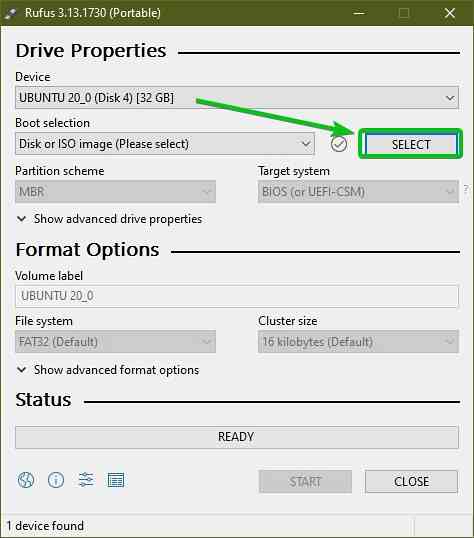
Un sélecteur de fichiers doit être ouvert. Sélectionnez l'image ISO Kaisen Linux que vous avez téléchargée et cliquez sur Ouvert.
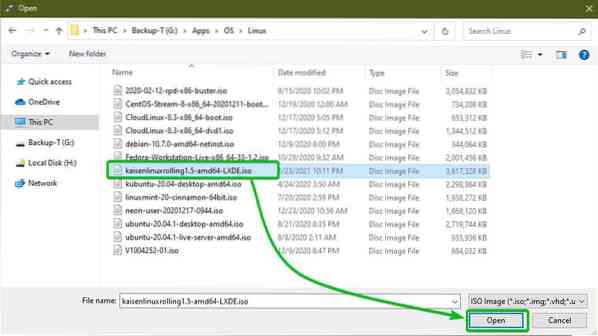
L'image ISO Kaisen Linux doit être sélectionnée.
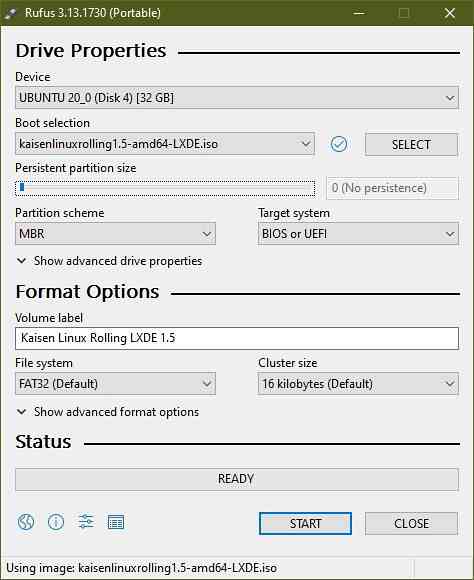
Si vous souhaitez enregistrer les modifications, vous devrez effectuer sur le système d'exploitation Linux Live Kaisen, définir la taille de la partition de persistance à partir du Taille de la partition persistante section comme indiqué dans la capture d'écran ci-dessous.
Vous pouvez soit faire glisser le curseur, soit saisir la quantité d'espace disque (en Go) pour définir le persistance taille de la partition.
je ne créerai pas de persistance partition dans cet article. je voulais juste te montrer comment faire. C'est tout.
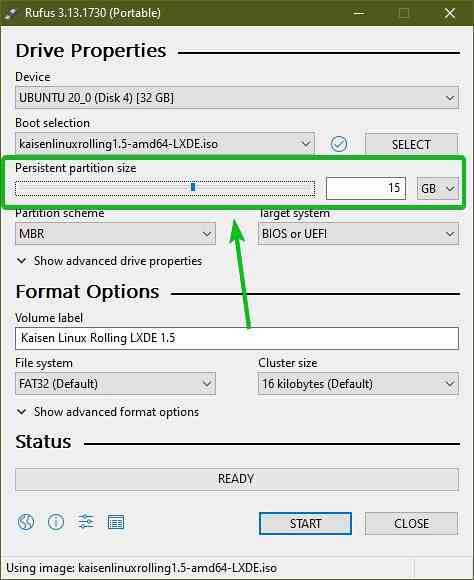
Pour commencer à flasher la clé USB avec le fichier ISO Kaisen Linux, cliquez sur DÉMARRER.
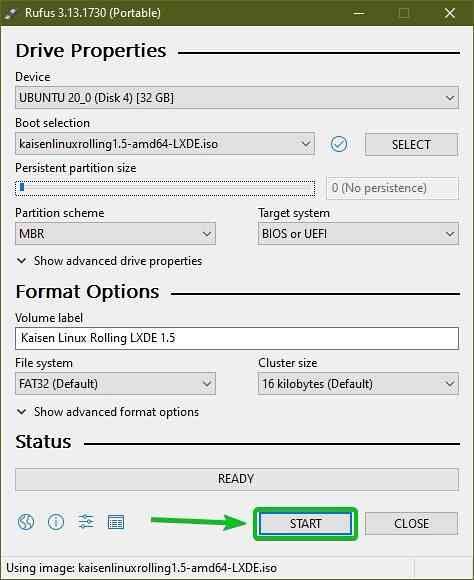
Cliquer sur Oui.
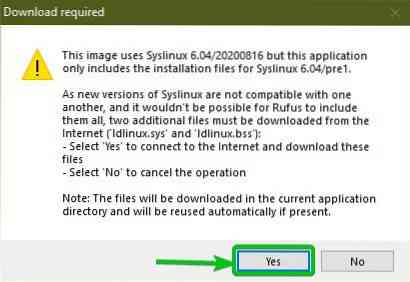
Sélectionner Écrire en mode image ISO (recommandé) et cliquez sur d'accord.
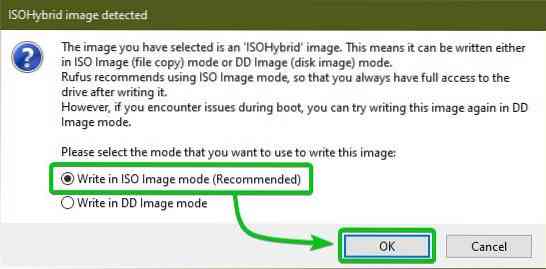
Cliquer sur d'accord.
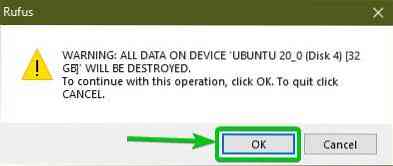
Rufus devrait commencer à copier tous les fichiers requis de l'image ISO sur la clé USB. Cela peut prendre un certain temps pour terminer.
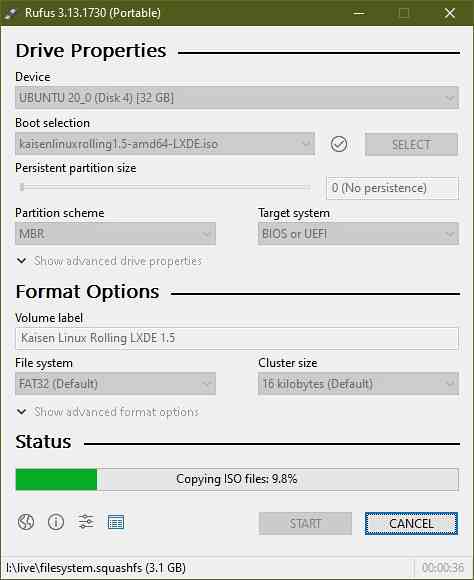
Une fois que votre clé USB est PRÊTE, cliquez sur FERMER.
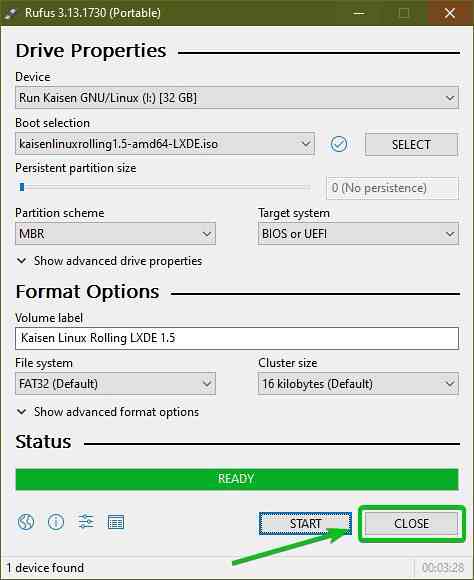
Maintenant, faites un clic droit (RMB) sur votre clé USB et cliquez sur Éjecter pour retirer en toute sécurité la clé USB de votre ordinateur. Votre clé USB doit être prête à l'emploi.
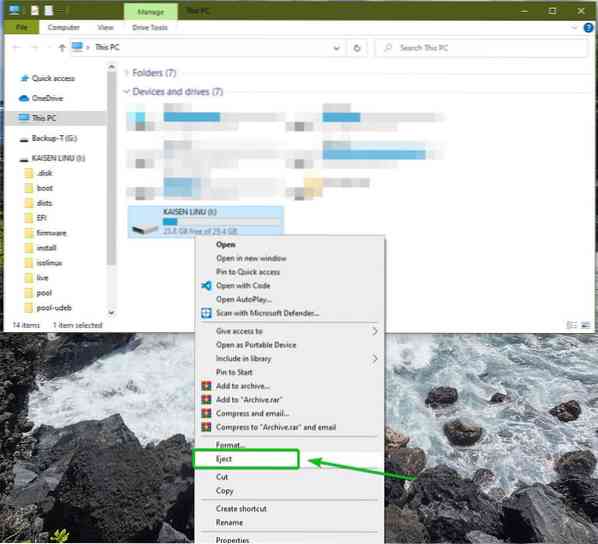
Création d'une clé USB amorçable de Kaisen Linux sur Linux :
Vous pouvez également créer une clé USB amorçable de Kaisen Linux à partir de n'importe quelle distribution Linux. Vous n'avez pas besoin de télécharger de logiciel supplémentaire pour le faire. Chaque distribution Linux a déjà le jj programme en ligne de commande que vous pouvez utiliser pour créer des clés USB amorçables à partir d'une image ISO.
Disons que vous avez téléchargé l'image ISO Kaisen Linux (kaisenlinuxrolling1.5-amd64-LXDE.iso) dans le ~/Téléchargements répertoire de votre ordinateur.
$ ls -lh ~/Téléchargements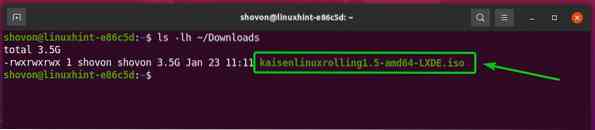
Pour flasher l'image ISO Kaisen Linux sur la clé USB, vous devez connaître le nom de périphérique de la clé USB.
Pour ce faire, exécutez la commande suivante une fois avant et après avoir branché la clé USB sur votre ordinateur.
$ sudo lsblk -e7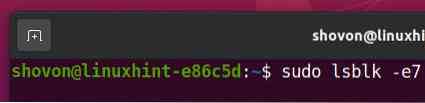
Vous devriez voir un nouvel appareil si vous comparez la sortie.
Dans mon cas, le nouveau nom de l'appareil est sdc, comme vous pouvez le voir dans la capture d'écran ci-dessous. C'est peut-être différent pour toi. Alors, assurez-vous de le remplacer par le vôtre à partir de maintenant.
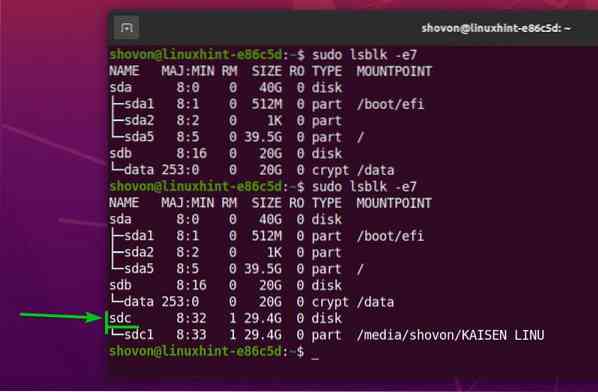
Pour flasher l'image ISO de Kaisen Linux sur la clé USB sdc, exécutez la commande suivante :
$ sudo dd if=~/Téléchargements/kaisenlinuxrolling1.5-amd64-LXDE.iso of=/dev/sdc bs=1M status=progress
L'image ISO de Kaisen Linux est flashée sur la clé USB. Cela peut prendre un certain temps pour terminer.

À ce stade, l'image ISO de Kaisen Linux doit être flashée sur la clé USB.
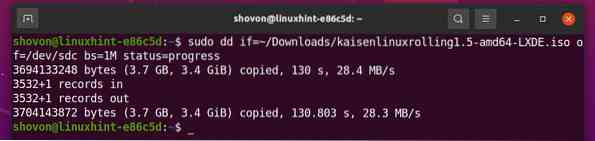
Maintenant, éjectez la clé USB sdc avec la commande suivante :
$ sudo éjecter /dev/sdc
Activation de la persistance sur la clé USB amorçable Kaisen Linux à partir de Linux :
Sous Windows, vous avez utilisé Rufus pour créer une clé USB amorçable de Kaisen Linux. Il était vraiment facile d'ajouter le support de persistance de Rufus. Mais, sous Linux, vous devez créer un persistance partitionner manuellement pour activer la persistance.
Tout d'abord, branchez la clé USB amorçable de Kaisen Linux, que vous avez créée précédemment sur votre ordinateur Linux.
Ensuite, démontez toutes les partitions montées de votre clé USB avec la commande suivante :
$ sudo umount /dev/sdc1,2
Comme vous pouvez le voir, la clé USB bootable Kaisen Linux a actuellement 2 partitions (sdc1 et sdc2).
$ sudo fdisk -l /dev/sdc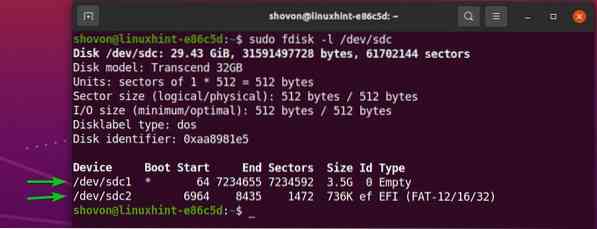
le sdc1 la partition est la partition principale. le sdc2 partition est une partition dans le sdc1 cloison.
Notez que le sdc1 la partition se termine par le numéro de secteur 7234655. Donc, si vous voulez créer une nouvelle partition, il faudra commencer à partir du numéro de secteur 7234655 + 1 = 7234656.
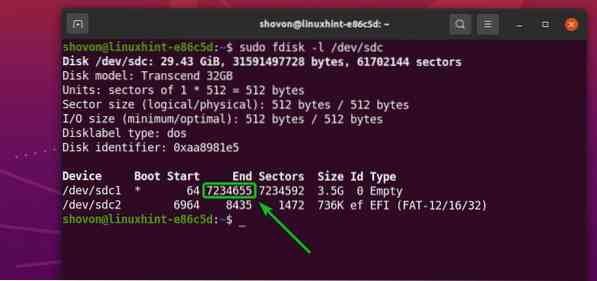
Notez également que la clé USB amorçable Kaisen Linux (dans mon cas) est de 29.43 Gio en taille. Au total, la clé USB a 61702144 secteurs.
Ainsi, la nouvelle partition devra se terminer par le numéro de secteur 61702144 - 1 = 61702143 si vous souhaitez utiliser tout l'espace libre de votre clé USB pour persistance.
REMARQUE: Si vous souhaitez créer une partition plus petite pour la persistance, vous pouvez le faire. Vous n'êtes pas obligé d'utiliser tout l'espace libre de votre clé USB comme je le fais dans cet article.
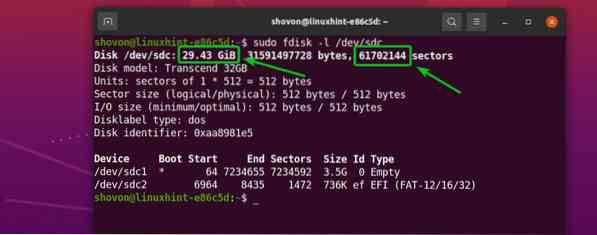
Ainsi, si vous souhaitez utiliser tout l'espace disque libre de la clé USB, la nouvelle partition de persistance devra,
- Commencer à partir du numéro de secteur 7234656
- Terminer par le numéro de secteur 61702143
REMARQUE: Ces chiffres changeront pour vous car vous utiliserez une clé USB différente de la mienne. De plus, le fichier ISO Kaisen Linux peut avoir une taille différente en lisant cet article. Donc, assurez-vous toujours de faire les calculs nécessaires et d'ajuster les chiffres au besoin.
Maintenant, ouvrez la clé USB amorçable Kaisen Linux sdc avec le fdisk programme de partitionnement comme suit :
$ sudo fdisk /dev/sdc
fdisk devrait être ouvert.
Pour créer une nouvelle partition, appuyez sur m, et appuyez sur
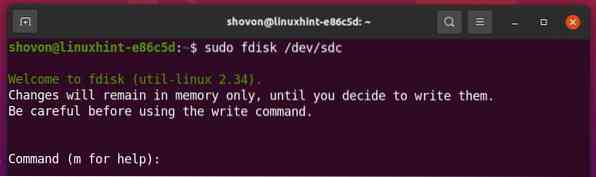
Nous voulons créer une partition primaire. Alors, appuyez sur p puis appuyez sur
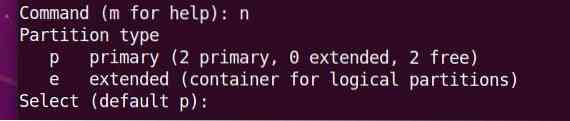
Nous voulons créer une 3ème partition. Alors, appuyez sur 3 puis appuyez sur

Tapez 7234656 comme premier numéro de secteur et appuyez sur

Tapez 61702143 comme dernier numéro de secteur et appuyez sur

Une nouvelle partition doit être créée.
Au même secteur de départ, vous avez peut-être déjà une partition. Si vous le faites, fdisk vous montrera l'invite suivante.
Si vous voyez l'invite suivante, appuyez sur Oui puis appuyez sur

La signature de partition existante doit être supprimée.
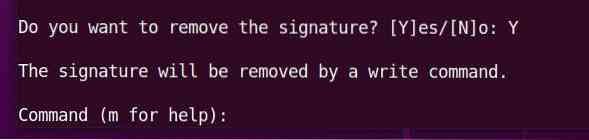
presse p puis appuyez sur
Comme vous pouvez le voir, une nouvelle partition sdc3 est créé. Le secteur de départ est 7234656, et le secteur final est 61702143, comme nous le voulions.
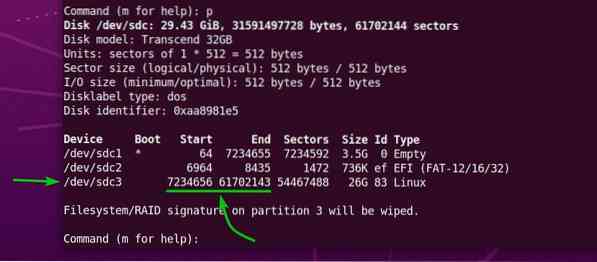
Pour écrire les modifications dans la table de partition de votre clé USB, appuyez sur w puis appuyez sur
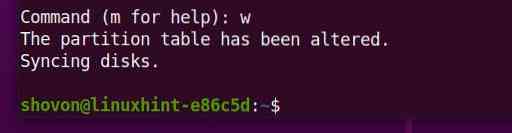
Maintenant, créez un système de fichiers EXT4 sur la partition nouvellement créée sdc3 de votre clé USB et ajoutez l'étiquette persistance au système de fichiers EXT4 comme suit :
$ sudo mkfs.ext4 -L persistance /dev/sdc3
Un système de fichiers EXT4 avec le label persistance devrait être créé sur le sdc3 partition de votre clé USB, comme vous pouvez le voir dans la capture d'écran ci-dessous.
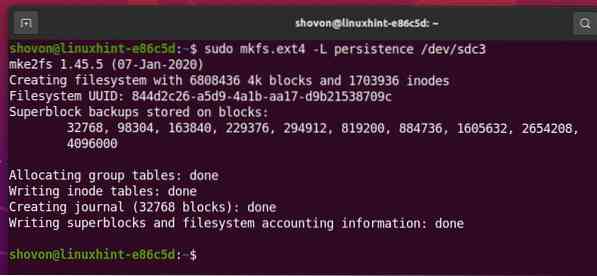
Monter la partition sdc3 dans le /mnt répertoire comme suit :
$ sudo mount /dev/sdc3 /mnt
Créer un nouveau fichier persistance.conf à la racine du système de fichiers du sdc3 partition avec le contenu '/ syndicat' comme suit:
$ echo "/ union" | sudo tee /mnt/persistance.conf
Un nouveau fichier persistance.conf avec le contenu '/ syndicat' devrait être créé dans le sdc3 partition, comme vous pouvez le voir dans la capture d'écran ci-dessous.
$ ls -lh /mnt$ chat /mnt/persistance.conf
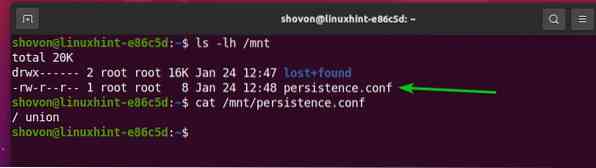
Maintenant, démontez la partition nouvellement créée sdc3 comme suit:
$ sudo umount /dev/sdc3
Enfin, éjectez la clé USB bootable Kaisen Linux sdc depuis votre ordinateur avec la commande suivante :
$ sudo éjecter /dev/sdc
Démarrage de Kaisen Linux à partir de la clé USB :
Pour démarrer Kaisen Linux à partir de la clé USB, branchez la clé USB sur votre ordinateur et accédez au BIOS de votre ordinateur. Vous continuez généralement à appuyer sur le
Depuis le BIOS de votre ordinateur, démarrez depuis le périphérique USB (celui que vous avez flashé avec l'ISO Kaisen Linux).
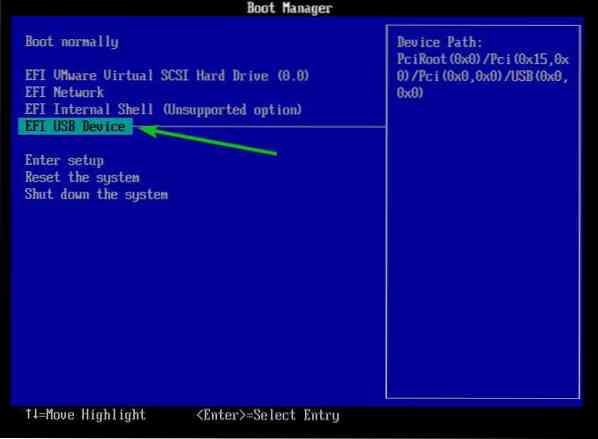
Vous devriez voir le menu Kaisen Linux GRUB comme dans la capture d'écran ci-dessous.
Sélectionner Kaisen Linux Rolling LXDE 1.5 en direct (anglais) et appuyez sur
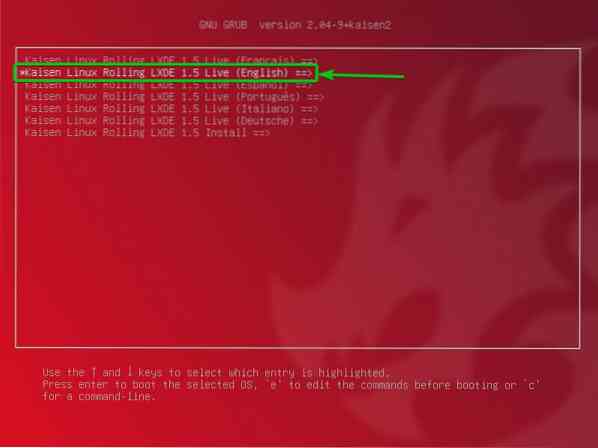
À partir de là, vous pouvez sélectionner la façon dont vous souhaitez que Kaisen Linux Live s'exécute sur votre ordinateur.
défaut: Démarrez Kaisen Linux sans aucune option spéciale.
à sécurité intégrée: Démarrez Kaisen Linux en mode réparation. Ce mode désactive certaines fonctionnalités (i.e., multi-threading et accès direct à la RAM) pour faciliter la détection des différents problèmes.
légal: Démarrez Kaisen Linux avec quelques fonctionnalités de sécurité. Ce mode désactive certains équipements USB, les GPU NVIDIA et AMD, une partition de swap, etc.
persistance: Démarrez Kaisen Linux avec la persistance activée. Par défaut, les modifications que vous avez apportées à Kaisen Linux en mode Live sont effacées lorsque vous éteignez ou redémarrez votre ordinateur. Le mode persistance vous permet de stocker les modifications sur votre clé USB. Vous devez configurer votre clé USB d'une manière très spécifique pour activer la persistance.
persistance chiffrée: Ce mode est le même que le mode persistance. La seule différence est que la partition de persistance sera chiffrée avec cryptsetup et LUKS.
chargé dans la RAM, par défaut: Copiez le contenu de la clé USB dans la RAM et démarrez Kaisen Linux Live dans défaut mode. Ce mode vous permet de retirer la clé USB de l'ordinateur une fois que Kaisen Linux démarre.
chargé dans la RAM, à sécurité intégrée: Copiez le contenu de la clé USB dans la RAM et démarrez Kaisen Linux Live dans à sécurité intégrée mode. Ce mode vous permet de retirer la clé USB de l'ordinateur une fois que Kaisen Linux démarre.
chargé dans la RAM, médico-légal: Copiez le contenu de la clé USB dans la RAM et démarrez Kaisen Linux Live dans légal mode. Ce mode vous permet de retirer la clé USB de l'ordinateur une fois que Kaisen Linux démarre.
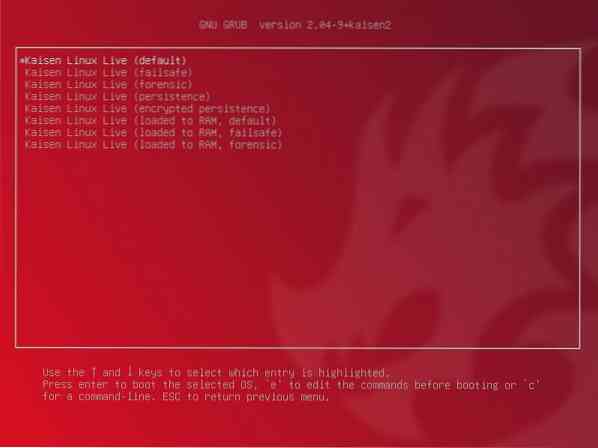
Une fois que vous avez sélectionné une option, Kaisen Linux Live devrait se charger. Cela peut prendre quelques secondes pour terminer.

Kaisen Linux devrait démarrer en mode Live.

Kaisen Linux dispose de nombreux logiciels et outils préinstallés pour vous aider à récupérer un système défectueux, récupérer des données et bien d'autres.
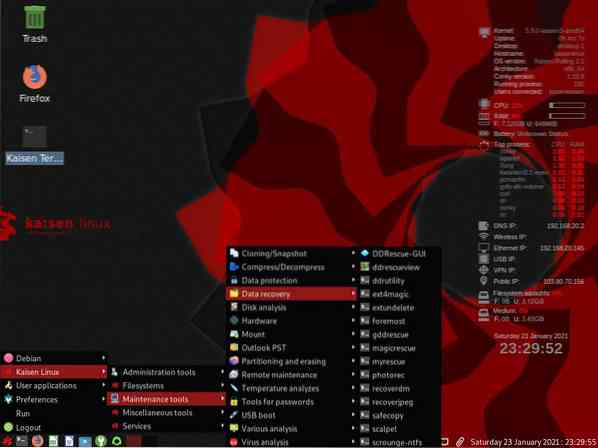
Installation de Kaisen Linux :
Vous pouvez installer Kaisen Linux sur votre ordinateur et l'utiliser comme une distribution Linux régulière si vous le souhaitez.
Pour installer Kaisen Linux, démarrez Kaisen Linux à partir de la clé USB et sélectionnez Kaisen Linux Rolling LXDE 1.5 Installez à partir du menu Kaisen Linux GRUB comme indiqué dans la capture d'écran ci-dessous.
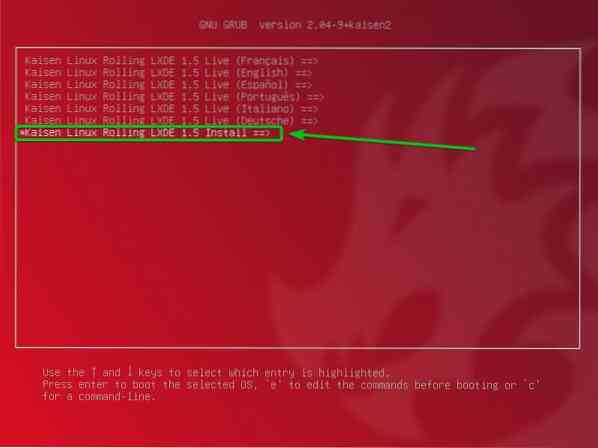
Sélectionner Installation graphique de Kaisen Linux et appuyez sur
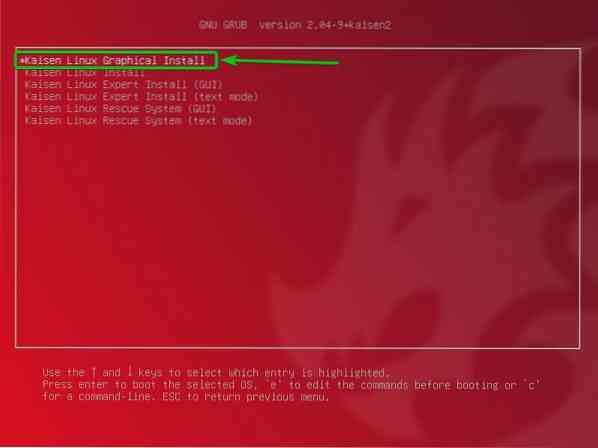
Le programme d'installation graphique de Kaisen Linux devrait démarrer. Vous pouvez installer Kaisen Linux sur votre ordinateur à partir d'ici.
Tout d'abord, sélectionnez votre langue et cliquez sur Continuer.
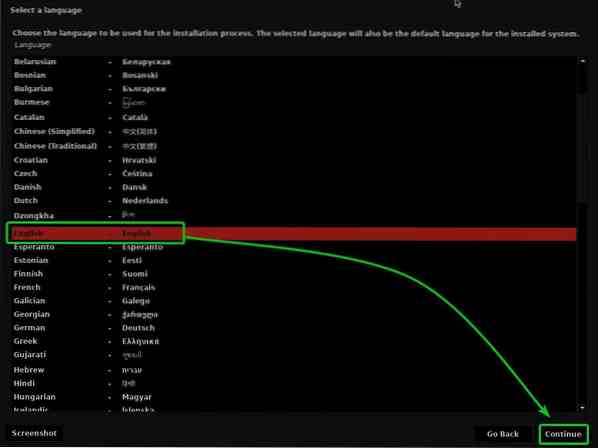
Sélectionnez votre emplacement et cliquez sur Continuer.
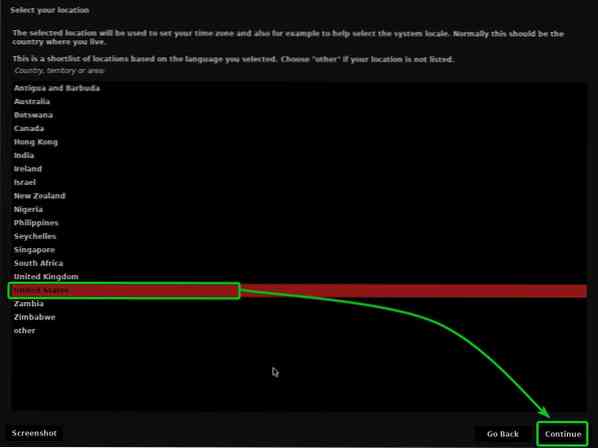
Sélectionnez votre disposition de clavier et cliquez sur Continuer.
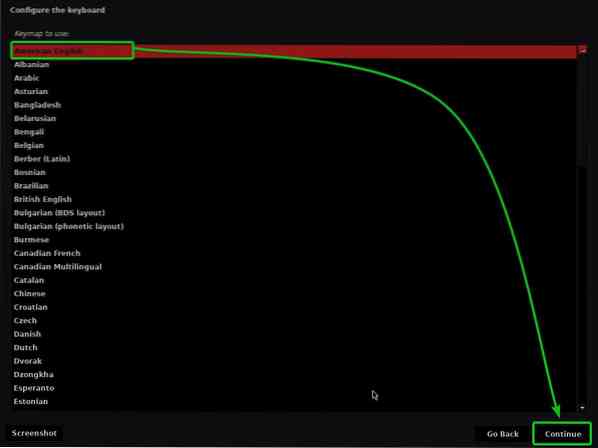
Tapez un nom d'hôte ou un nom d'ordinateur et cliquez sur Continuer.
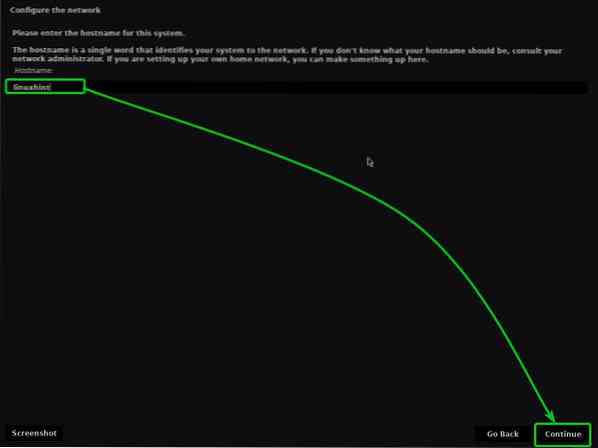
Tapez votre nom complet et cliquez sur Continuer.
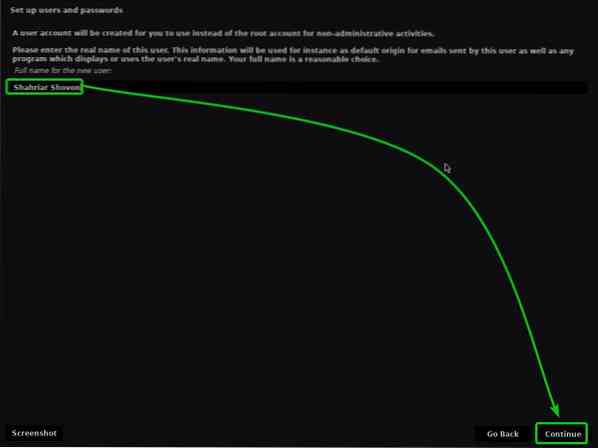
Saisissez votre nom d'utilisateur ou nom de connexion et cliquez sur Continuer.
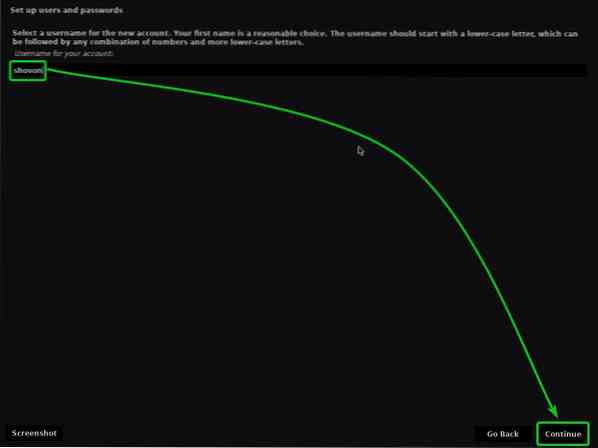
Tapez un mot de passe et cliquez sur Continuer.
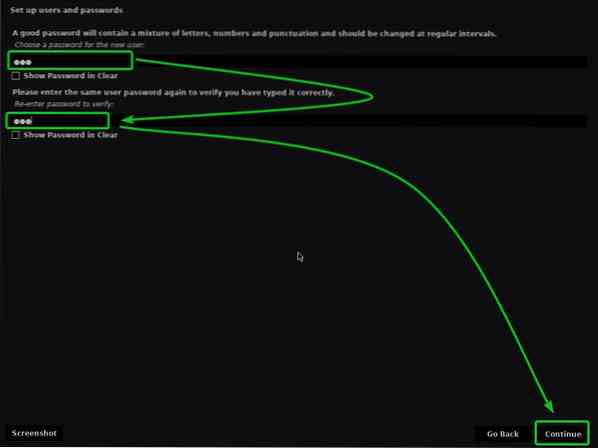
Sélectionnez votre fuseau horaire et cliquez sur Continuer.
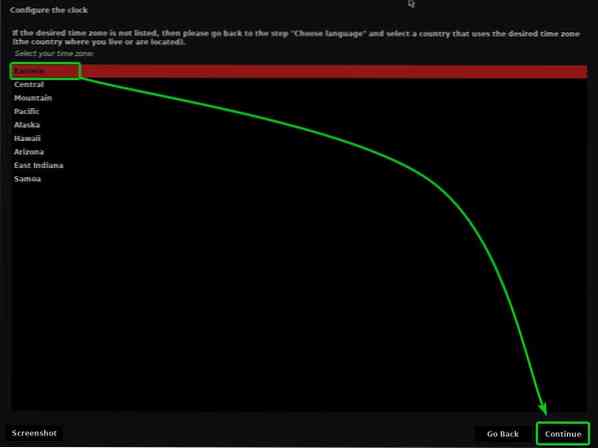
Maintenant, vous devez partitionner votre HDD/SSD.
Vous pouvez sélectionner Guidé - utiliser le disque entier et cliquez sur Continuerpour laisser Kaisen Linux utiliser l'intégralité du disque dur/SSD et créer automatiquement les partitions requises.
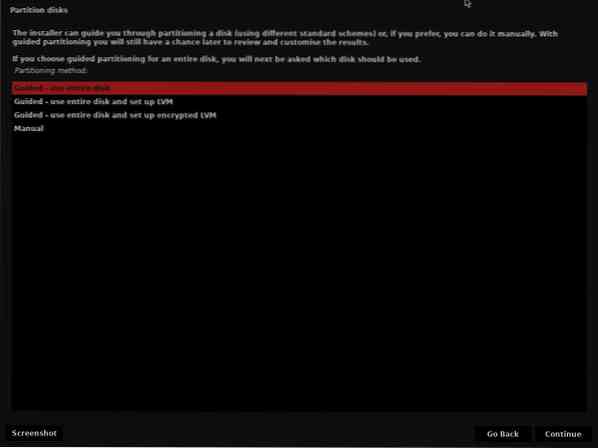
Si vous souhaitez partitionner manuellement votre disque dur/SSD, sélectionnez Manuel et cliquez sur Continuer.
Dans cet article, je vais vous montrer comment effectuer un partitionnement manuel pour installer Kaisen Linux.
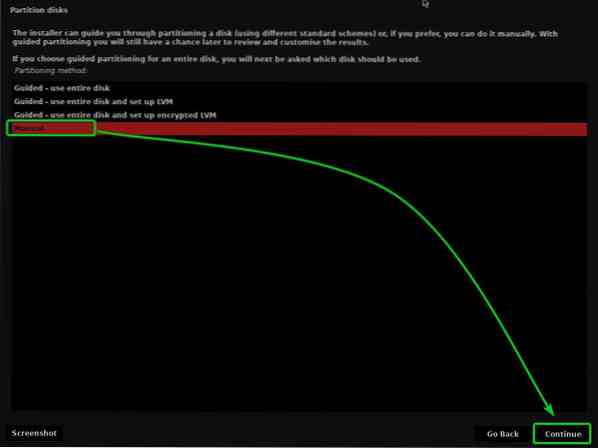
Une fois que vous avez sélectionné le Manuel méthode de partitionnement, il vous sera demandé de sélectionner un disque dur/SSD que vous souhaitez partitionner.
Sélectionnez le disque dur/SSD que vous souhaitez partitionner manuellement et cliquez sur Continuer.
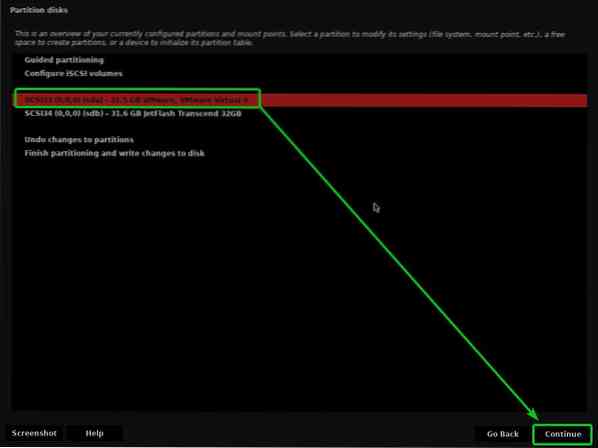
Si vous utilisez un nouveau disque dur/SSD, vous n'aurez probablement pas de table de partition. Dans ce cas, vous verrez l'invite suivante.
Sélectionner Oui et cliquez sur Continuer pour créer une nouvelle table de partition sur votre HDD/SSD.
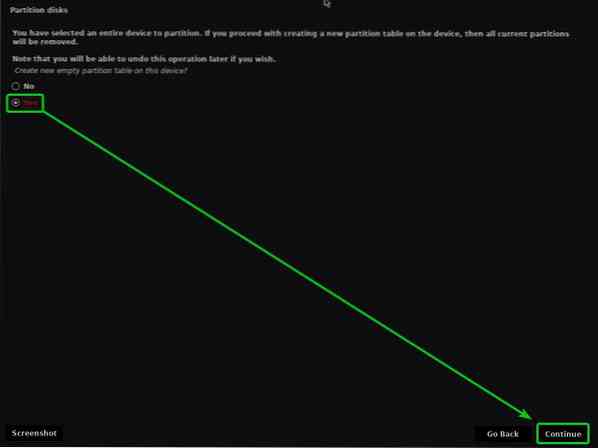
Une fois la table de partition créée, vous pouvez créer autant de partitions que vous le souhaitez.
Pour installer Kaisen Linux, nous avons besoin d'au moins 2 partitions.
- Un 256 Mo Zone de démarrage du BIOS réservée partition ou Partition système EFI pour conserver les fichiers du chargeur de démarrage.
- UNE racine (/) partition pour conserver tous les fichiers et données système.
Créons d'abord la partition de démarrage.
Pour créer une nouvelle partition, sélectionnez le ESPACE LIBRE et cliquez sur Continuer créer une nouvelle partition.
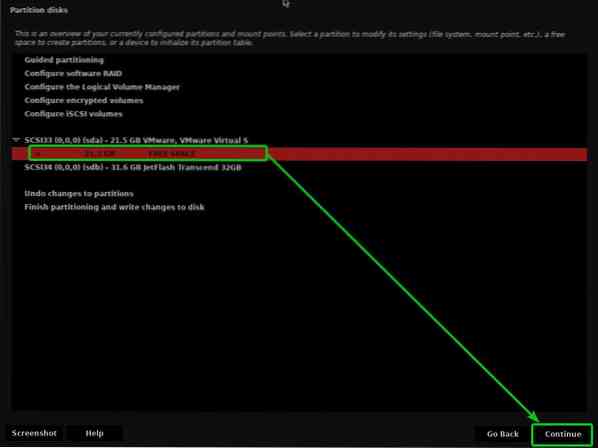
Sélectionner Créer une nouvelle partition et cliquez sur Continuer.
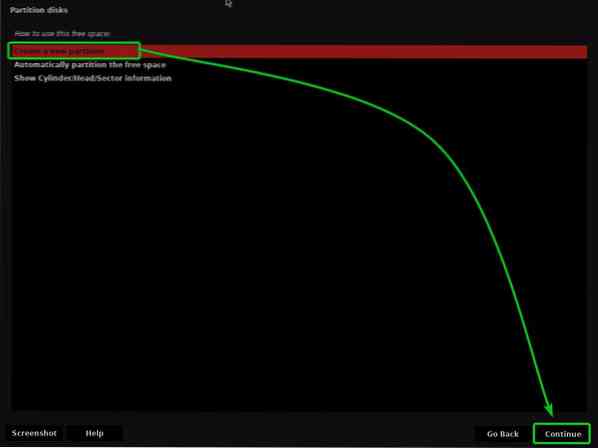
Lorsque vous créez une partition de démarrage, saisissez 256 Mo comme nouvelle taille de partition et cliquez sur Continuer.
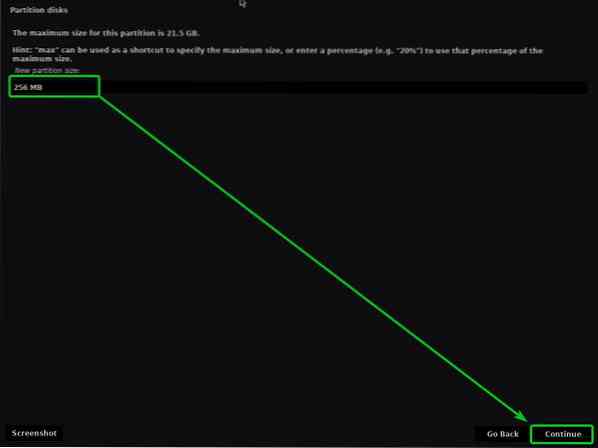
Sélectionner Début et cliquez sur Continuer.
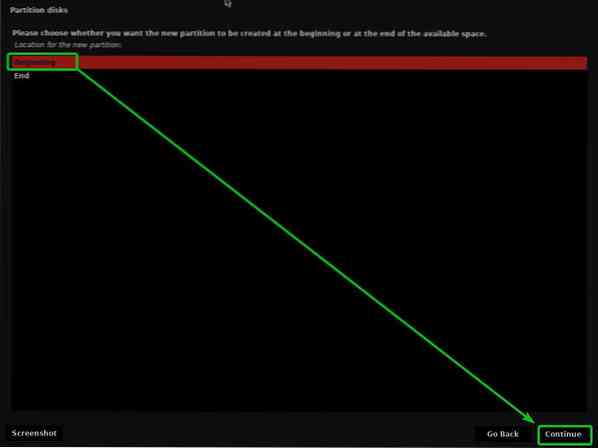
Sélectionner Utilisé comme et cliquez sur Continuer.
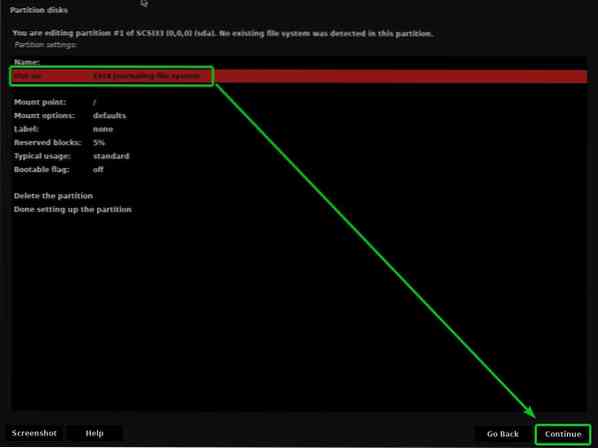
Maintenant, si vous utilisez une carte mère compatible UEFI (probablement vous l'êtes), sélectionnez Partition système EFI et cliquez sur Continuer.
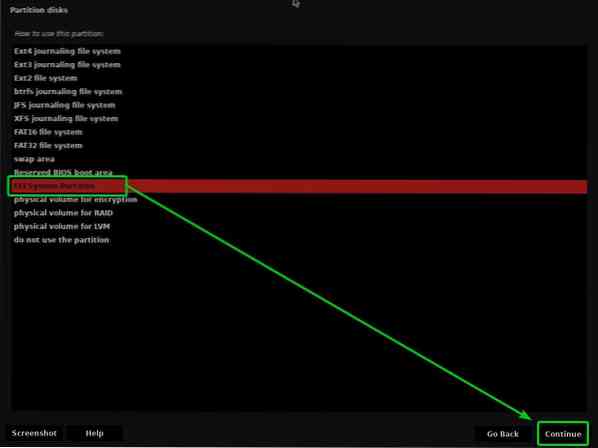
Si vous essayez d'installer Kaisen Linux sur un très vieil ordinateur qui ne prend en charge que le BIOS, sélectionnez Zone de démarrage du BIOS réservée et cliquez sur Continuer.
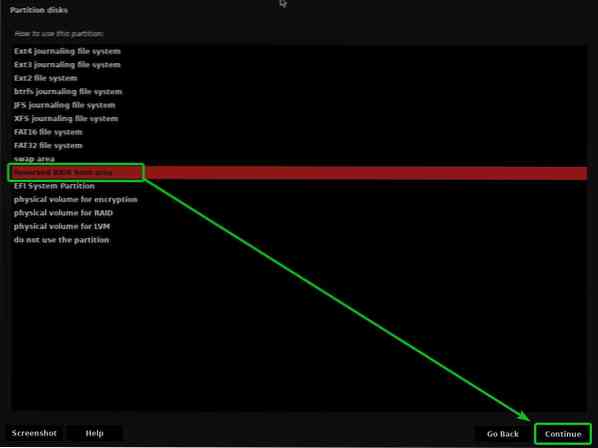
Ensuite, sélectionnez Terminé, configuration de la partition, et cliquez sur Continuer.
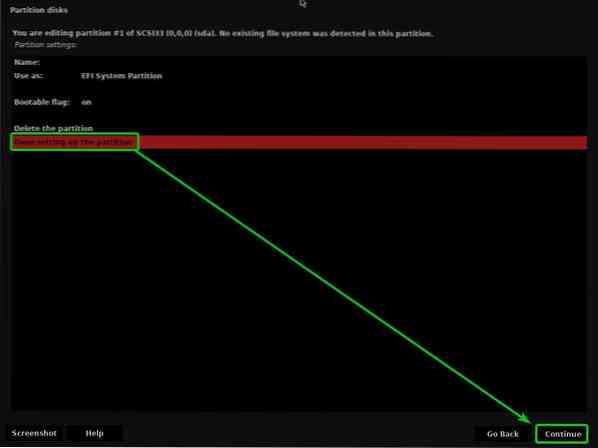
La partition de démarrage doit être créée.
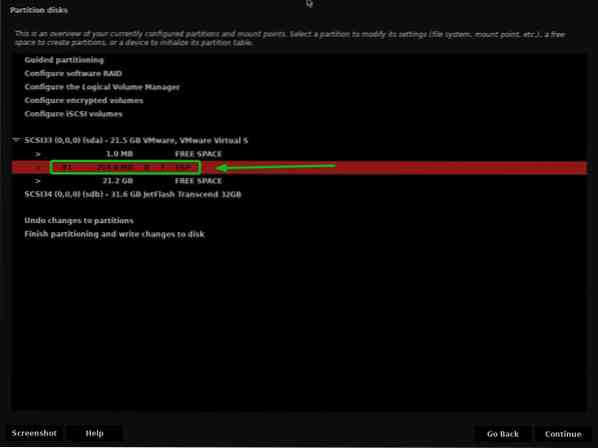
Pour créer la partition racine (/), sélectionnez le ESPACE LIBRE et cliquez sur Continuer.
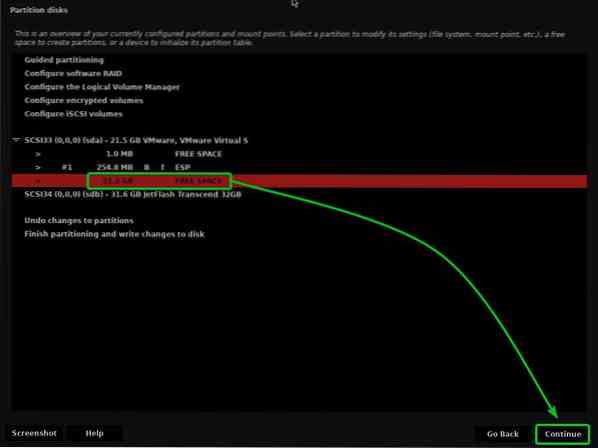
Sélectionner Créer une nouvelle partition et cliquez sur Continuer.
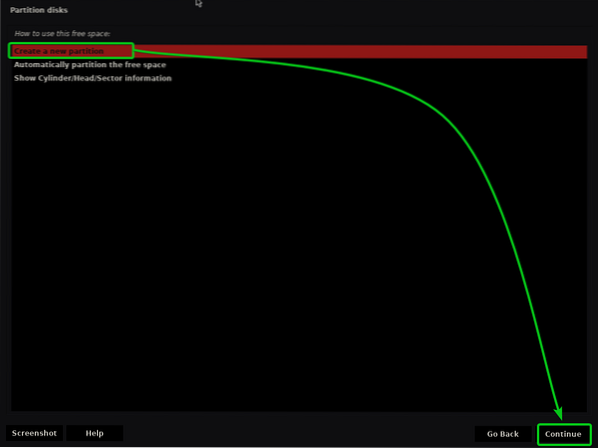
Tapez la taille de la partition racine que vous voulez et cliquez sur Continuer.
Si vous souhaitez allouer tout l'espace libre disponible à la partition racine (/), vous pouvez utiliser le mot-clé max au lieu d'une taille de partition spécifique également.
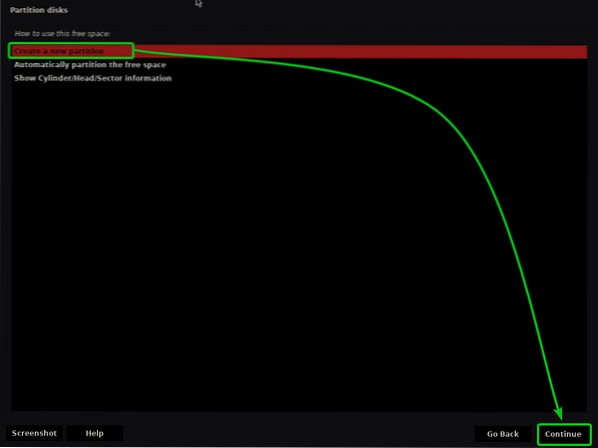
Assurez-vous que le Point de montage est réglé sur /.
Ensuite, sélectionnez Terminé la configuration de la partition, et cliquez sur Continuer.
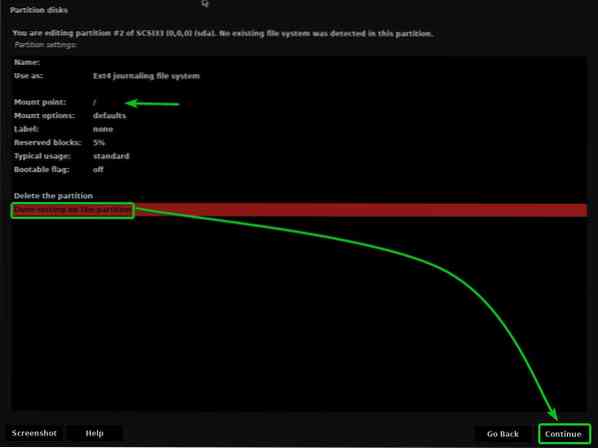
La partition racine (/) doit être créée.
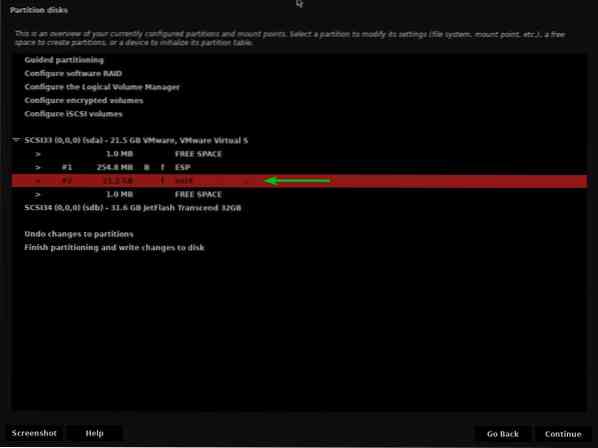
Maintenant, sélectionnez Terminer le partitionnement et écrire les modifications sur le disque et cliquez sur Continuer.
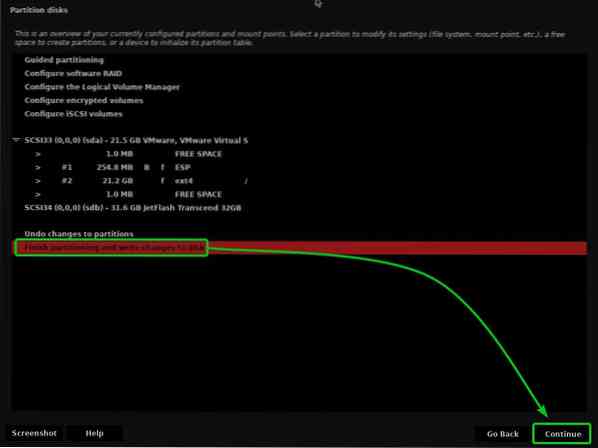
Si vous n'avez pas créé de partition Swap, vous verrez l'invite suivante vous demandant de revenir en arrière et d'en créer une.
Je ne vais pas créer de partition Swap. Alors, je sélectionnerai Non et cliquez sur Continuer.
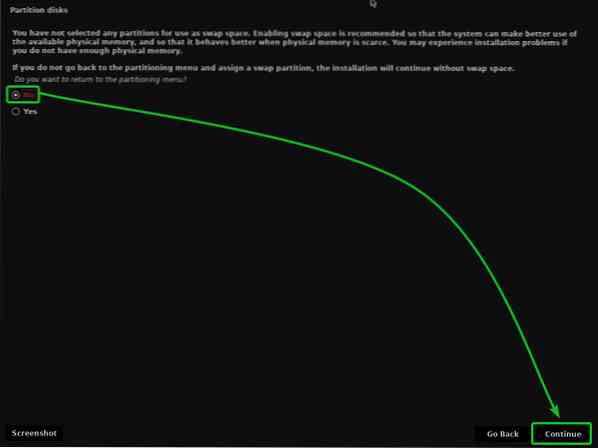
Pour enregistrer les modifications apportées à la table de partition, sélectionnez Oui et cliquez sur Continuer.
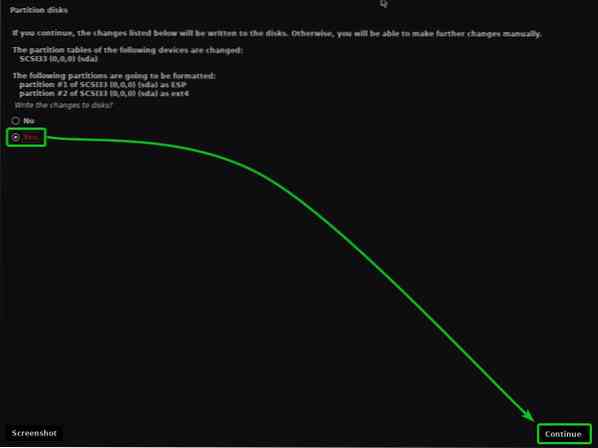
Le programme d'installation de Kaisen Linux devrait commencer à installer Kaisen Linux sur votre disque dur/SSD. Cela peut prendre un certain temps pour terminer.
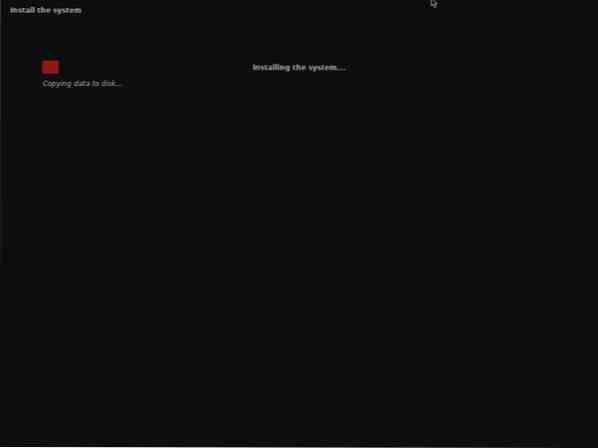
Kaisen Linux est en cours d'installation.
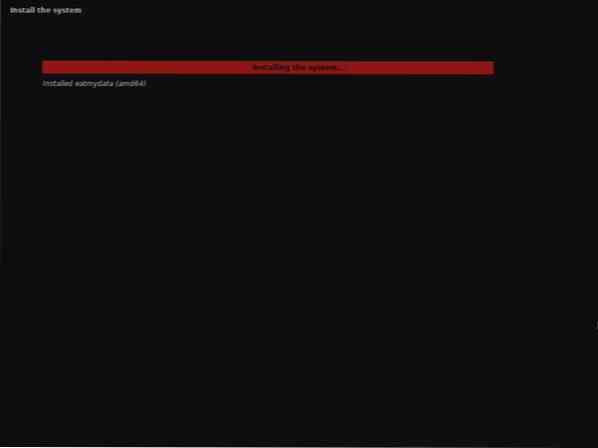
Kaisen Linux est en cours d'installation.
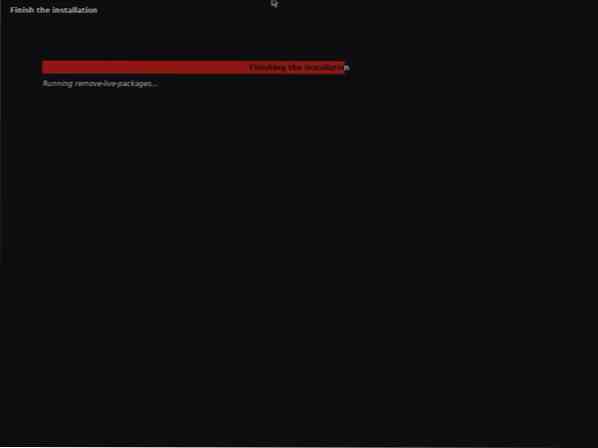
Une fois l'installation terminée, votre ordinateur devrait redémarrer.
Une fois que vous démarrez à partir du disque dur/SSD sur lequel vous avez installé Kaisen Linux, vous devriez voir le menu GRUB suivant.
Sélectionner Kaisen GNU/Linux et appuyez sur
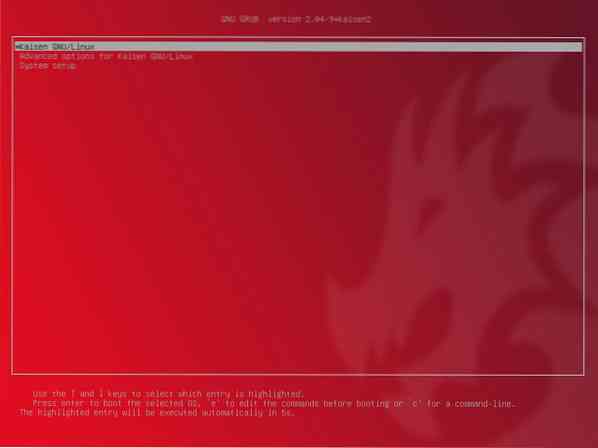
Kaisen Linux est chargé à partir du disque dur/SSD. Cela peut prendre quelques secondes.

La fenêtre de connexion Kaisen Linux devrait être affichée.
Vous pouvez utiliser le nom d'utilisateur et le mot de passe que vous avez définis lors de l'installation pour vous connecter à Kaisen Linux.
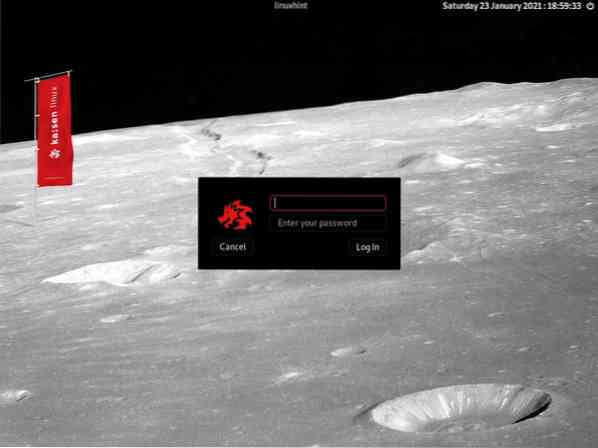
Kaisen Linux s'exécute à partir du disque dur/SSD.

Conclusion:
Dans cet article, je vous ai montré comment télécharger Kaisen Linux et créer une clé USB amorçable de Kaisen Linux à partir des systèmes d'exploitation Windows et Linux. Je vous ai montré comment démarrer Kaisen Linux à partir de la clé USB et installer également Kaisen Linux sur votre ordinateur.
Les références:
[1] Informations en direct - Kaisen Linux -https://docs.kaisen-linux.org/index.php/informations_live
 Phenquestions
Phenquestions


