Informations sur la commande Linux pour l'espace disque
le df La commande dans les systèmes Linux affiche des informations sur l'espace utilisé et disponible par les périphériques de disque. La première partie de ce tutoriel se concentre sur l'affichage de différentes options pour afficher des informations sur l'utilisation des périphériques de stockage.
Pour commencer à imprimer les informations d'espace sur les appareils connectés, exécutez df sans indicateurs :
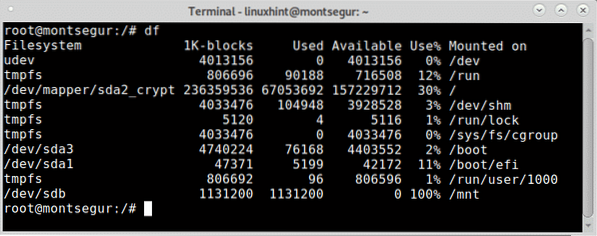
Comme vous le voyez, la première colonne affiche le périphérique ou la partition, la deuxième colonne affiche des informations sur les blocs, puis l'espace utilisé et disponible suivi du pourcentage et la dernière colonne est le point de montage.
Nous pouvons améliorer le rendement en ajoutant le -h drapeau le rendant lisible par les humains.
Exécutez la commande df avec le -h drapeau:
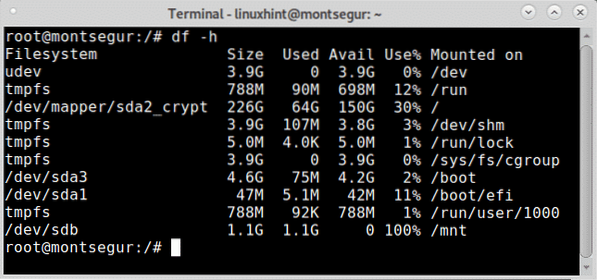
Vous pouvez imprimer toutes les tailles en Mo en remplaçant le h par m comme dans l'exemple suivant :
# df -m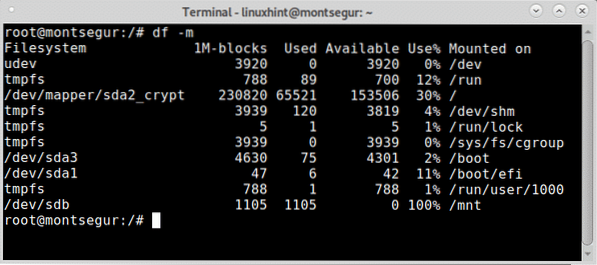
le -T flag indique à df d'imprimer le type de système de fichiers de chaque partition sous la nouvelle colonne TAPER, pour l'essayer, lancez :
# df -T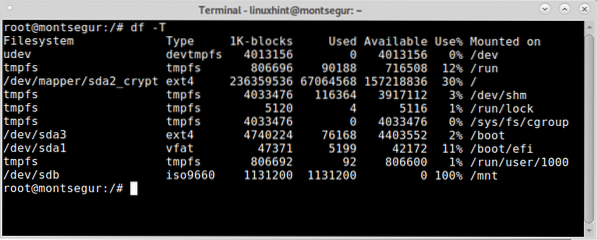
Notez que c'est un gros cas T.
Pour demander à df d'imprimer des informations sur tous les systèmes de fichiers, utilisez le drapeau -une (tout):
# df -a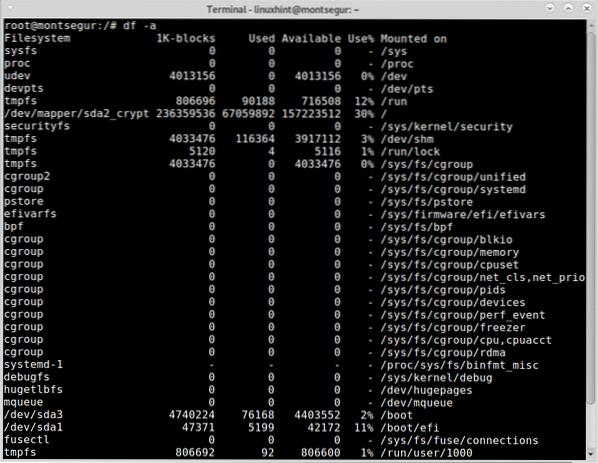
Vous pouvez demander à df d'imprimer des informations sur un type spécifique de système de fichiers en ajoutant le drapeau -t (minuscule) suivi du type de système de fichiers :
# df -t ext4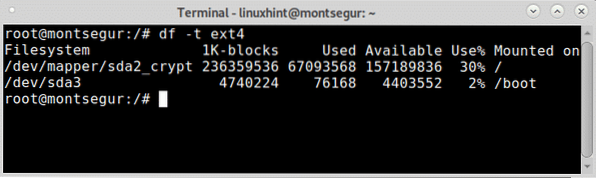
Vous pouvez obtenir des informations supplémentaires sur le df sur sa page de manuel ou en ligne sur https://linux.mourir.filet/homme/1/df.
Linux Linux du Command for Disk Space information
En plus de la commande df pour vérifier les informations d'espace disque sur Linux, il y a la commande du (Utilisation du disque). Il est également simple à utiliser, pour l'essayer, exécutez-le sans drapeaux :
# du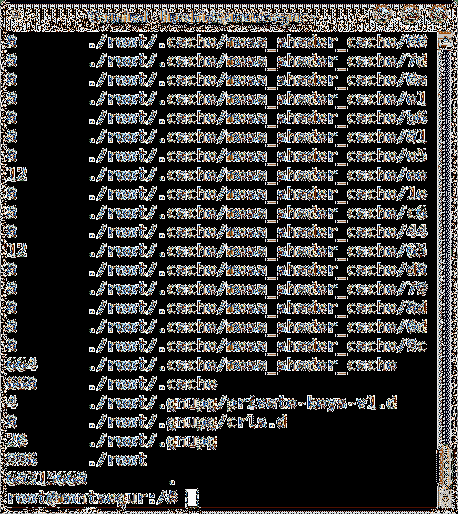
La dernière ligne montre la quantité totale d'espace utilisé, plus de 60 Go, pour imprimer le résultat dans une sortie conviviale comme avec df ajouter le drapeau -h.
# du -h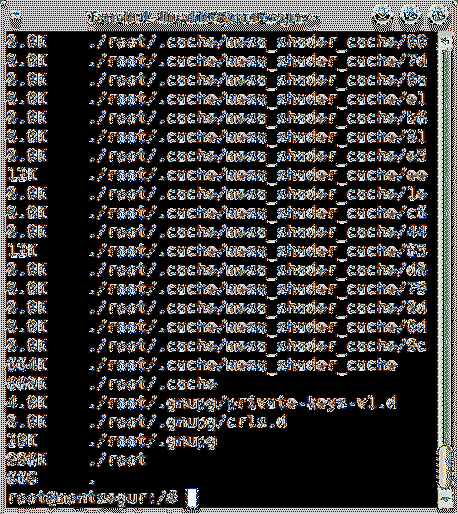
Avec la commande du vous pouvez spécifier l'emplacement sur lequel vous souhaitez obtenir des informations. Spécifiez simplement un point de montage, un système de fichiers, des répertoires ou des fichiers après les indicateurs, dans l'exemple suivant
# du -h /boot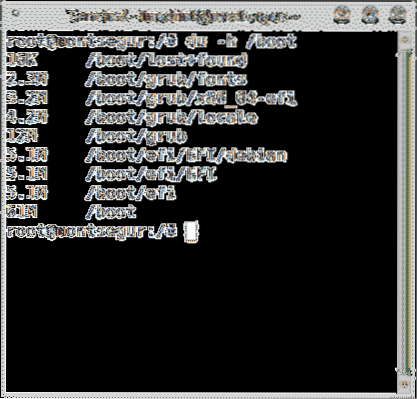
Dans l'exemple suivant, j'utilise du pour imprimer des informations sur l'espace utilisé par un simple répertoire :
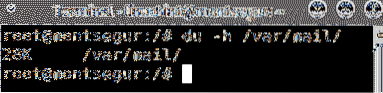
Vous pouvez obtenir des informations supplémentaires sur le du sur sa page de manuel ou en ligne sur https://linux.mourir.net/homme/1/du.
Afficher les fichiers les plus volumineux sous Linux
Les commandes df et du mentionnées précédemment sont idéales pour afficher l'utilisation du disque par chaque système de fichiers, périphérique, partition, répertoire ou fichier. Mais si vous voulez que les fichiers les plus volumineux de votre Linux soient répertoriés, vous pouvez exécuter :
# find / -printf '%s %p\n'| trier -nr | tête -10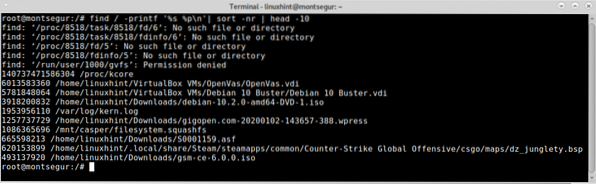
La commande ci-dessus imprimera les 10 plus gros fichiers de votre système, si vous souhaitez afficher un nombre différent de résultats remplacez le nombre 10, vous modifiez également le volume racine (/) si vous souhaitez afficher les plus gros fichiers d'un emplacement différent.
L'exemple suivant montre une liste des 5 plus gros fichiers du répertoire /usr/ :
# find /usr -printf '%s %p\n'| trier -nr | tête -5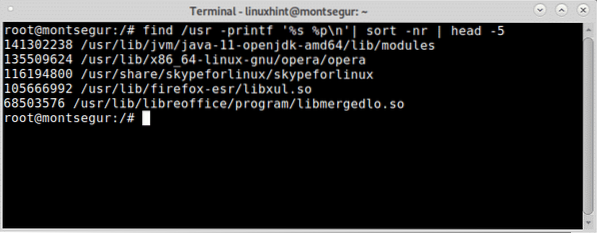
J'espère que vous avez trouvé ce bref article sur Commande Linux pour l'espace disque utile, merci de l'avoir lu.
 Phenquestions
Phenquestions


