Conditions préalables:
Vous devez avoir installé le serveur OwnCloud ou avoir accès à un compte OwnCloud pour pouvoir y accéder depuis Linux.
J'ai un serveur OwnCloud exécuté sur une machine virtuelle sur mon ordinateur. Voici les détails du compte OwnCloud que j'utiliserai dans cet article pour toute la démonstration.
Adresse du serveur OwnCloud = 192.168.20.133Nom d'utilisateur du compte OwnCloud = shovon
Mot de passe du compte OwnCloud =
Assurez-vous de remplacer ces informations par les vôtres à partir de maintenant.
Installation du client OwnCloud sur Ubuntu/Debian/Linux Mint :
OwnCloud est open source. Ainsi, le logiciel client OwnCloud est disponible dans le référentiel de packages officiel d'Ubuntu, Debian et Linux Mint. Ainsi, vous pouvez installer le client OwnCloud sur Ubuntu/Debian/Linux Mint très facilement.
Tout d'abord, mettez à jour le cache du référentiel de packages APT avec la commande suivante :
$ sudo apt mise à jour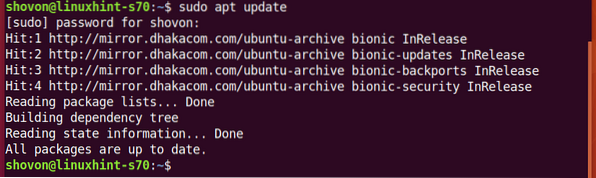
Maintenant, installez le client OwnCloud avec la commande suivante :
$ sudo apt installer owncloud-client
Pour confirmer l'installation, appuyez sur Oui puis appuyez sur
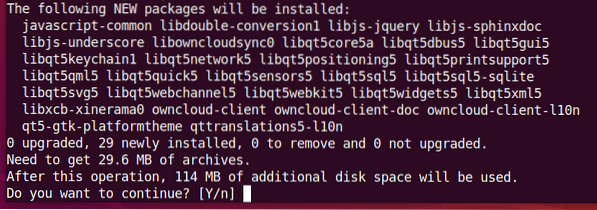
Le gestionnaire de packages APT doit télécharger et installer les packages requis. Cela peut prendre un certain temps pour terminer.
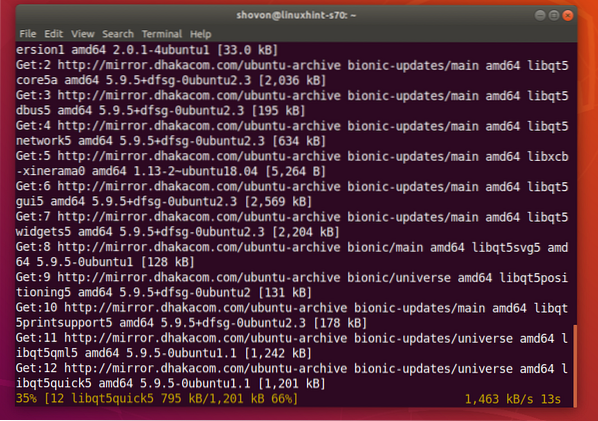
Le client OwnCloud doit être installé.
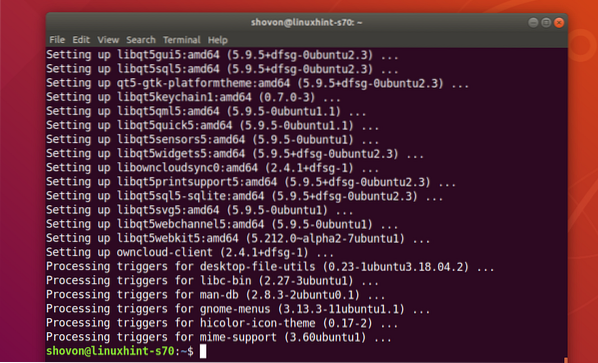
Connexion à votre compte OwnCloud :
Une fois le client OwnCloud installé, vous pouvez trouver le client OwnCloud dans le menu Application de votre distribution Linux. Cliquez sur l'icône OwnCloud pour démarrer le client GUI OwnCloud.

Maintenant, saisissez l'adresse de votre serveur OwnCloud et cliquez sur Suivant.
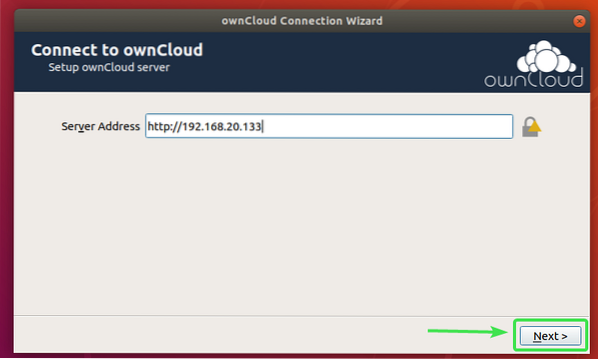
Maintenant, saisissez votre nom d'utilisateur et votre mot de passe OwnCloud et cliquez sur Suivant.
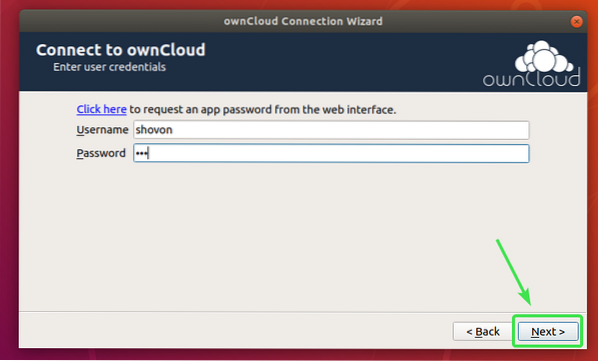
Ici, vous pouvez sélectionner tout synchroniser depuis le serveur pour tout synchroniser avec votre ordinateur. Si votre compte OwnCloud contient beaucoup de fichiers, cela consommera beaucoup d'espace disque local.
Si vous sélectionnez cette option, vous pouvez vérifier Demandez confirmation avant de synchroniser des dossiers plus volumineux que case à cocher et définissez une taille en Mo (mégaoctets). Cela vous demandera une confirmation avant la synchronisation si un dossier est plus grand que la taille spécifiée (en Mo).
Vous pouvez également vérifier Demander confirmation avant de synchroniser les stockages externes case à cocher si vous souhaitez être averti avant que les stockages externes ne soient synchronisés avec votre compte OwnCloud.
Si votre compte OwnCloud contient un grand nombre de fichiers consommant des gigaoctets voire des téraoctets d'espace disque, vous pouvez sélectionner Choisir les éléments à synchroniser et sélectionnez les dossiers que vous souhaitez synchroniser avec votre ordinateur. Cela permettra d'économiser beaucoup de bande passante réseau ainsi que des espaces disque locaux.
Une fois que vous avez décidé de la manière dont vous souhaitez synchroniser OwnCloud, cliquez sur Relier.
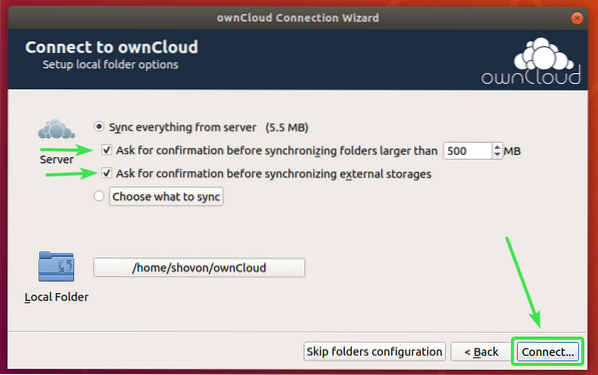
Votre compte OwnCloud doit être connecté. Maintenant, cliquez sur Fermer.
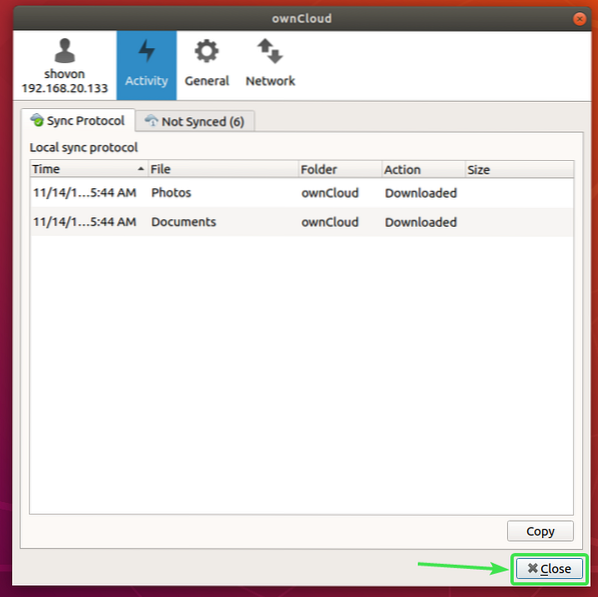
Un nouvel annuaire ~/ownCloud devrait apparaître dans votre répertoire HOME.
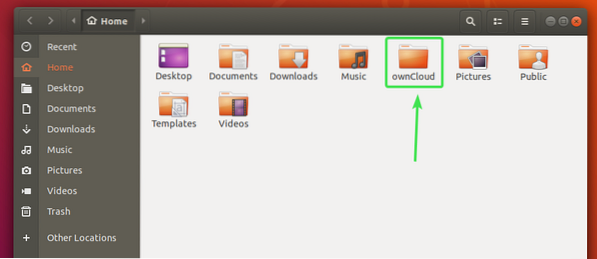
Tous vos fichiers OwnCloud doivent se trouver dans ce répertoire nouvellement créé ~/ownCloud comme vous pouvez le voir dans la capture d'écran ci-dessous.

Intégration Nautilus OwnCloud :
Le gestionnaire de fichiers par défaut sur l'environnement de bureau GNOME 3 Nautile a une excellente intégration OwnCloud. Il affichera l'état de synchronisation des fichiers sur tous les fichiers et répertoires OwnCloud. Il est donc facile de repérer les problèmes de synchronisation si vous en avez un.
Pour activer l'intégration Nautilus, il vous suffit d'installer nautilus-owncloud package avec la commande suivante :
$ sudo apt installer nautilus-owncloud
Pour confirmer l'installation, appuyez sur Oui puis appuyez sur

nautilus-owncloud devrait être installé.
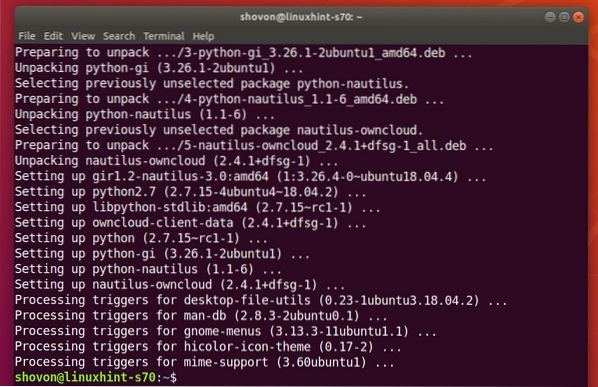
Maintenant, ouvrez le gestionnaire de fichiers Nautilus et vous devriez voir une petite icône d'état sur votre répertoire ownCloud comme vous pouvez le voir dans la capture d'écran ci-dessous.
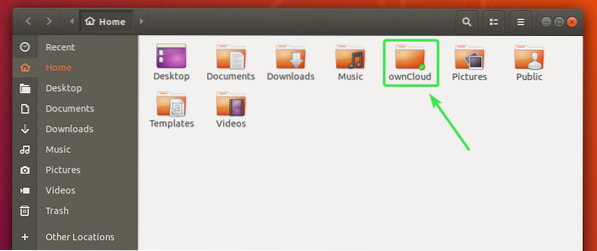
Tous les fichiers et répertoires OwnCloud auront une petite icône d'état. Cela changera s'il y a une erreur de synchronisation ou autre chose.
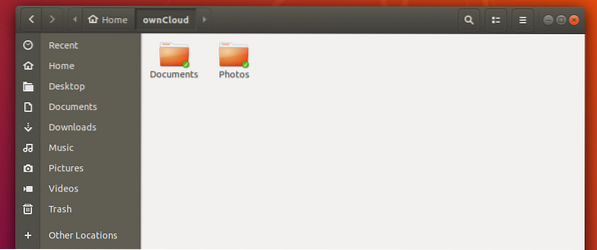
Intégration Dolphin OwnCloud :
Le gestionnaire de fichiers par défaut de l'environnement de bureau KDE Plasma 5 Dauphin a également une excellente intégration OwnCloud.
Pour activer l'intégration de Dolphin, il vous suffit d'installer dauphin-owncloud package avec la commande suivante :
$ sudo apt installer dauphin-owncloud
dauphin-owncloud devrait être installé.
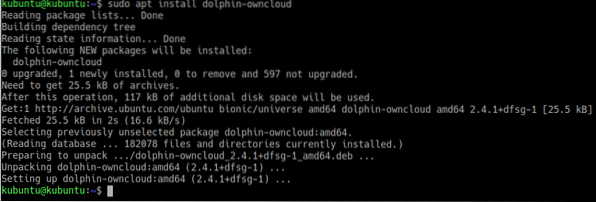
Maintenant, ouvrez le gestionnaire de fichiers Dolphin et vous devriez voir une petite icône d'état sur votre répertoire ownCloud comme vous pouvez le voir dans la capture d'écran ci-dessous.
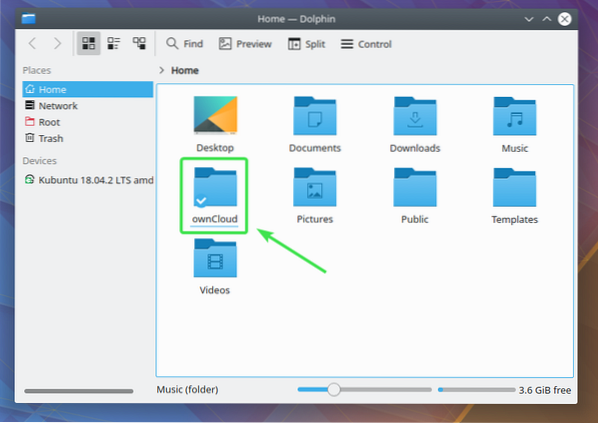
Tous les fichiers et répertoires OwnCloud auront une petite icône d'état. Il changera en fonction de l'état de la synchronisation.
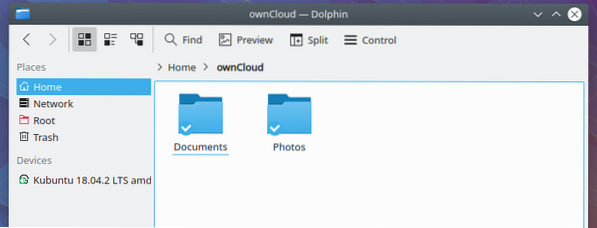
Intégration Nemo OwnCloud :
Le gestionnaire de fichiers par défaut de l'environnement de bureau Cinnamon Némo a également une excellente intégration OwnCloud.
Pour activer l'intégration de Nemo, il vous suffit d'installer nemo-owncloud package avec la commande suivante :
$ sudo apt installer nemo-owncloud
Pour confirmer l'installation, appuyez sur Oui puis appuyez sur
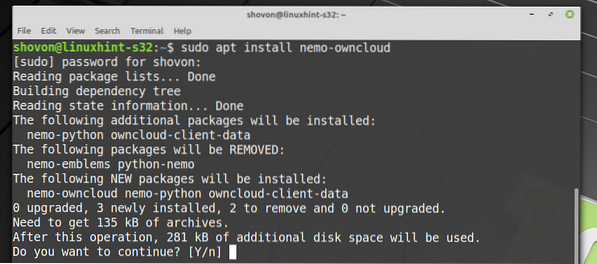
nemo-owncloud devrait être installé.
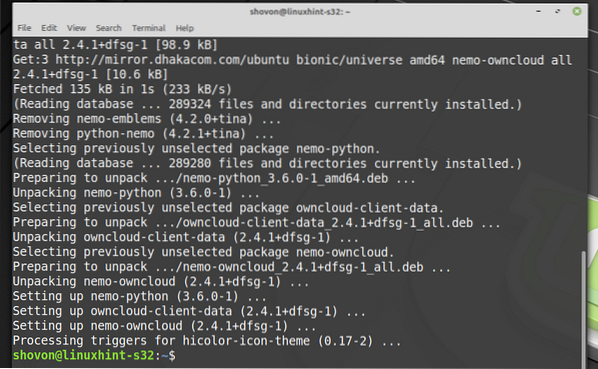
Maintenant, le gestionnaire de fichiers Nemo devrait afficher une petite icône d'état sur votre répertoire ownCloud comme vous pouvez le voir dans la capture d'écran ci-dessous.
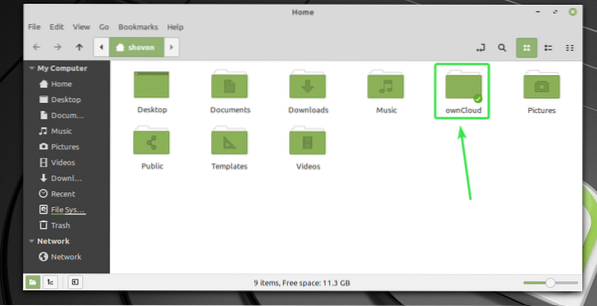
Tous les fichiers et répertoires OwnCloud auront une petite icône d'état. Il changera en fonction de l'état de la synchronisation.
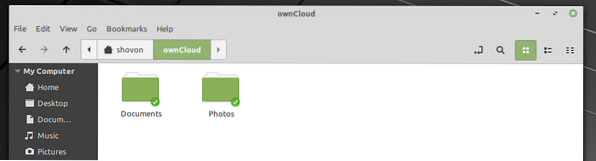
Intégration de Caja OwnCloud :
Le gestionnaire de fichiers par défaut de l'environnement de bureau MATE Caja a également une excellente intégration OwnCloud.
Pour activer l'intégration de Caja, il vous suffit d'installer caja-owncloud package avec la commande suivante :
$ sudo apt installer caja-owncloud
Pour confirmer l'installation, appuyez sur Oui puis appuyez sur
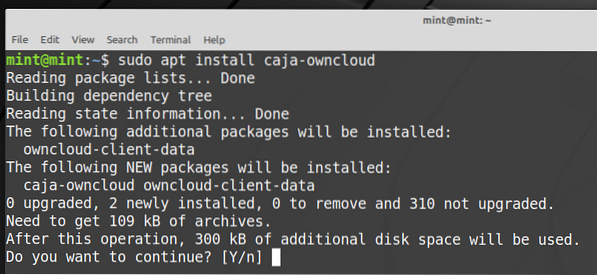
caja-owncloud devrait être installé.
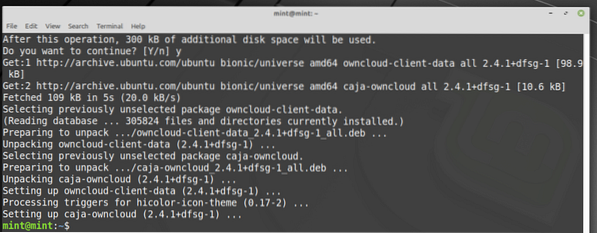
Maintenant, le gestionnaire de fichiers Caja devrait afficher une petite icône d'état sur votre répertoire ownCloud comme vous pouvez le voir dans la capture d'écran ci-dessous.
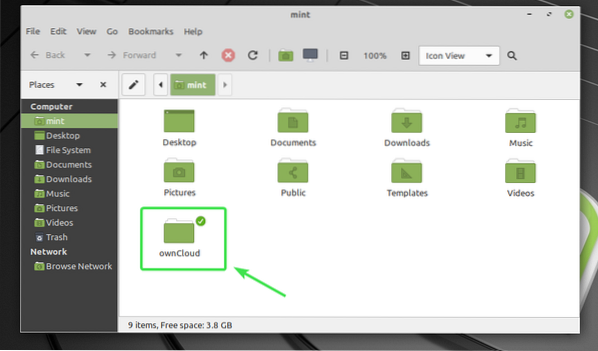
Tous les fichiers et répertoires OwnCloud auront une petite icône d'état. Il changera en fonction de l'état de la synchronisation.
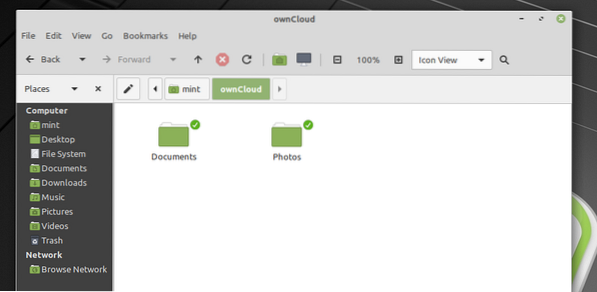
C'est ainsi que fonctionne l'intégration OwnCloud sur Linux. Merci d'avoir lu cet article.
 Phenquestions
Phenquestions


