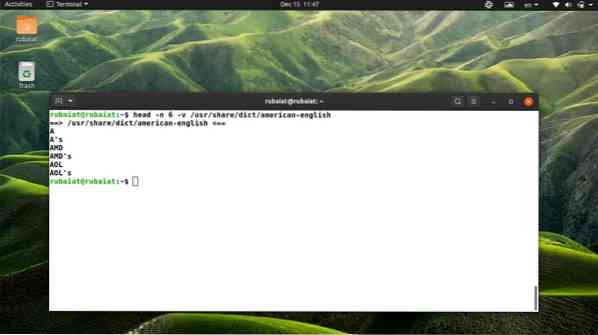La commande Linux head est un utilitaire de ligne de commande simple qui permet aux utilisateurs d'afficher les premières parties d'un fichier. La plupart des gens l'utilisent pour afficher la partie supérieure des fichiers de configuration. Mais vous pouvez également l'utiliser pour inspecter tous les fichiers. Dans ce guide, nous avons illustré quelques exemples d'utilisation de la commande head.
À la fin de ce guide, vous devriez être en mesure d'apprendre son utilisation appropriée. Une fois que vous l'aurez fait, vous maîtriserez parfaitement la navigation dans les fichiers directement depuis le terminal. Alors, continuez à lire pour en savoir plus sur la commande head sous Linux.
Exemple utile de la commande Linux Head
La commande head est l'une des commandes de terminal Linux les plus simples. Ainsi, il est très facile de maîtriser cette commande et de l'utiliser dans les tâches informatiques quotidiennes. Consultez les exemples suivants pour savoir comment fonctionne la commande head.
1. Imprimer les dix premières lignes d'un fichier
Par défaut, la commande head imprime les dix premières lignes du fichier spécifié. Exécutez la commande ci-dessous dans votre émulateur de terminal Linux préféré pour voir comment cela fonctionne dans la pratique.
$ head /usr/share/dict/american-english
Cette commande affichera les dix premières lignes du /usr/share/dict/anglais-américain déposer. Notez que nous utiliserons ce fichier tout au long de ce guide car il est facilement disponible sur la plupart des distributions Linux.
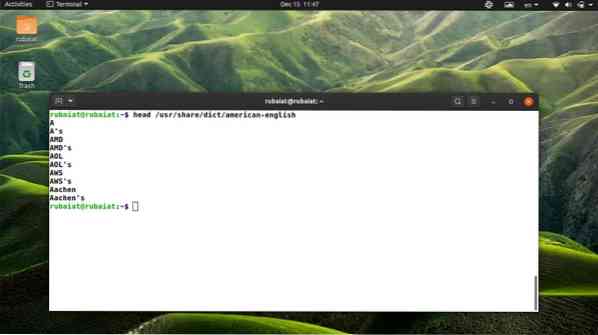
2. Imprimer les N premières lignes d'un fichier
Nous pouvons spécifier le nombre de lignes que nous voulons afficher en utilisant la commande head. Pour ce faire, il suffit d'ajouter le -m drapeau suivi du nombre de lignes. Par exemple, la commande ci-dessous affiche les 15 premières lignes du dictionnaire américain-anglais d'Ubuntu.
$ head -n 15 /usr/share/dict/american-english
Vous pouvez également utiliser la syntaxe de style long -lignes à la place de -m. Consultez l'exemple ci-dessous pour voir comment cela fonctionne.
$ head --lines 15 /usr/share/dict/american-english
3. Imprimer les N premiers octets d'un fichier
Vous pouvez utiliser la commande head pour imprimer le premier N caractères d'un fichier. Utilisez simplement le -c option suivie du nombre de caractères que vous souhaitez afficher. La commande ci-dessous le montre à l'aide de notre fichier d'exemple.
$ head -c 30 /usr/share/dict/american-english
Cette commande imprimera les 30 premiers octets du /usr/share/dict/fichier américain-anglais. L'alternative de longue durée pour -c est -octets.
$ head --bytes 30 /usr/share/dict/american-english
Notez que cette option compte également les nouvelles lignes (\n) comme un seul caractère. Vous devrez donc peut-être modifier un peu pour afficher les caractères requis.
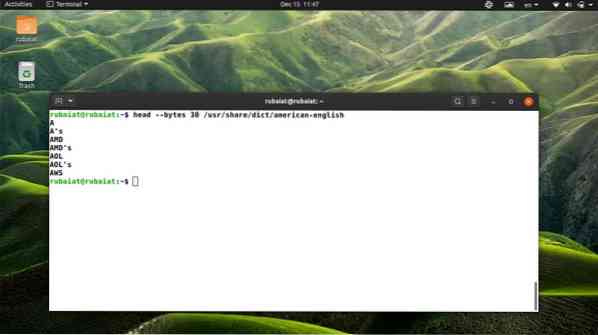
4. Imprimer des lignes à partir de plusieurs fichiers
Vous pouvez utiliser la commande Linux head pour afficher les premières parties de plusieurs fichiers. Entrez simplement les noms de fichiers l'un après l'autre, chacun séparé par un espace. Consultez les exemples ci-dessous pour voir comment cela fonctionne.
$ head -n 6 /usr/share/dict/american-english /usr/share/dict/british-english
Cette commande affichera les 6 premières lignes des fichiers american-english et british-english. La sortie est séparée par un en-tête qui indique à quel fichier les lignes appartiennent.
5. Désactiver les en-têtes de fichier dans la sortie
Si vous ne souhaitez pas afficher l'en-tête du fichier, vous pouvez le désactiver à l'aide de la -q option. Consultez l'exemple ci-dessous pour voir comment cela fonctionne sous Linux.
$ head -n 6 -q /usr/share/dict/american-english /usr/share/dict/british-english
Lorsque vous exécutez la commande ci-dessus, elle imprimera les six premières lignes des deux fichiers. Cependant, la sortie n'indiquera pas à quel fichier les lignes appartiennent. Les alternatives à la -q sont -calmer et -silencieux.
$ head --lines 6 --quiet /usr/share/dict/american-english /usr/share/dict/british-english $ head --lines 6 --silent /usr/share/dict/american-english /usr /share/dict/britannique-anglais
6. Toujours imprimer les en-têtes de fichier
Si vous voulez vous assurer que les en-têtes de fichier sont toujours imprimés, vous pouvez utiliser le -v drapeau. Cela peut être utile lorsque vous travaillez avec des documents sensibles qui nécessitent des recoupements supplémentaires. Consultez l'exemple ci-dessous pour le voir en pratique.
$ head -n 6 -v /usr/share/dict/american-english
Si vous omettez le -v flag et exécutez à nouveau la commande, vous ne verrez aucun fichier d'en-tête présent dans la sortie. Quoi qu'il en soit, vous pouvez également utiliser la syntaxe longue -verbeux à la place de -v, comme illustré par l'exemple ci-dessous.
$ head --lines 6 --verbose /usr/share/dict/american-english
7. Imprimer toutes les lignes d'un fichier à l'exception des N dernières lignes
La commande Linux head permet aux utilisateurs d'imprimer toutes les lignes numériques sauf les N dernières de chaque fichier. Pour ce faire, utilisez un '-' signe avant le numéro de ligne. La commande suivante le montre à l'aide d'un exemple simple.
$ head -n -6 /usr/share/dict/american-english $ head --lines -6 /usr/share/dict/american-english
Les commandes ci-dessus imprimeront toutes sauf les six dernières lignes du fichier de dictionnaire américain-anglais. Cela fonctionne également de la même manière pour les personnages. Par exemple, les commandes ci-dessous imprimeront tous sauf les 60 derniers caractères du fichier d'exemple.
$ head -c -60 /usr/share/dict/american-english $ head --bytes -60 /usr/share/dict/american-english
8. Définir NUL comme délimiteur de ligne
L'utilitaire principal -z L'option permet aux utilisateurs de définir le caractère NUL(\0) comme délimiteur de ligne au lieu du caractère de nouvelle ligne. Cela peut être utile lorsque les lignes sont séparées par des espaces plutôt que par des retours à la ligne. Consultez l'exemple ci-dessous pour voir comment cela fonctionne.
$ head -c 6 -z /usr/share/dict/american-english
La syntaxe longue pour le -z l'option est -zéro-terminé. L'exemple ci-dessous utilise cette syntaxe.
$ head --bytes 6 --zero-terminated /usr/share/dict/american-english
9. Afficher la page d'aide
La page d'aide des commandes Linux affiche des informations résumées sur toutes les options disponibles et comment les utiliser. Vous pouvez afficher cette page pour la commande head en utilisant la commande simple suivante.
$ tête --help
Il imprimera les options qui s'offrent à vous et la syntaxe des commandes de tête. Cette option n'a pas de forme courte.
dix. Afficher la page de manuel
La page de manuel ou le manuel ou une commande Linux fournit des informations détaillées concernant la commande. C'est le meilleur endroit pour trouver des informations sur la commande ou ses options. Vous pouvez afficher la page de manuel de la commande Linux head en utilisant la commande ci-dessous.
$ tête d'homme
Consultez cette page chaque fois que vous avez besoin d'informations détaillées sur l'utilisation de la commande head.
Mettre fin aux pensées
La commande head est un utilitaire simple mais utile pour la manipulation de fichiers. Si vous savez l'utiliser efficacement, votre travail quotidien deviendra beaucoup plus simple. Heureusement, c'est un outil très simple et n'a que quelques options de ligne de commande. Cela permet de maîtriser facilement cette commande en un rien de temps.
Si vous essayez les commandes présentées dans ce guide, vous devriez pouvoir les utiliser efficacement à l'avenir. Vous pouvez également ajouter ce guide à vos favoris pour de futures références si vous le souhaitez. Espérons que nous réussissons à vous fournir les informations que vous recherchiez. Laissez-nous un commentaire ci-dessous si vous avez d'autres questions concernant cet outil.
 Phenquestions
Phenquestions