Pourquoi la réparation de démarrage
Dans le cas de Linux, une mauvaise configuration dans les paramètres GRUB est principalement la cause du problème. Dans de rares cas, la partition de démarrage peut être corrompue ou mal configurée. Dans tous les cas, l'utilitaire Boot Repair peut fonctionner comme un charme. Cet outil est gratuit et disponible pour Windows et Linux (Ubuntu et dérivés). Si vous avez plusieurs systèmes d'exploitation installés, démarrez simplement celui qui fonctionne et laissez l'outil faire son travail. Même s'il n'y a pas de système d'exploitation amorçable disponible, ne vous inquiétez pas. Créez une clé USB en direct et laissez-la faire son travail!
Voyons comment utiliser Boot Repair sur Linux Mint!
Réparation de démarrage sur l'installation de Linux Mint
Le processus d'installation est assez simple. Peu importe que vous utilisiez Linux Mint en mode natif ou à partir d'une clé USB ; il suffit de suivre les étapes suivantes.
Lancer un terminal. Dans un premier temps, définissez le référentiel Boot Repair.
sudo add-apt-repository ppa:yannubuntu/boot-repair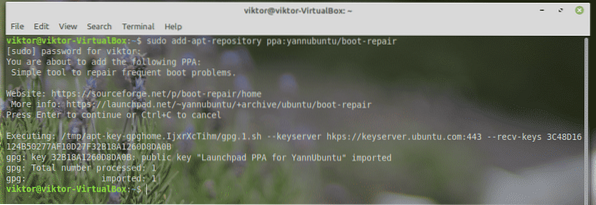
Mettre à jour le cache APT.
mise à jour sudo apt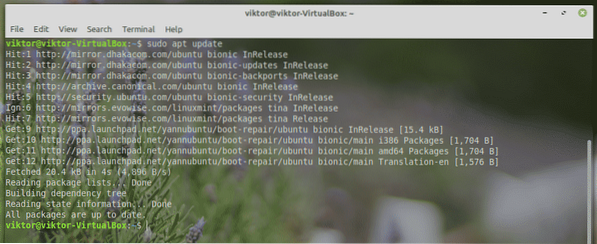
Maintenant, installez Boot Repair.
sudo apt install boot-repair -y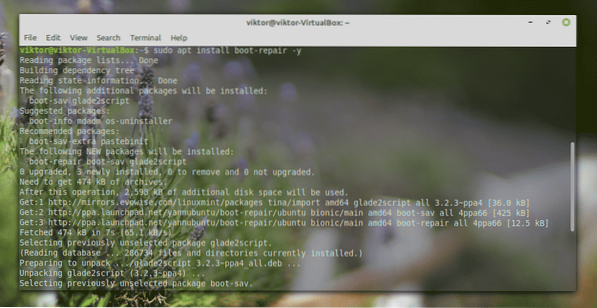
Utilisation de la réparation de démarrage sur LinuxMint
Lancez l'outil à partir du menu.
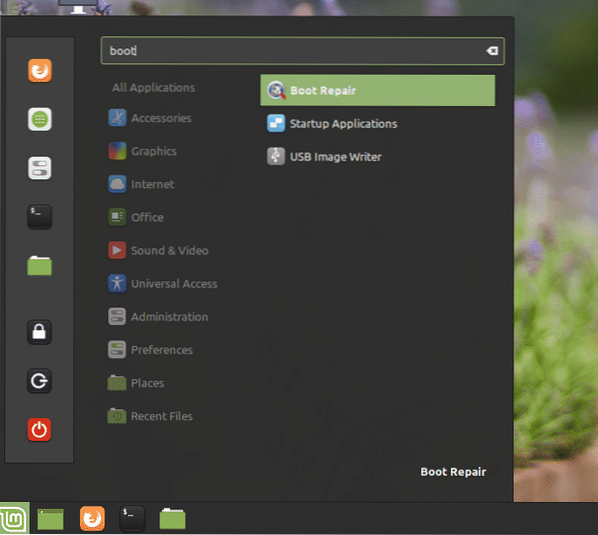
Il demandera le mot de passe root.
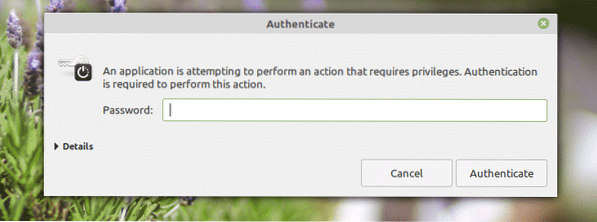
Une fois que vous êtes sur l'écran principal, vous avez le choix entre plusieurs options.
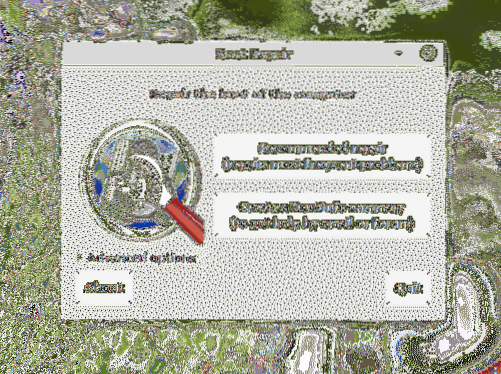
Réparation recommandée
Dans la plupart des cas, seule la « réparation recommandée » est plus que suffisante pour résoudre la majorité des problèmes.

Boot Repair utilise des services de collage en ligne. Ceci est utile si vous recherchez l'aide de quelqu'un, en particulier dans les forums en ligne. Si vous souhaitez l'utiliser, cliquez sur "Oui".

Cela créera une pâte sur Ubuntu pastebin. Cliquez sur « Oui » pour générer un collage en ligne.
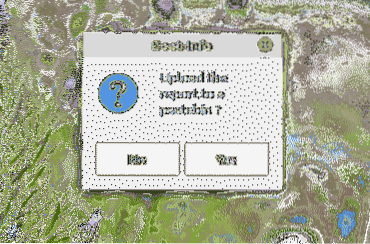

La réparation est terminée. Redémarrez votre système pour voir si le problème est résolu.
Créer un résumé BootInfo
Utilisez cette option pour créer un rapport de la configuration de démarrage de votre système. L'information est super utile pour déboguer des configurations GRUB compliquées.

Une fois que vous avez cliqué sur le bouton, il générera le rapport. Vous pouvez le télécharger directement sur le pastebin Ubuntu pour un partage plus facile avec les autres.
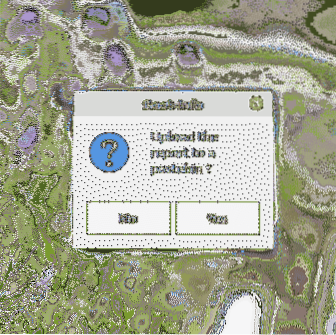
Si vous sélectionnez "Non", l'outil affichera le rapport sous forme de fichier texte à l'aide de l'éditeur de texte par défaut de votre système.
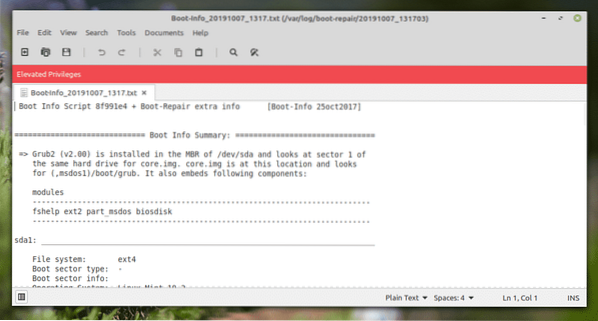
Options avancées
C'est une partie un peu plus geek mais tout le monde devrait comprendre ce qui se passe ici.
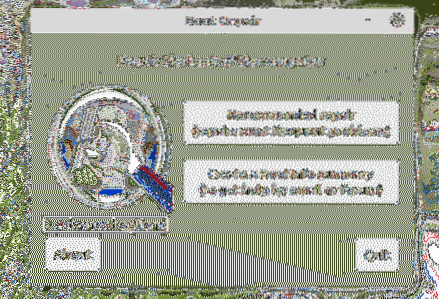
Il existe plusieurs options disponibles que vous pouvez modifier. À partir de l'onglet « Option principale », il est possible de sauvegarder les tables de partition, les secteurs de démarrage et les journaux actuels. Il permet également de réinstaller GRUB, de restaurer le MBR et de réparer les systèmes de fichiers.
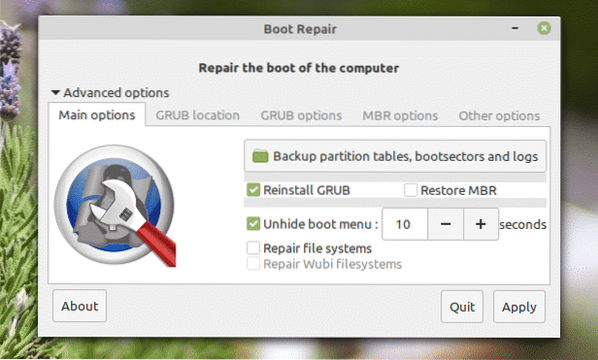
Dans l'onglet "Emplacement GRUB", vous pouvez décider du système d'exploitation par défaut sur lequel démarrer. Vous pouvez également placer GRUB sur un autre appareil.
« Options GRUB » est une énorme liste d'options sensibles. Il permet de purger GRUB, d'installer GRUB legacy, d'ajouter des options de noyau et bien plus encore. Si vous pensez avoir besoin de configurer GRUB manuellement, vous êtes libre de le faire!
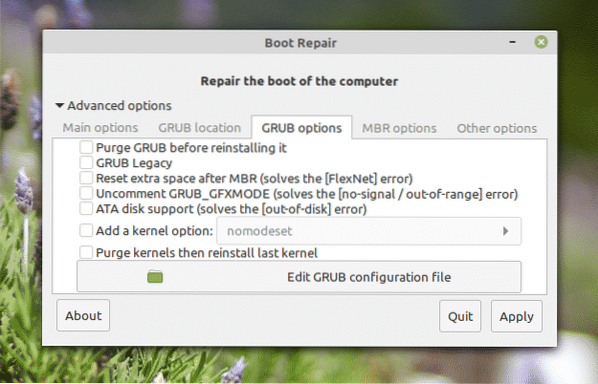
Dans l'onglet "Autres options", il existe diverses options qui peuvent améliorer l'expérience utilisateur de l'outil.
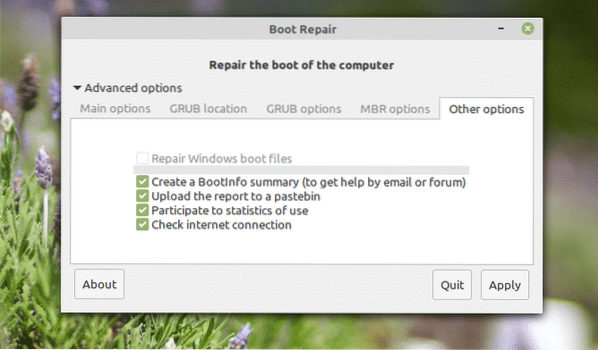
Une fois que vous êtes prêt, appuyez sur « Appliquer ».
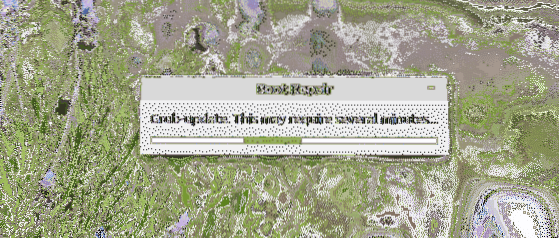
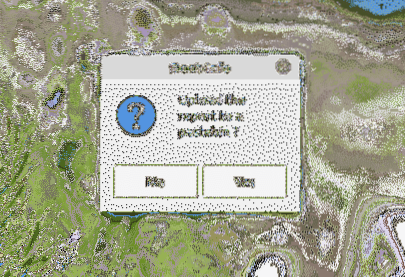
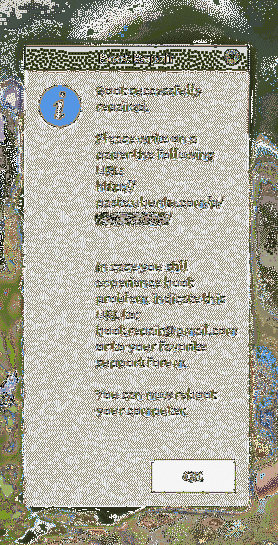
Redémarrez votre système pour voir si tout fonctionne bien.
Dernières pensées
Bien que la réinstallation du système d'exploitation soit la solution ultime à tous les problèmes de démarrage, ce n'est pas quelque chose que nous devrions faire tout le temps. En fait, c'est la dernière solution que nous devrions suivre au cas où il n'y aurait plus de solution.
Boot Repair fonctionne de la même manière sous Windows. Avec cet outil à portée de main, il n'y a littéralement aucune raison pour que vous ne puissiez pas corriger les situations de démarrage corrompues. La simplicité de cet outil facilite la réparation de votre système sans avoir aucune connaissance geek du tout! Bien sûr, l'outil est également capable d'apporter des modifications avancées à la configuration de démarrage sans aucun problème.
 Phenquestions
Phenquestions


