Une image ISO?
La première chose sur laquelle nous devons être clairs est ce qu'est une image ISO. Si vous êtes un débutant, il est important que vous sachiez d'où il vient. Un fichier ISO est une représentation parfaite d'un CD, DVD ou d'un BD complet. Il est possible de dupliquer toutes les données d'un CD/DVD ou d'autres disques PRÉCISÉMENT (bit par bit) et de les transférer dans un fichier image, notamment un fichier ISO. De plus, ISO est également un meilleur format pour partager des programmes plus volumineux via Internet, car tous les fichiers et dossiers restent dans un seul et même morceau qui offre une meilleure intégrité des données.
Graver une image ISO sous Linux Mint
Jusqu'à présent, j'ai parlé de graver une image sur un CD ou un DVD. Vous pouvez toujours le faire, mais c'est une pratique obsolète. Ce que beaucoup de gens font, c'est utiliser des clés USB pour améliorer l'exécution du système ou simplement les copier en tant que sauvegarde sur ce lecteur.
Donc, je vais partir du fait que vous voulez graver une ISO d'une distribution Linux en utilisant Linux Mint. Pour cela, vous devez avoir clairement où vous voulez graver l'image, vous pouvez le faire même dans un CD ou un DVD ; ou utilisez simplement la clé USB. Allons-y.
Graver un fichier ISO sur un CD ou un DVD
Supposons que nous ayons déjà le .Image ISO sur notre ordinateur. Maintenant, vous devez le graver sur un CD ou un DVD. Pour l'instant, je vais vous présenter deux outils pour le faire sans problèmes.
Tout d'abord, il y a Brasero. Brasero fait partie de la famille de logiciels GNOME qui est conçue avec soin pour devenir aussi conviviale que possible pour graver des CD/DVD. En outre, il propose également des fonctionnalités uniques et intéressantes qui offrent un processus simple de création rapide d'ISO.
Certaines de ses caractéristiques sont :
- Prise en charge de plusieurs backends.
- Édition du contenu du disque.
- Brûler à la volée.
- Prise en charge de plusieurs sessions.
- Prise en charge de l'extension Joliet.
- Écrire l'image sur le disque dur.
- Vérification de l'intégrité des fichiers de disque.
- Filtrage automatique des fichiers indésirables.
- Interface facile à utiliser.
Pour l'installer, il suffit de lancer :
sudo apt installer brasero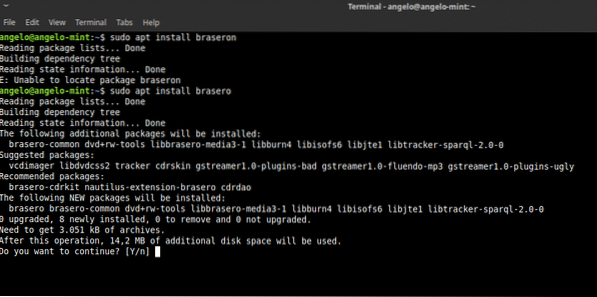
Ensuite, ouvrez-le à partir du menu principal. Et tu verras ça.
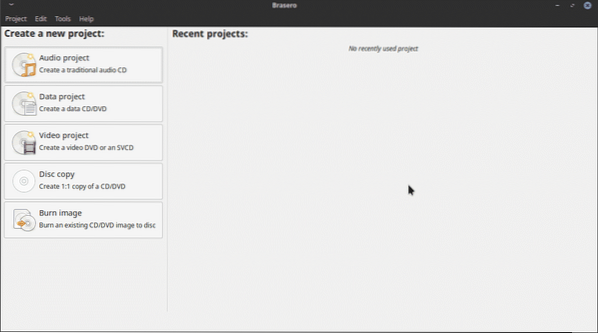
Comme vous pouvez le voir, c'est une interface graphique assez simple, mais elle a toutes les options nécessaires pour gérer les CD ou DVD sur Linux Mint.
Donc, pour graver une image ISO. Cliquez simplement sur l'option Graver l'image. Maintenant, vous verrez cette fenêtre.
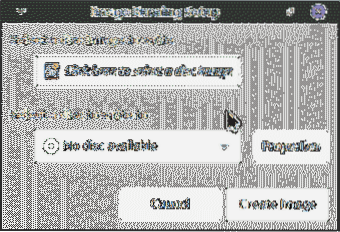
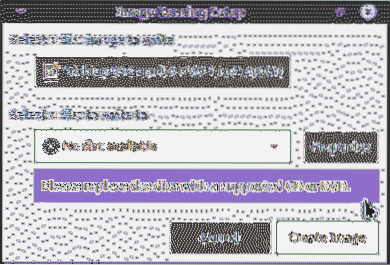
Ensuite, sélectionnez un disque à graver et cliquez sur le bouton Créer une image. Et c'est tout. C'est trop facile.
Graver un fichier ISO sur une clé USB
Si, par contre, vous envisagez d'enregistrer l'image sur une clé USB, nous avons le choix entre deux chemins. La première consiste à utiliser un programme pour le faire avec une interface graphique. Deuxièmement, nous pouvons utiliser le terminal pour atteindre l'objectif. Ne vous inquiétez pas, je vais vous montrer comment faire les deux.
Utiliser un programme graphique
Pour graver une image ISO graphiquement, je recommande d'utiliser UNetbootin. C'est parce que c'est un programme éprouvé avec une large trajectoire sous Linux. De plus, son installation se réduit à quelques commandes.
sudo add-apt-repository ppa:gezakovacs/ppa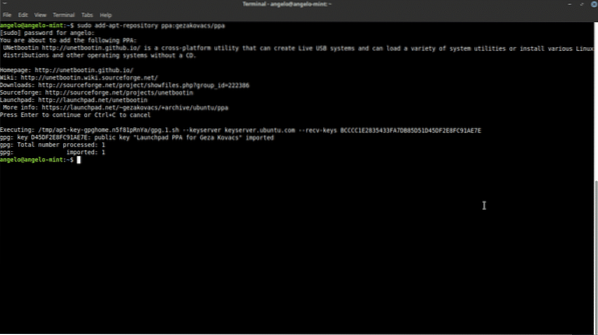
Ensuite, actualisez le cache APT.
mise à jour sudo apt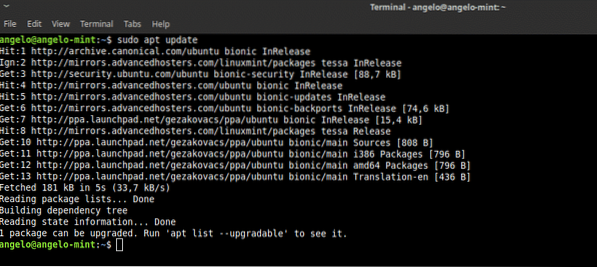
Enfin, installez Unetbootin.
sudo apt installer unetbootin
Ensuite, ouvrez le programme à partir du menu principal. Le mot de passe root vous sera demandé.
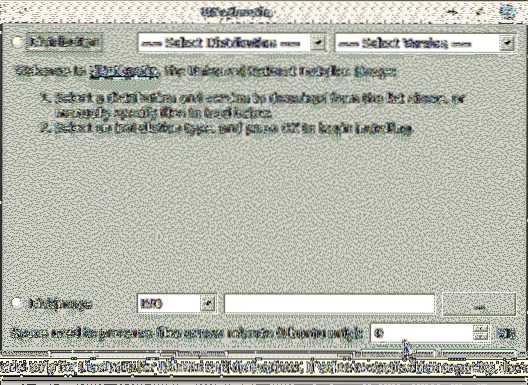
Comme vous pouvez le voir, c'est aussi une interface assez simple. Tout d'abord, sélectionnez le bouton DiskImage, sélectionnez ensuite ISO et enfin cliquez sur le bouton qui a les points de suspension pour localiser le fichier ISO à graver.
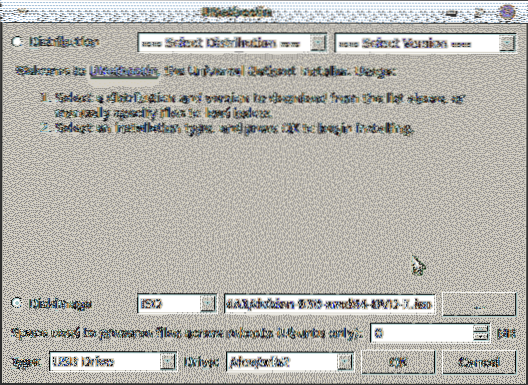
Ensuite, vous devez appuyer sur OK pour démarrer le processus.
Comme vous pouvez le voir, il est très simple de graver et d'image ISO sur Linux.
Utiliser le terminal pour graver l'image
Si vous êtes un utilisateur un peu avancé, vous pouvez vous sentir à l'aise avec le terminal, il existe donc également un moyen de le faire.
Tout d'abord, ouvrez un terminal. Ensuite, exécutez cette commande pour trouver le nom de votre appareil.
sudo fdisk -l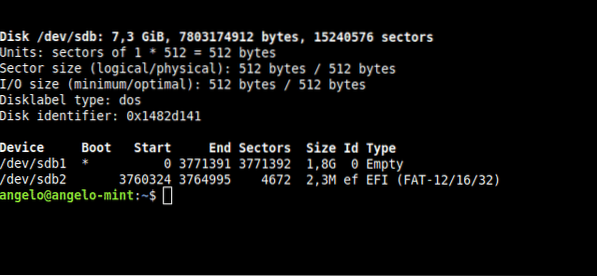
Comme vous pouvez le voir sur l'image, mon périphérique USB pour Linux Mint s'appelle /dev/sdb. Ceci est essentiel pour effectuer le processus.
Maintenant, exécutez cette commande pour démarrer le processus.
sudo dd bs=2M if=chemin-vers-l'ISO de=/dev/sdb status=progress && sync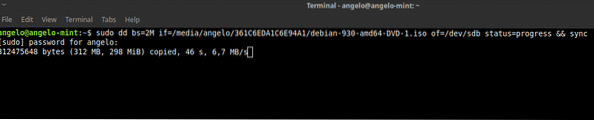
Je vais l'expliquer brièvement: "dd" est la commande qui effectue l'opération. « bs=2M » indique à « dd » de faire le transfert par blocs de 2 Mo ; « if » il contient le chemin de l'image ISO ; « de » définit l'appareil sur lequel l'image sera enregistrée. La définition du statut lui fera afficher une barre de progression. Enfin, « synchroniser » consiste à vider le cache.
C'est ainsi que vous pouvez graver une image ISO sur Linux Mint.
Il existe plusieurs façons de travailler avec des images ISO dans Linux Mint. Si vous êtes un utilisateur novice, je vous recommande de toujours le faire avec des programmes graphiques et de laisser le terminal aux utilisateurs plus avancés.
 Phenquestions
Phenquestions


