Ce didacticiel couvrira les bases de l'utilisation de l'outil vmstat pour surveiller les performances du système à l'aide d'exemples simples et rapides. Bien que la distribution Linux utilisée n'ait pas d'importance significative pour ce guide, il est bon de noter que nous l'avons testée sur une Debian 10.06 système.
Présentation de vmstat?
Vmstat est un outil en ligne de commande utilisé pour surveiller et signaler l'utilisation des ressources sur votre système. Il surveille l'utilisation des ressources système telles que la mémoire système, le processeur et le swap.
Il fournit des rapports de données en temps réel qui peuvent aider les administrateurs système et les dépanneurs Linux à déterminer rapidement et facilement les causes des problèmes de performances et de l'utilisation élevée de la mémoire dans un système.
Comment utiliser vmstat
Pour utiliser l'outil vmstat, exécutez la commande vmstat dans le terminal. Vous obtiendrez une sortie similaire à celle illustrée ci-dessous :

L'utilisation de la commande vmstat sans arguments génère une vue moyenne de l'utilisation des ressources système depuis le dernier redémarrage du système. Pour filtrer des informations précises, utilisez la commande :
vmstatAprès avoir utilisé la syntaxe ci-dessus, vmstat signale le système moyen utilisé depuis le dernier redémarrage jusqu'à ce que la valeur de comptage soit atteinte. Par exemple, si la valeur de comptage est 10, vmstat affichera l'utilisation des informations système 10 fois. La commande spécifie également que vmstat doit rapporter des données à chaque valeur d'intervalle (en secondes).
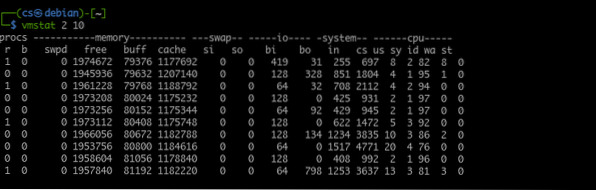
Utilisation de Vmstat
Selon les informations ou le type de problème que vous diagnostiquez, vous exécuterez souvent vmstat avec une petite valeur d'intervalle. Considérez la sortie vmstat suivante. Rapport toutes les 2 secondes pendant 15 fois.
Vous pouvez également exécuter la commande vmstat sans l'argument count. Cela donnera des rapports d'utilisation du système en temps réel pour l'intervalle spécifié.
Par example:
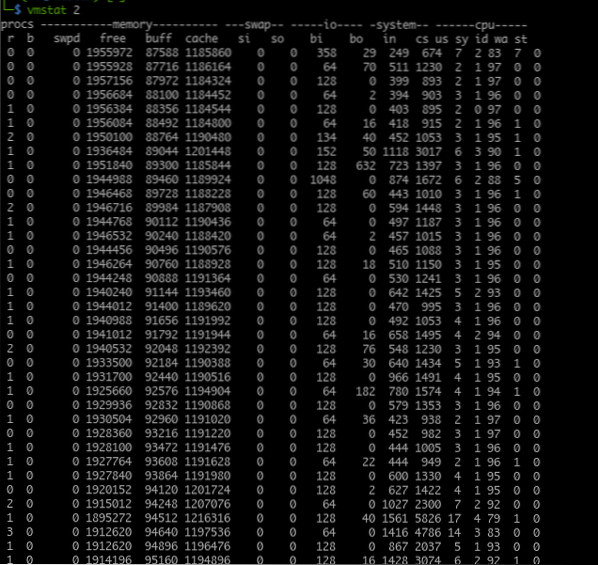
C'est une meilleure option pour sortir le rapport de vmstat dans un fichier journal pour le lire et l'analyser plus tard. Pour arrêter une session vmstat en cours, appuyez sur les touches CTRL + C.
Par défaut, vmstat affichera les rapports de mémoire en kilo-octets avec un seul kilo-octet équivalent à 1024 octets. Pour configurer vmstat pour qu'il utilise 1 kilo-octet comme 1000 octets, utilisez la commande :
vmstat -S k 1 10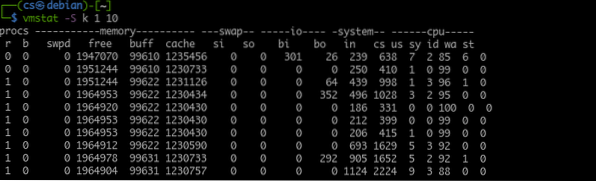
Lorsque vous souhaitez utiliser des mégaoctets pour afficher la taille de la mémoire, utilisez l'argument -S m et Vmstat signalera un mégaoctet comme équivalent à 1000 kilo-octets.
Comprendre la sortie vmstat
Comme nous l'avons mentionné, vmstat signale l'état du système à jour. Il fournit des informations utiles concernant l'état du système, ce qui est utile pour résoudre les problèmes de performances.
Compte tenu de cela, il est important de comprendre ce que représente la sortie de vmstat.
Vmstat regroupe les informations de sortie en colonnes. Ces colonnes contiennent des informations liées en fonction de la commande spécifiée. Voici quelques-unes des colonnes d'une sortie vmstat.
1 : colonne de processus
La table procs représente le nombre de jobs dans la file d'attente (jobs en attente d'exécution). Cette colonne peut vous aider à déterminer les processus qui empêchent le système d'exécuter d'autres tâches.
Dans la colonne procs, vous trouverez les colonnes r et b. Ceux-ci affichent le nombre total de processus en attente d'entrer dans le processeur et le nombre total de fonctions en état de veille.
Dans la plupart des cas, les valeurs de la colonne b sont 0.
2: colonne de mémoire
La colonne mémoire affiche des informations sur la quantité totale de mémoire libre et utilisée dans le système. Cette sortie est similaire à la commande libre.
Sous la colonne Mémoire, il y a quatre autres colonnes :
- Échanger
- Libérer
- Chamois
- Cacher
L'onglet swap ou swapd affiche la quantité de mémoire déjà échangée (permutée) dans un fichier d'échange ou une partition d'échange.
Dans la colonne libre, vous trouverez des informations sur la quantité de mémoire inutilisée. (mémoire non allouée).
La colonne buffers affiche des informations sur la quantité de mémoire utilisée. (mémoire allouée).
Enfin, dans la colonne cache, vous trouverez des informations sur la mémoire allouée qui peut être échangée sur le disque si les ressources sont nécessaires.
3: Permuter la colonne
Ensuite, nous avons la colonne d'échange utilisée pour signaler la vitesse à laquelle la mémoire est échangée vers et depuis le fichier d'échange ou la partition.
En utilisant le swapd et l'activité totale du disque, vmstat vous permet de calculer la relation d'activité du disque avec le système de swap.
Dans la colonne d'échange, vous trouverez également le si et les colonnes utilisées pour afficher la quantité de mémoire transférée de l'échange à la mémoire principale chaque seconde et la quantité de mémoire déplacée pour échanger de la mémoire principale chaque seconde.
4: colonne d'E/S
Dans la colonne suivante, vous trouverez des informations concernant les actions d'entrée et de sortie du système, exprimées en lecture et en écriture par bloc. Sous la colonne I/O se trouvent les colonnes bi et bo, représentant respectivement le nombre de blocs reçus du disque par seconde et le nombre de blocs envoyés au disque par seconde.
5: colonne système
La colonne système affiche des informations sur le nombre total de processus système par seconde. La colonne système a deux colonnes supplémentaires, je.e., dans et cs. La première colonne affiche les interruptions système (y compris les interruptions de l'horloge système) par seconde. La colonne cs indique le nombre de changements de contexte effectués par le système pour traiter toutes les tâches avec succès.
6 : Colonne CPU
La dernière colonne est le CPU. Cette colonne affiche l'utilisation des ressources CPU. La colonne CPU a quatre colonnes principales en dessous.
- nous
- sv
- identifiant
- Washington
La première colonne (us) représente le temps total utilisé par le processeur sur les tâches créées par l'utilisateur.
La colonne suivante (sv) affiche des informations relatives au temps que le processeur utilise sur les processus du noyau.
La colonne id indique la durée d'inactivité du processeur.
Enfin, la colonne (wa) indique le temps total utilisé par le processeur pour les opérations d'attente d'E/S.
L'ajout de toutes les valeurs dans les colonnes du processeur donne jusqu'à 100, ce qui représente un pourcentage du temps disponible.
Conclusion
Dans ce tutoriel, nous avons appris à utiliser vmstat, un outil utilisé pour signaler l'utilisation des ressources système. Nous avons également expliqué comment cela fonctionne et comment nous pouvons rechercher des informations spécifiques. Nous avons également expliqué comment comprendre la sortie vmstat et l'utiliser pour résoudre les problèmes de ressources système.
 Phenquestions
Phenquestions


