REMARQUE : Dans ce didacticiel, nous utilisons Linux Mint 20 pour implémenter useradd, mais vous pouvez utiliser une distribution Linux différente.
Exemple 1 : Ajout d'un nouvel utilisateur sous Linux
Si vous souhaitez créer un nouvel utilisateur sur votre système d'exploitation Linux avec des privilèges sudo, les étapes suivantes doivent être suivies :
Tout d'abord, ouvrez un terminal sur votre machine Linux en cliquant sur l'icône du terminal dans la barre des tâches. Une fois la fenêtre du terminal chargée, tapez la commande suivante :
$ sudo adduser [nom_utilisateur]Si vous souhaitez créer un nouvel utilisateur nommé "raza", par exemple, remplacez [user_name] par raza.
$ sudo adduser raza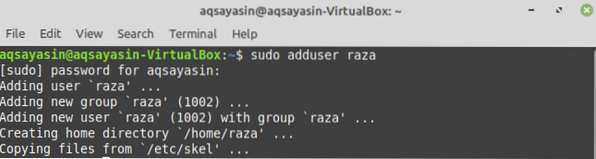
Cette commande créera un nouvel utilisateur nommé raza dans le système d'exploitation Linux.
Lorsqu'un nouvel utilisateur est créé sous Linux, une entrée est générée dans '/etc file'. Ce fichier stocke des informations sur l'utilisateur. Pour définir un mot de passe pour un nouvel utilisateur, exécutez la commande suivante.
Vous devez saisir un nouveau mot de passe pour l'utilisateur car, lorsqu'un utilisateur est créé, il est verrouillé par défaut. Ensuite, retapez le nouveau mot de passe.

Une fois cette étape terminée, les informations utilisateur auront été mises à jour sous Linux, et un message proclamant le succès de la mise à jour s'affichera sur le terminal.
Exemple 2 : Ajout d'un utilisateur avec un ID utilisateur spécifié
Chaque utilisateur sous Linux a son propre numéro d'identification unique (UID), mais vous pouvez utiliser l'indicateur -u avec la commande useradd pour créer un utilisateur avec un ID utilisateur spécifique. Dans cet exemple, nous allons créer un utilisateur nommé "SRaza" avec un identifiant unique de 1200. Pour ce faire, nous entrons la commande suivante dans le terminal :
$ sudo useradd -u 1200 SRaza
En exécutant cette commande, notre nouvel utilisateur a été créé. Si vous souhaitez confirmer la bonne exécution de cette commande, vous pouvez taper la commande suivante dans le terminal :
$ id -u SRaza
Exemple 3 : Ajout d'un utilisateur avec un répertoire personnel
Pour ajouter un utilisateur avec un répertoire personnel, vous devez utiliser l'indicateur -m avec la commande useradd. Sans l'indicateur -m, aucun répertoire personnel ne sera créé sous Linux. Dans cet exemple, notre objectif est de créer un nouvel utilisateur nommé "alpha" avec un répertoire personnel. Pour ce faire, nous utilisons la commande suivante :
$ sudo useradd -m alphaPour confirmer le répertoire personnel de l'utilisateur nouvellement créé, saisissez la commande suivante dans le terminal :
$ ls -a /home/alpha
Exemple 4 : Ajout d'un utilisateur sans répertoire personnel
Pour créer un utilisateur sans répertoire personnel, utilisez l'indicateur -M avec la commande useradd. Nous voulons créer un nouvel utilisateur nommé « Noor » sans répertoire personnel. Pour ce faire, nous entrons la commande suivante dans le terminal :
$ sudo useradd -M NoorVous pouvez définir le mot de passe du nouvel utilisateur en tapant la commande suivante :
$ sudo passwd NoorEnsuite, vous entrez le nouveau mot de passe pour l'utilisateur, puis retapez le mot de passe. Une fois cette étape terminée, les informations utilisateur auront été mises à jour sous Linux, et un message proclamant le succès de la mise à jour s'affichera sur le terminal.

Exemple 5 : Création d'un utilisateur avec une date d'expiration
Si vous souhaitez créer un nouvel utilisateur et fixer la date d'expiration de l'utilisateur, vous pouvez utiliser l'indicateur -e avec la commande useradd. Dans cet exemple, nous voulons créer un utilisateur nommé "Ali" avec une date d'expiration du 12 octobre 2021. Pour ce faire, nous entrons la commande suivante :
$ useradd -e 2021-10-12 Ali
Si vous souhaitez vérifier que la date d'expiration a été fixée, tapez la commande suivante :
$ sudo chage -l AliCette commande affichera la date d'expiration du compte utilisateur sur le terminal. Dans notre cas, la date est « 12 octobre 2021 », ce qui correspond à la date de la commande ci-dessus.
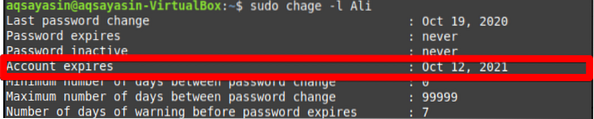
Exemple 6 : Création d'un utilisateur avec une description
Si vous souhaitez créer un nouvel utilisateur avec une petite description ou un commentaire, vous pouvez le faire à l'aide du drapeau -c. Dans cet exemple, nous voulons créer un utilisateur nommé "ayesha" avec la description "HI AYESHA". Pour ce faire, nous tapons la commande suivante dans notre terminal.
$ sudo useradd -c "SALUT AYESHA" ayeshaPour vérifier que le commentaire a bien été ajouté, vous pouvez utiliser la commande suivante :
$ sudo cat /etc/passwd | grep ayeshaComme indiqué ci-dessous, l'utilisateur 'ayesha' a été ajouté avec la description.

Conclusion:
Dans cet article, nous avons travaillé sur plusieurs exemples avec la commande useradd dans Linux Mint 20. Vous pouvez créer des utilisateurs comme indiqué ci-dessus en suivant ces exemples. Il existe plusieurs cas d'utilisation plus avancés pour la commande useradd sous Linux, mais cette introduction devrait être suffisante pour vous aider à démarrer avec la commande.
 Phenquestions
Phenquestions


