Comme les autres navigateurs Web modernes, Google Chrome prend également en charge les fichiers PDF prêts à l'emploi. Cela permet aux utilisateurs de Chrome d'ouvrir et d'afficher des fichiers PDF dans le navigateur sans avoir à ouvrir le fichier PDF avec un autre programme.
Par défaut, Google Chrome ouvre automatiquement les fichiers PDF. Bien que cela soit pratique, le problème est que Chrome n'enregistre pas les fichiers PDF sur votre PC.
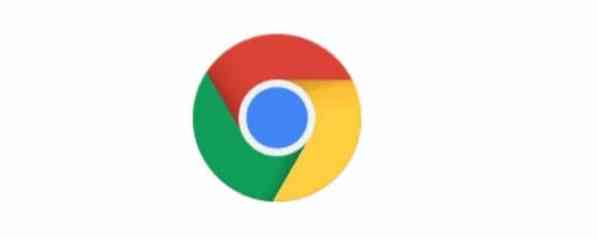
Bref, par défaut, Chrome ouvre les fichiers PDF au lieu de télécharger des fichiers PDF. Si vous devez télécharger le fichier PDF ou enregistrer le fichier PDF téléchargé, ce paramètre par défaut ne fonctionne pas pour vous!
L'autre problème est que le lecteur PDF intégré dans Chrome n'offre pas de fonctionnalités que vous pourriez trouver dans un logiciel de lecture PDF tiers dédié.
Étant donné que le lecteur PDF de Chrome manque de fonctionnalités avancées et que Chrome n'enregistre pas les fichiers PDF, de nombreux utilisateurs souhaitent désactiver le lecteur PDF de Chrome et empêcher Chrome d'ouvrir automatiquement les fichiers PDF après le téléchargement.
Si vous souhaitez également forcer Chrome à télécharger des fichiers PDF au lieu de les ouvrir automatiquement, vous pouvez configurer le navigateur Chrome pour arrêter d'ouvrir automatiquement les fichiers PDF et télécharger les fichiers PDF sur votre PC à la place.
Empêchez Chrome d'ouvrir automatiquement les fichiers PDF dans Windows 10
Étape 1: Ouvrez le navigateur Chrome. Taper chrome://paramètres/ dans la barre d'adresse, puis appuyez sur la touche Entrée pour ouvrir la page des paramètres de Chrome.
Étape 2: Faites défiler la page Paramètres et cliquez sur Avancée pour voir les paramètres et options cachés.
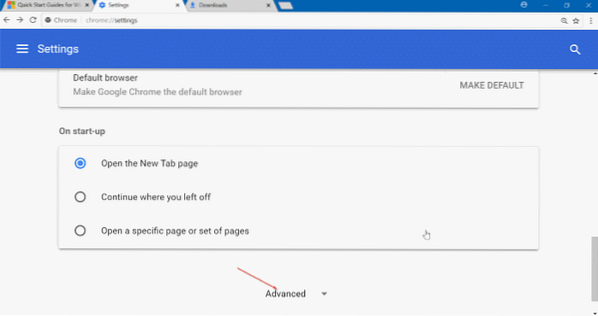
Étape 3: En dessous de Confidentialité et sécurité section, vous verrez Paramètres de contenu. Cliquez sur Paramètres de contenu option. Cette action ouvrira la page des paramètres de contenu.
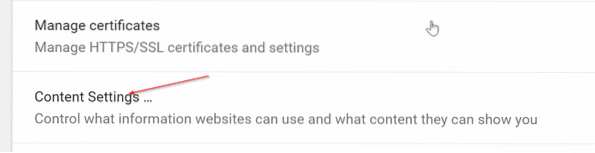
Étape 4: Cliquez sur Documents PDF. Allumer Téléchargez des fichiers PDF au lieu de les ouvrir automatiquement dans Chrome option pour empêcher le navigateur Chrome d'ouvrir automatiquement les fichiers PDF.
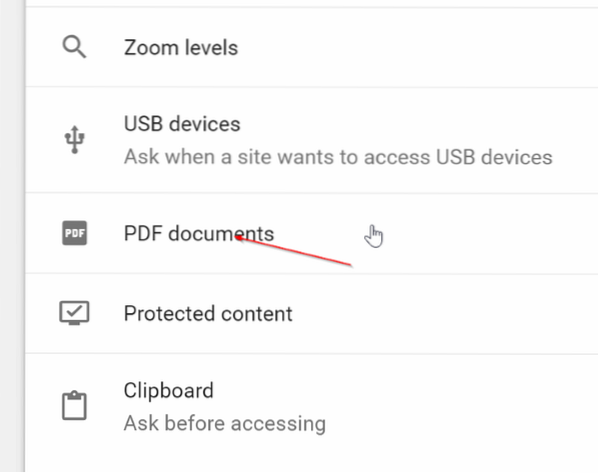
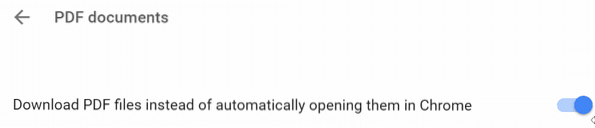
Comme indiqué précédemment, la désactivation de cette fonctionnalité forcera Chrome à télécharger le fichier PDF sur votre PC, mais il n'ouvrira pas le fichier PDF.
Maintenant que vous avez empêché Chrome d'ouvrir automatiquement les fichiers PDF, vous pouvez également modifier le lecteur PDF par défaut dans Windows 10.
L'article Comment désactiver le lecteur PDF dans Microsoft Edge dans Windows 10 pourrait vous intéresser.
 Phenquestions
Phenquestions


