Heureusement, les systèmes Linux vous permettent d'installer automatiquement les mises à jour et les correctifs de sécurité à l'aide de l'utilitaire de mise à niveau sans surveillance. Un utilitaire de mise à niveau sans surveillance fourni avec la plupart des systèmes d'exploitation installe automatiquement les mises à jour du système et les correctifs de sécurité dès qu'ils sont disponibles.
Cet article explique comment gérer les mises à niveau sans surveillance pour installer automatiquement les mises à jour et les correctifs de sécurité. Vous apprendrez comment activer et désactiver les mises à niveau sans surveillance dans le système Debian 10.
Installer des mises à niveau sans surveillance
Si les mises à niveau sans surveillance ne sont pas déjà installées sur votre système, vous pouvez l'installer à l'aide des commandes ci-dessous dans Terminal :
$ sudo apt mise à jour$ sudo apt installer des mises à niveau sans surveillance
Configurer des mises à niveau sans surveillance
Le fichier de configuration pour les mises à niveau sans surveillance se trouve à l'adresse /etc/apt/apt.conf.ré. Vous pouvez le modifier à l'aide de n'importe quel éditeur de texte.
$ sudo nano /etc/apt/apt.conf.d/50mises à niveau sans surveillanceDécommentez les lignes suivantes dans le fichier en supprimant // dès le début des lignes :
"origine=Debian,codename=$distro_codename-mises à jour" ;"origin=Debian,codename=$distro_codename-proposed-updates" ;
"origine=Debian,codename=$distro_codename,label=Debian" ;
"origine=Debian,codename=$distro_codename,label=Debian-Security" ;
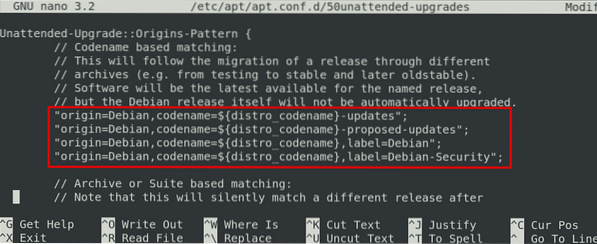
Une fois terminé, enregistrez et quittez le fichier.
Activer les mises à niveau sans surveillance
Pour activer les mises à niveau sans surveillance, vous devrez configurer /etc/apt/apt.conf.d/20mises à niveau automatiques déposer. Exécutez la commande ci-dessous dans Terminal pour le faire :
$ sudo dpkg-reconfigure --priority=faible mises à niveau sans surveillanceAprès avoir exécuté la commande ci-dessus, la fenêtre suivante apparaîtra, vous demandant si vous souhaitez télécharger et installer automatiquement les mises à jour stables. Utilisez la touche de tabulation pour sélectionner le Oui option et appuyez sur Entrer.
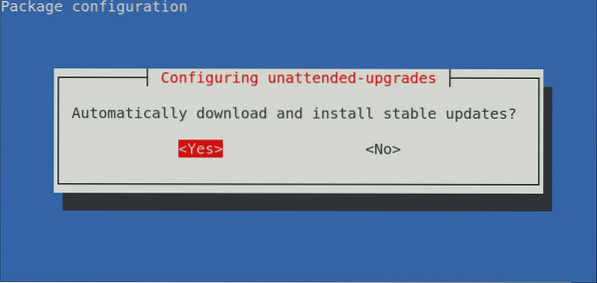
Le /etc/apt/apt.conf.d/20mises à niveau automatiques le fichier sera mis à jour avec le contenu suivant :
APT::Periodic::Update-Package-Lists "1" ;APT::Périodique::Mise à niveau sans surveillance "1" ;

Une autre méthode pour activer les mises à niveau sans surveillance consiste à utiliser la méthode manuelle. Modifier le /etc/apt/apt.conf.d/20mises à niveau automatiques déposer:
$ sudo nano /etc/apt/apt.conf.d/20mises à niveau automatiquesAjoutez ensuite les lignes suivantes dans le fichier :
APT::Periodic::Update-Package-Lists "1";APT::Periodic::Unattended-Upgrade "1";Dans les lignes ci-dessus, le
- "Update-Package-Lists” nous permet de mettre à jour automatiquement la liste mise en cache des packages disponibles. "1” signifie activer et effectuer la mise à jour tous les 1 jours
- "Mise à niveau sans surveillance” permet de mettre à jour automatiquement (installer les mises à jour). "1” signifie activer et effectuer une mise à niveau sans surveillance tous les jours.
Pour voir si le service de mise à niveau sans assistance est activé et en cours d'exécution, vous pouvez exécuter la commande ci-dessous dans Terminal :
$sudo systemctl status unattended-upgrades.un serviceAprès avoir effectué les étapes ci-dessus, les mises à niveau sans surveillance seront activées sur votre système et les mises à jour seront installées automatiquement à l'heure prévue.
Lorsque le système effectue la mise à niveau sans surveillance, il enregistre cette activité dans les fichiers sous /var/log/unattended-upgrades/ annuaire. Pour afficher ces fichiers journaux, exécutez la commande ci-dessous dans Terminal : $ ls /var/log/unattended-upgrades/Il répertoriera le nombre de fichiers journaux avec les anciens fichiers journaux dans le fichier compressé avec .extension gz.
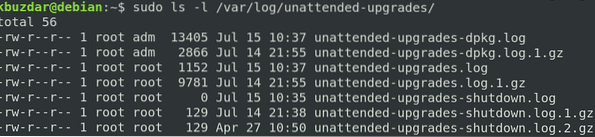
Vous pouvez afficher ces fichiers journaux à l'aide de la commande cat dans Terminal comme ceci :
$ cat /var/log/unattended-upgrades/unattended-upgrades.JournalPour afficher les fichiers journaux avec .gz, utilisez la commande zcat :
$ zcat /var/log/unattended-upgrades/unattended-upgrades.Journal.1.gzDésactiver les mises à niveau sans surveillance
Pour désactiver les mises à niveau sans surveillance, exécutez la commande ci-dessous dans Terminal :
$ sudo dpkg-reconfigure --priority=faible mises à niveau sans surveillanceLa fenêtre suivante apparaîtra, vous demandant si vous souhaitez télécharger et installer automatiquement les mises à jour stables. Utilisez la touche de tabulation pour sélectionner le Non option et appuyez sur Entrer.
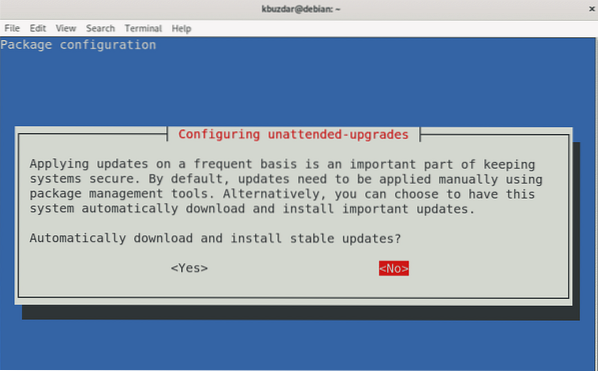
le /etc/apt/apt.conf.d/20mises à niveau automatiques le fichier sera mis à jour avec le contenu suivant :
APT::Periodic::Update-Package-Lists "0";APT::Periodic::Unattended-Upgrade "0" ;Vous pouvez voir que le "Update-Package-Lists" et "Mise à niveau sans surveillance" les valeurs ont changé en "0," qui indique que les mises à niveau sans surveillance sont désactivées. Maintenant, le système ne recherchera pas et n'installera pas les mises à jour automatiquement sur votre système.

Si vous souhaitez rechercher les mises à jour mais ne souhaitez pas les installer, vous pouvez les configurer comme suit :
APT::Periodic::Update-Package-Lists "1";APT::Periodic::Unattended-Upgrade "0" ;Dans cet article, vous avez appris à installer, configurer et gérer les mises à niveau sans surveillance dans le système Debian 10 Buster. L'utilitaire de mise à niveau sans surveillance maintient votre système à jour et sécurisé en installant automatiquement les dernières mises à jour et correctifs de sécurité dès qu'ils sont disponibles.
 Phenquestions
Phenquestions


