Configuration de l'alimentation ou powercfg.exe est un outil en ligne de commande dans Windows qui vous permet de configurer les paramètres du système d'alimentation. Il est particulièrement utile pour les ordinateurs portables fonctionnant sur batterie et vous permettra de configurer des configurations spécifiques au matériel qui ne sont pas directement disponibles via l'interface utilisateur. Dans cet article, nous examinons les commandes les plus utiles pour PowerCFG.
Commandes PowerCFG utiles
powercfg ou powercfg.EXE peut être utilisé directement à partir de l'invite d'exécution ou à l'aide de PowerShell ou de l'invite de commande.
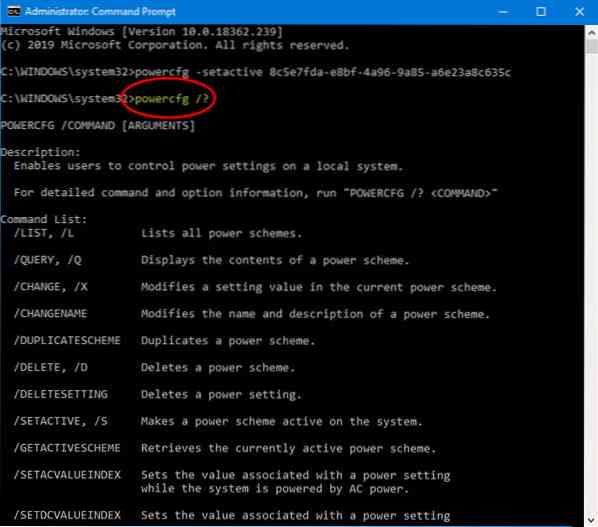
Voici la liste des commandes et des options que vous pouvez utiliser, et elle utilise GUID, qui est encore plus puissant.
- Modifier la configuration de l'alimentation pour les performances
- Ajuster les paramètres d'alimentation de base
- Activer/Désactiver l'hibernation
- Demander le mot de passe au réveil de l'écran
- Changer le type de plan d'alimentation
- Définir le délai d'expiration du disque dur
- Changer le mode d'économie d'énergie de l'adaptateur sans fil
- Modifier le délai de mise en veille
- Définir ce qui se passe lorsque vous fermez le couvercle de l'ordinateur portable
- Changer l'état d'alimentation du processeur lorsqu'il est sur batterie
- Définir le délai d'expiration du moniteur
- Modifier les paramètres multimédia
Utilisez-les uniquement si vous êtes un utilisateur expérimenté et à l'aise avec la ligne de commande.
1] Réglez la configuration de l'alimentation sur Haute performance
powercfg -setactive 8c5e7fda-e8bf-4a96-9a85-a6e23a8c635c
2] Ajuste les paramètres d'alimentation de base
powercfg -change -hibernate-timeout-ac x powercfg -change -hibernate-timeout-dc x
Où x est le temps en minutes. Si vous tapez powercfg -change -hibernate-timeout-ac 5, l'ordinateur passera en veille prolongée dans 5 minutes.
3] Désactiver ou désactiver l'hibernation
powercfg -hibernation désactivée
4] Demander le mot de passe au réveil de l'écran
powercfg -setacvalueindex 8c5e7fda-e8bf-4a96-9a85-a6e23a8c635c fea3413e-7e05-4911-9a71-700331f1c294 0e796bdb-100d-47d6-a2d5-f7d2daa51f51 0
(0=faux, 1=vrai)
5] Changer le type de plan d'alimentation
powercfg -setacvalueindex 8c5e7fda-e8bf-4a96-9a85-a6e23a8c635c fea3413e-7e05-4911-9a71-700331f1c294 245d8541-3943-4422-b025-13a784f679b7 1
(0=économiseur d'énergie, 1=haute performance, 2=équilibré)
6] Définir le délai d'attente du disque dur
powercfg -setdcvalueindex 8c5e7fda-e8bf-4a96-9a85-a6e23a8c635c 0012ee47-9041-4b5d-9b77-535fba8b1442 6738e2c4-e8a5-4a42-b16a-e040e769756e 0
7] Changer le mode d'économie d'énergie de l'adaptateur sans fil
powercfg -setacvalueindex 8c5e7fda-e8bf-4a96-9a85-a6e23a8c635c 19cbb8fa-5279-450e-9fac-8a3d5fedd0c1 12bbebe6-58d6-4636-95bb-3217ef867c1a 0
(0=perf max, 1=faible économie d'énergie, 2=économie d'énergie moyenne, 3=économie d'énergie max)
8] Modifier le délai de mise en veille
powercfg -setacvalueindex 8c5e7fda-e8bf-4a96-9a85-a6e23a8c635c 238c9fa8-0aad-41ed-83f4-97be242c8f20 29f6c1db-86da-48c5-9fdb-f2b67b1f44da x
Où x est le temps en minutes.
9] Définissez ce qui se passe lorsque vous fermez le couvercle de l'ordinateur portable
powercfg -setacvalueindex 8c5e7fda-e8bf-4a96-9a85-a6e23a8c635c 4f971e89-eebd-4455-a8de-9e59040e7347 5ca83367-6e45-459f-a27b-476b1d01c936 0
(0=ne rien faire, 1=sommeil, 2=hiberner, 3=arrêter)
10] Changer l'état d'alimentation du processeur lorsqu'il est sur batterie
Utilisez les options suivantes pour modifier l'état.
- 0,1=économiseur d'énergie
- 2,3=équilibré
- et 4,5=haute performance.
État d'alimentation du processeur
powercfg -setacvalueindex 8c5e7fda-e8bf-4a96-9a85-a6e23a8c635c 54533251-82be-4824-96c1-47b60b740d00 68f262a7-f621-4069-b9a5-4874169be23c 4
État minimum du processeur
powercfg -setacvalueindex 8c5e7fda-e8bf-4a96-9a85-a6e23a8c635c 54533251-82be-4824-96c1-47b60b740d00 893dee8e-2bef-41e0-89c6-b55d0929964c 100
Paramètres d'état de puissance du processeur
powercfg -setacvalueindex 8c5e7fda-e8bf-4a96-9a85-a6e23a8c635c 54533251-82be-4824-96c1-47b60b740d00 bbdc3814-18e9-4463-8a55-d197327c45c0 4
11] Définir le délai d'expiration du moniteur
powercfg -setacvalueindex 8c5e7fda-e8bf-4a96-9a85-a6e23a8c635c 7516b95f-f776-4464-8c53-06167f40cc99 3c0bc021-c8a8-4e07-a973-6b14cbcb2b7e x
Où x est le temps en minutes.
12] Modifier les paramètres multimédia
powercfg -setacvalueindex 8c5e7fda-e8bf-4a96-9a85-a6e23a8c635c 9596fb26-9850-41fd-ac3e-f7c3c00afd4b 03680956-93bc-4294-bba6-4e0f09bb717f 2
(0=ne rien faire, 1=empêcher l'ordinateur de se mettre en veille, 2=activer le mode absent)
Donc, si vous êtes à l'aise avec l'utilisation du GUID, ces commandes seront toujours utiles. Nous espérons que vous avez trouvé les commandes faciles à suivre.
La source: doc.microsoft.com.
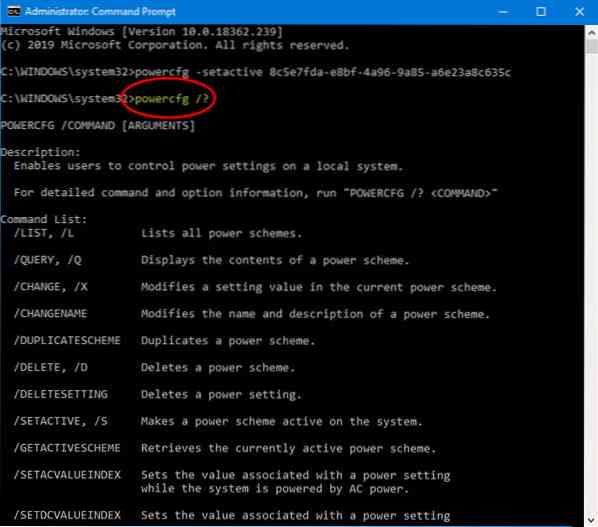
 Phenquestions
Phenquestions


