Ajout d'un partage à la machine virtuelle VMware :
Pour partager un répertoire/dossier de l'hôte vers une machine virtuelle VMware, ouvrez la machine virtuelle, assurez-vous que la machine virtuelle n'est pas sous tension et accédez à MV > Paramètres.
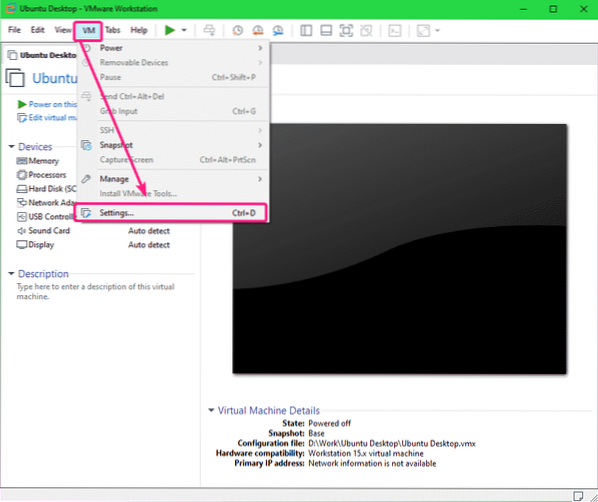
Ensuite, allez au Options onglet et cliquez sur Dossiers partagés.
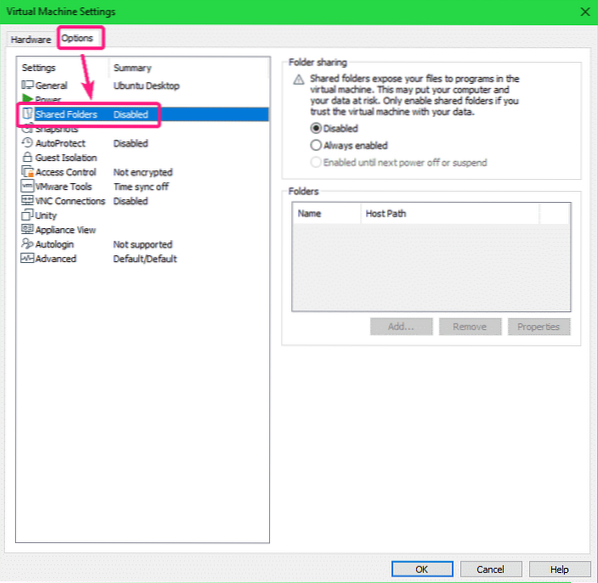
Par défaut, Dossiers partagés est Désactivée. Autoriser Dossiers partagés, sélectionner Toujours activé.
Maintenant, vous pouvez ajouter des dossiers partagés. Pour ajouter un dossier partagé, cliquez sur Ajouter…
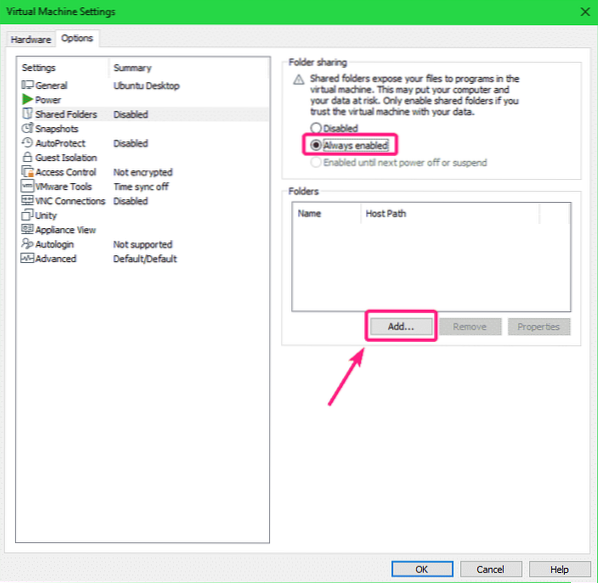
Maintenant, cliquez sur Suivant.
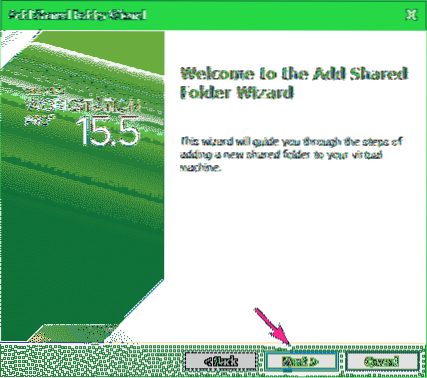
Maintenant, cliquez sur Parcourir pour sélectionner un répertoire/dossier sur votre ordinateur hôte.
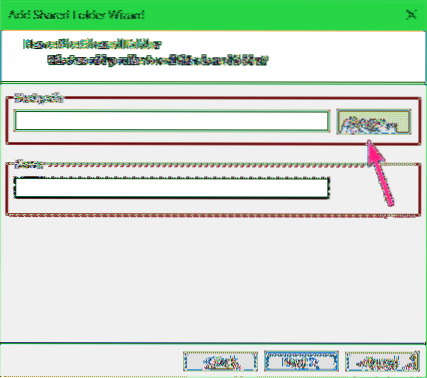
Sélectionnez un répertoire/dossier que vous souhaitez partager avec la machine virtuelle VMware et cliquez sur d'accord.
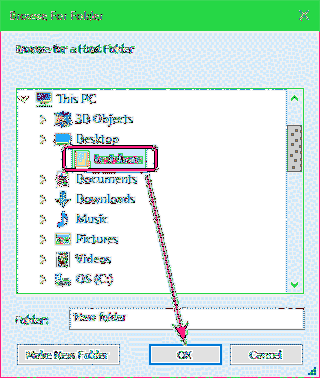
Si vous souhaitez créer un nouveau répertoire, sélectionnez un répertoire (parent) dans lequel vous souhaitez créer un nouveau répertoire, saisissez un Dossier nom et cliquez sur Créer un nouveau dossier. Une fois le répertoire/dossier créé, vous devriez pouvoir le sélectionner pour le partage.
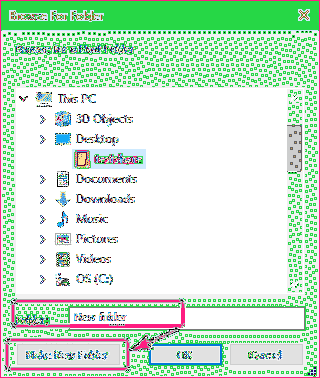
Par défaut, le Nom du dossier partagé doit être le nom du répertoire que vous avez sélectionné. Si tu veux, tu peux le changer. Je vous recommande de ne pas ajouter d'espaces dans le partage Nom.
Une fois que vous avez terminé, cliquez sur Suivant.
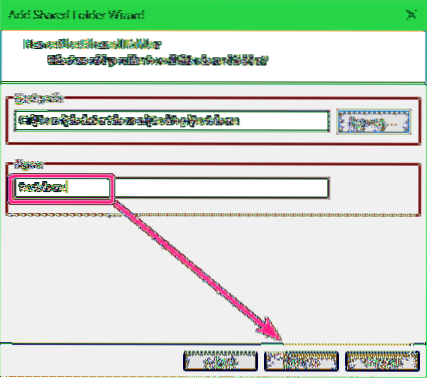
S'assurer Activer ce partage la case est cochée.
Si vous souhaitez que ce partage soit en lecture seule, cochez la case Lecture seulement case à cocher.
Une fois que vous avez terminé, cliquez sur Finir.
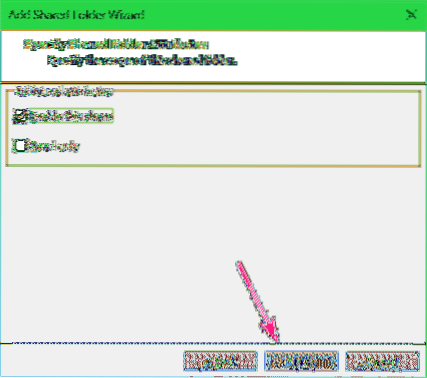
Le partage doit être ajouté à la VM.
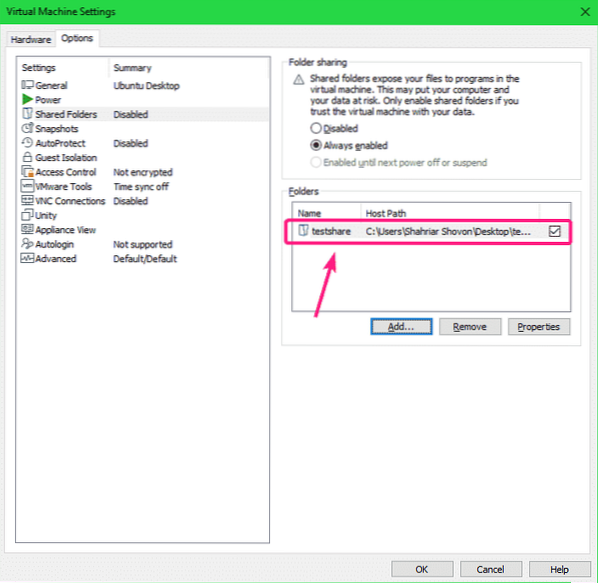
Si vous souhaitez supprimer un partage, sélectionnez-le et cliquez sur Supprimer.
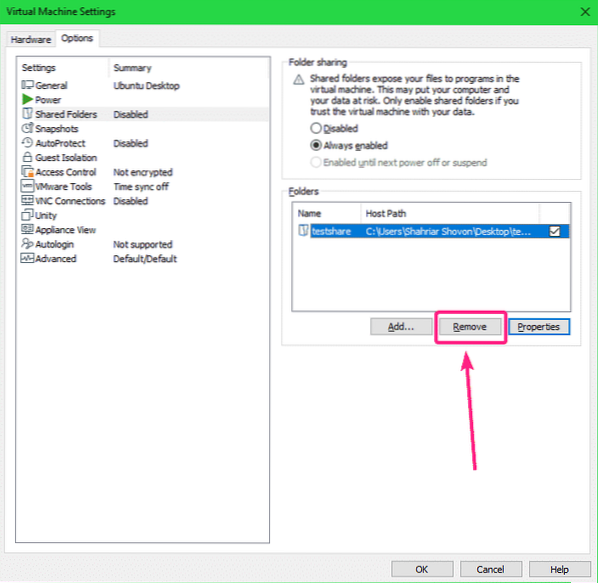
Si vous souhaitez modifier une propriété du partage, sélectionnez le partage et cliquez sur Propriétés.
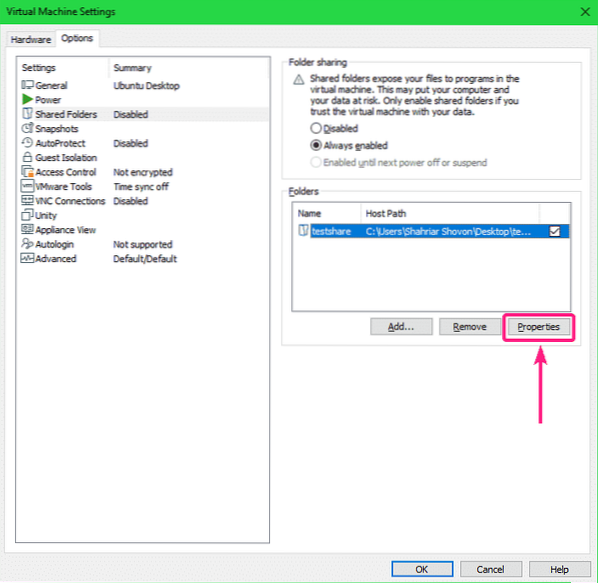
Vous pouvez modifier le Nom, les Chemin de l'hôte, partager les attributs d'ici. Une fois que vous avez terminé, cliquez sur d'accord pour que les changements prennent effet.
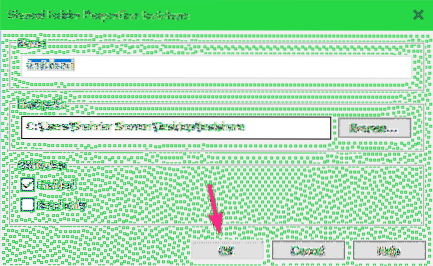
Maintenant, cliquez sur d'accord.
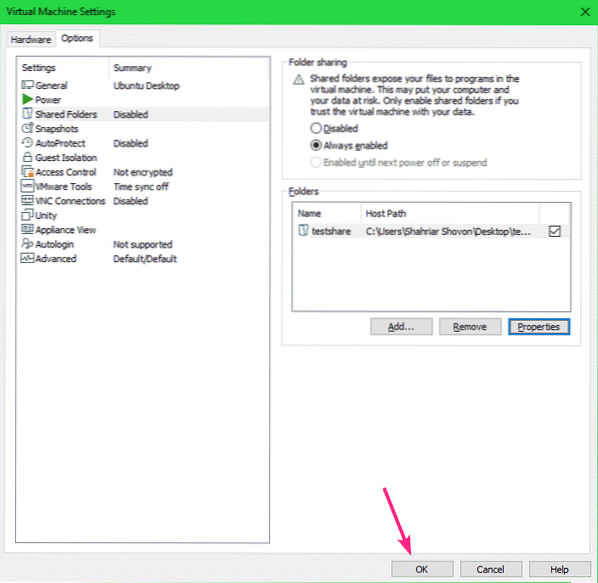
Maintenant, allumez la machine virtuelle.
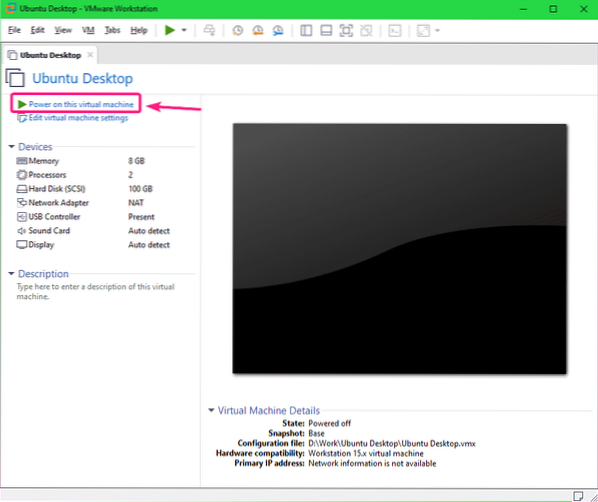
La machine virtuelle devrait démarrer.
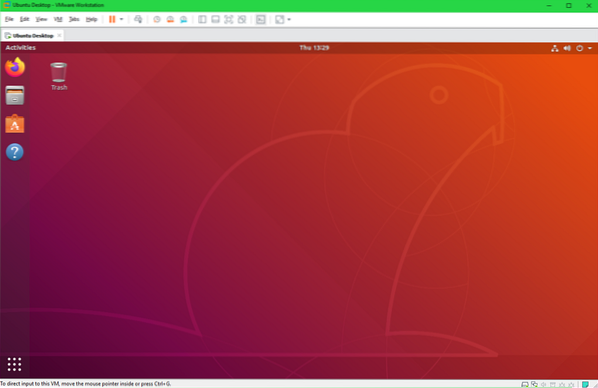
Installation des outils Open VM :
Pour monter des partages VMware sur Linux, vous devez avoir Open VM Tools ou VMware Tools installé sur votre VM Linux.
Si vous utilisez un système d'exploitation basé sur Ubuntu/Debian ou tout autre système d'exploitation basé sur Ubuntu/Debian dans la machine virtuelle VMware, consultez Comment installer VMware Tools sur Ubuntu/Debian VMware Virtual Machine.
Si vous utilisez CentOS/RHEL 8, consultez Comment installer VMware Tools sur les machines virtuelles VMware CentOS/RHEL 8.
Monter des partages VMware sur une machine virtuelle Linux :
Tout d'abord, créez un répertoire (disons ~/testshare) sur la machine virtuelle Linux sur laquelle vous souhaitez monter le partage VMware avec la commande suivante :
$ mkdir ~/partage de test
La commande pour monter un partage VMware sur une machine virtuelle Linux est :
$ sudo mount -t fusible.vmhgfs-fuse -o >Pour monter le partage VMware partage de test sur le ~/testshare répertoire, exécutez la commande suivante :
$ sudo mount -t fusible.vmhgfs-fusible .hôte :/testshare~/testshare
Le partage VMware partage de test doit être monté sur le ~/testshare annuaire.
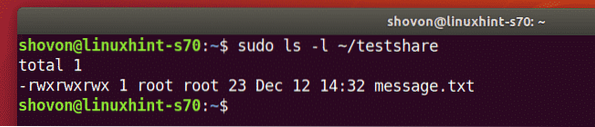
Par défaut, les partages VMware montés sur la machine virtuelle Linux ne sont accessibles qu'à l'utilisateur root comme vous pouvez le voir dans la capture d'écran ci-dessous. je vais vous montrer comment résoudre ce problème. Alors ne t'inquiète pas.
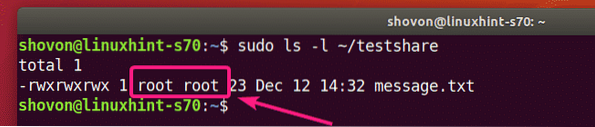
Vous pouvez démonter le partage VMware monté dans le ~/testshare répertoire avec la commande suivante :
$ sudo umount ~/testshare
Pour permettre à n'importe quel utilisateur de la machine virtuelle Linux d'accéder au partage VMware monté, utilisez le allow_other option de montage lors du montage du partage VMware.
$ sudo mount -t fusible.vmhgfs-fuse -o allow_other .hôte :/testshare ~/testshare
Maintenant, vous devriez pouvoir accéder au partage VMware monté sans privilèges sudo ou superutilisateur.
Mais, les fichiers et répertoires sur le partage appartiennent toujours à root.
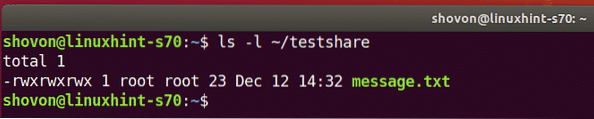
Si vous souhaitez que les fichiers de partage VMware soient accessibles à votre utilisateur de connexion et appartiennent également à votre utilisateur de connexion, montez le partage VMware avec le fluide et gid options de montage comme suit :
$ sudo mount -t fusible.vmhgfs-fuse -o allow_other,uid=$(id -u),gid=$(id -g).hôte :/testshare ~/testshare

Comme vous pouvez le voir, les fichiers et répertoires de partage VMware sont désormais accessibles à mon utilisateur de connexion et appartiennent également à mon utilisateur de connexion.

Montez automatiquement les partages VMware :
Si vous souhaitez que la machine virtuelle VMware Linux monte automatiquement le partage VMware au démarrage, vous devez ajouter une nouvelle ligne au /etc/fstab déposer.
Tout d'abord, ouvrez le /etc/fstab fichier avec la commande suivante :
$ sudo nano /etc/fstab
Vous pouvez utiliser vi éditeur de texte pour éditer le /etc/fstab déposer. Dans ce cas, exécutez la commande suivante :
$ sudo vi /etc/fstabOu alors,
$ sudo vim /etc/fstabMaintenant, ajoutez la ligne suivante à la fin du /etc/fstab déposer:
.hôte:/allow_other,uid=
Noter: Assurez-vous de remplacer
Tu peux trouver
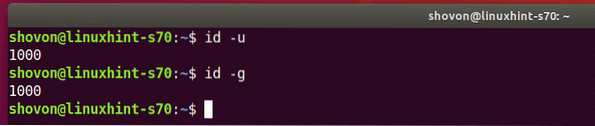
Dans mon cas, j'ai ajouté à la ligne suivante au /etc/fstab déposer:
.host:/testshare /home/shovon/testshare fuse.vmhgfs-fusibleallow_other,uid=1000,gid=1000 0 0
Une fois que vous avez terminé, enregistrez le fichier /etc/fstab.
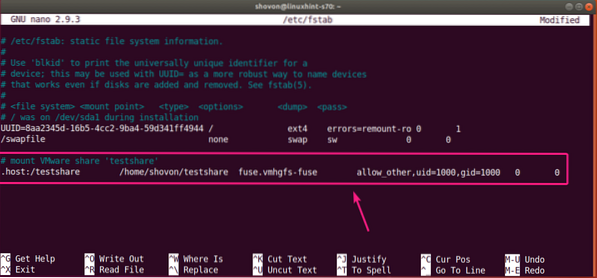
Maintenant, redémarrez votre VM Linux avec la commande suivante :
$ sudo redémarrer
Une fois votre machine virtuelle Linux démarrée, exécutez la commande suivante pour vérifier si le partage VMware est monté sur la machine virtuelle Linux :
$ df -h | grepComme vous pouvez le voir, le partage VMware partage de test est correctement monté dans le ~/testshare annuaire.

Je peux accéder au partage VMware comme d'habitude.

C'est ainsi que vous partagez un répertoire/dossier de l'hôte vers votre machine virtuelle Linux VMware et le montez à partir de la ligne de commande sur votre machine virtuelle Linux. Merci d'avoir lu cet article.
 Phenquestions
Phenquestions

