- en utilisant le SCP commande dans SSH
- utilisant Netchat
- utilisant FTP
- utilisant Serveur HTTP simple de Python
Utilisation de SCP (SSH)
SCP est un utilitaire utilisé pour déplacer des fichiers et des répertoires en toute sécurité via SSH. Avec le SCP commande, vous pouvez transférer des fichiers de votre ordinateur vers votre serveur Linux et vice versa. Comme cet utilitaire utilise SSH pour déplacer des fichiers, vous aurez besoin des informations d'identification SSH de votre serveur pour transférer des fichiers.
SSH est préinstallé sur la plupart des serveurs Linux, mais sinon, vous pouvez l'installer et l'activer en procédant comme suit.
Ouvrez le terminal Ubuntu et tapez.
$ sudo apt install -y openssh-server$ sudo service ssh démarrer
Télécharger des fichiers via SCP
Scp la commande suit ce modèle
$ scp [Options] [Source] [Destination]Pour transférer un fichier de votre ordinateur vers un serveur Linux, écrivez ces commandes
$scp /chemin/de/votre/fichier/local.ext [email protected]:/path/of/ file.ext -i clé.pemDans la commande ci-dessus, vous devez d'abord donner le chemin du fichier que vous souhaitez copier de votre ordinateur vers le serveur Linux, puis le nom d'utilisateur et l'adresse IP du serveur Linux, et le chemin où vous souhaitez copier le fichier sur le serveur Linux suivant ce modèle ([email protected] : path/of/remote/file.poste).
Après avoir exécuté cette commande, il faudra le mot de passe du compte utilisateur du serveur Linux
Mot de passe de $ [email protected] :Après avoir entré le mot de passe, le fichier sera téléchargé.
Télécharger des fichiers via SCP
Pour télécharger des fichiers du serveur Linux sur votre ordinateur, vous devez fournir à SCP le chemin local du fichier ou du répertoire et le chemin sur le serveur Linux où vous souhaitez que votre fichier soit téléchargé.
$ scp [email protected]:/path/of/file.poste /chemin/vers/destinationAprès avoir exécuté cette commande, il faudra le mot de passe d'authentification du serveur Linux. Une fois que vous avez entré le mot de passe, le fichier sera copié en toute sécurité sur votre ordinateur.
Options de ligne de commande SCP
Vous pouvez utiliser différents indicateurs (appelés options de ligne de commande) dans le SCP commander.
-p flag est utilisé pour changer le port. Par défaut, ssh utilise le port 22, mais avec le drapeau -p, nous pouvons changer le port 22 en autre chose, comme 2222.
$ scp -p 2222 chemin/de/votre/fichier/local.ext [email protected] : chemin/du/fichier.poste-r flag est utilisé pour copier le dossier et tout son contenu.
$ scp -r /chemin/de/votre/dossier/local [protégé par e-mail] : /chemin/de/dossier-je flag est utilisé pour authentifier la connexion à l'aide d'une paire de clés cryptographiques stockées dans un fichier au lieu d'un nom d'utilisateur et d'un mot de passe.
$ scp -i chemin/de/votre/fichier/local.ext [email protected] : chemin/du/fichier.poste-c flag est utilisé pour compresser les données que vous souhaitez transférer.
$ scp -c chemin/de/votre/fichier/local.ext [email protected] : chemin/du/fichier.poste-q l'indicateur est utilisé pour supprimer le message de non-erreur et la jauge de progression.
$ scp -q /chemin/de/votre/fichier/local.poste [email protégé] : /chemin/du/fichier.posteTransférer des fichiers à l'aide de Netcat
Netcat est un utilitaire Linux utilisé pour la communication tcp/ip brute, le transfert de fichiers, l'analyse des ports et le dépannage du réseau, etc. Il est préinstallé dans de nombreux systèmes Linux et est principalement utilisé par les administrateurs réseau.
S'il n'est pas déjà installé, vous pouvez installer Netcat en tapant la commande suivante
$ sudo apt-get install netcatPour transférer des fichiers à l'aide de Netcat, vous devez taper ces commandes. Mettez le serveur Netcat en mode d'écoute sur n'importe quel port, e.g.(port 4747), et tapez le chemin du fichier que vous souhaitez envoyer.
$ nc -l -p 4747 < path/of/file.extSur l'hôte de réception, exécutez la commande suivante.
$ nc serveur d'envoi.URL.com 4747 > chemin/du/fichier.posteNoter: Le serveur envoyant le fichier utilisera moins que sign dans la commande '<' while the receiving computer will have '>' dans la commande netcat.
Vous pouvez également transférer des répertoires. Configurez l'hôte de réception pour écouter sur un port, e.g. (4747).
$ nc -l -p 4747 | tar -zxfv /chemin/du/répertoireEnvoyez-le à la liste d'hôtes de réception sur le port.
$ tar czvf - /chemin/du/répertoire | nc recevant-a.URL.com 4747Le répertoire sera transféré. Pour fermer la connexion, appuyez sur CTRL+C
Transférer des fichiers via FTP
FTP (file transfer protocol) est utilisé pour transférer des fichiers entre des ordinateurs ou des clients et des serveurs. Il est plus rapide que HTTP et d'autres protocoles en termes de transfert de fichiers car il est spécialement conçu à cet effet. Il vous permet de transférer plusieurs fichiers et répertoires, et s'il y a une interruption de la connexion pendant le transfert, le fichier ne sera pas perdu. Au lieu de cela, il reprendra le transfert là où il a été déposé.
Vous pouvez installer un serveur FTP comme vsftpd en utilisant apt en exécutant cette commande.
$ sudo apt install -y vsftpdUne fois le package installé, vous devez démarrer le service en tapant.
$ sudo systemctl démarrer vsftpd$ sudo systemctl activer vsftpd
Ensuite, vous pouvez vous connecter au serveur FTP en tapant la commande FTP et l'adresse IP.
$ ftp [Adresse_IP]Il vous demandera le nom d'utilisateur et le mot de passe du serveur FTP. Après avoir entré le nom d'utilisateur et le mot de passe, vous serez connecté à votre serveur FTP.
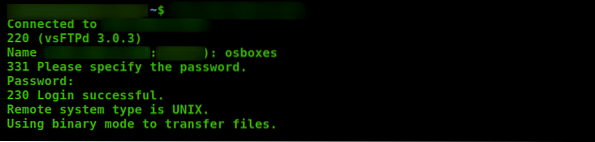
Vous pouvez lister tout le contenu du serveur en exécutant cette commande.
ftp> ls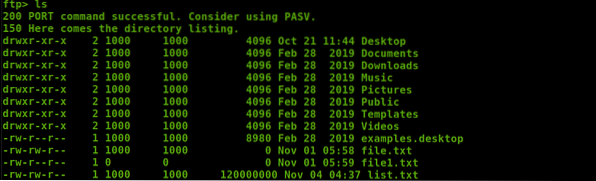
Téléchargement via FTP
Si vous souhaitez télécharger un fichier à partir du serveur FTP, vous pouvez l'obtenir en tapant la commande.
ftp> obtenir le chemin/du/fichierLe fichier sera téléchargé. Vous pouvez également utiliser différents caractères génériques pour télécharger plusieurs fichiers dans un répertoire. Par example ;
ftp> mget *.htmlIl téléchargera tous les fichiers avec l'extension ".html" .
Vous pouvez également configurer un répertoire local pour les fichiers téléchargés à partir du serveur FTP en utilisant le lcd commander.
ftp> lcd /home/user/directory-nameTélécharger des fichiers via FTP
Pour télécharger des fichiers sur le serveur FTP, tapez la commande suivante.
ftp> put chemin/du/local/fichierLe fichier sera téléchargé sur le serveur FTP. Pour télécharger plusieurs fichiers, tapez des commandes.
ftp> mput *.htmlIl téléchargera tous les fichiers avec l'extension ".html" .
Télécharger des fichiers à l'aide de Python
Python a un module appelé 'http.server', qui est utilisé pour transférer des fichiers, mais avec lui, vous ne pouvez télécharger que des fichiers.
Si vous n'avez pas installé le python, tapez la commande suivante.
$ sudo apt install -y python3Pour activer le serveur python, utilisez la commande.
$ sudo python3 -m http.serveur 4747 #[port e.g.(4747)]Maintenant, le serveur python écoute sur le port 4747.
Accédez à votre navigateur Web et saisissez l'adresse IP et le numéro de port. sur lequel écoute le serveur python.
http://Adresse_IP:4747/
Une page s'ouvrira contenant tous les fichiers et répertoires sur le serveur python. Vous pouvez aller dans n'importe quel répertoire et télécharger les fichiers.
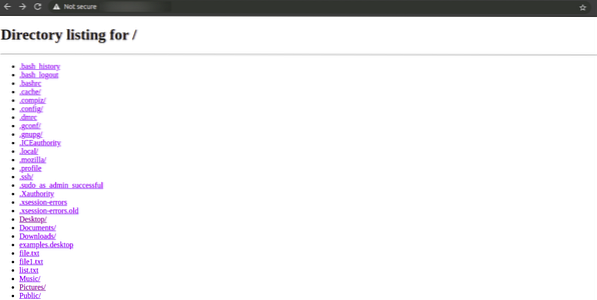
Vous pouvez aller dans n'importe quel répertoire et télécharger n'importe quel fichier.
Conclusion
SCP, Netcat, FTP et Python sont des méthodes couramment utilisées pour transférer des fichiers. Toutes les méthodes de transfert de fichiers et de répertoires ci-dessus sont rapides, fiables et utilisées de nos jours. Il existe également de nombreuses autres techniques ; vous pouvez adopter n'importe quelle méthode que vous préférez.
 Phenquestions
Phenquestions


