Un document CSV ou à valeurs séparées par des virgules est un document texte délimité qui distingue les valeurs d'une virgule. Chaque ligne est son dossier d'information. Chaque donnée, séparée par des virgules, comprend un ou des champs supplémentaires. L'origine du titre de cette mise en page de document est l'utilisation de la virgule comme séparateur de champ. Pour partager des informations entre divers programmes, ces documents sont utilisés. Par exemple, les administrateurs de base de données et de contacts approuvent également les fichiers CSV. La théorie est que d'un programme à un document CSV, vous pouvez transférer des informations complexes et ensuite importer les informations de ce document CSV vers un autre programme. Dans ce tutoriel, nous allons apprendre à importer des données d'un fichier CSV dans MySQL Workbench. Commençons.
Étape 01 : créer un fichier CSV
Pour créer un fichier CSV, vous devez ouvrir Microsoft Excel dans votre système et ajouter des données car nous avons créé un fichier et ajouté l'enregistrement ci-dessous. Assurez-vous de créer des noms de champs faciles pour vous faciliter la tâche. Maintenant, enregistrez ce fichier avec le '.extension csv. Vous pouvez modifier son format de fichier tout en l'enregistrant dans n'importe quel dossier. Allez dans 'Fichier' et cliquez sur 'Enregistrer sous.' Sélectionnez l'emplacement, nommez le document et en dessous du champ de nom, sélectionnez le format de fichier. Nous avons nommé notre fichier 'book.'
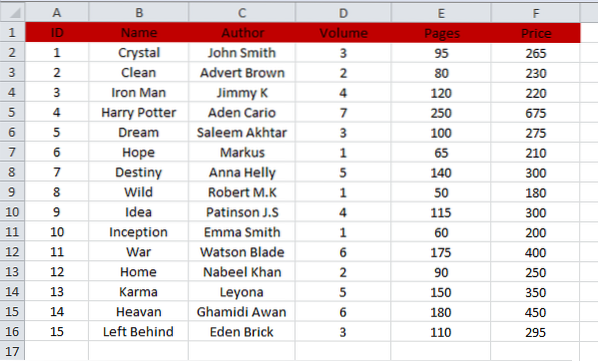
Étape 02 : Connecter la base de données
Pour importer vos données de fichier CSV dans MySQL, vous devez d'abord connecter votre Workbench à la base de données. Pour ce faire, ouvrez le nouvellement installé MySQL Workbench 8.0 et allez dans l'option 'Base de données'. Appuyez sur l'option « Se connecter à la base de données » parmi les options répertoriées.
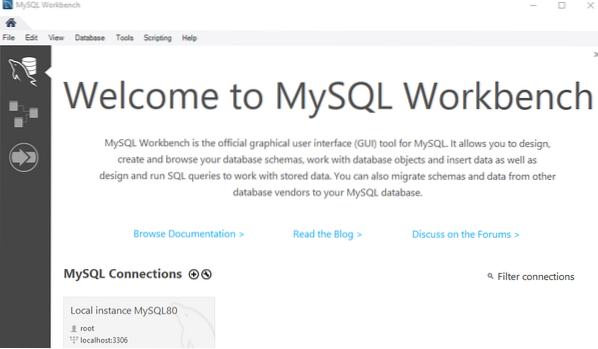
La nouvelle fenêtre ci-dessous s'ouvrira. Sélectionnez votre base de données, e.g., 'Connexion stockée.' Après cela, définissez les 'Paramètres' puis appuyez sur le bouton 'OK' pour créer un lien vers la base de données. Vous vous dirigerez vers la fenêtre de l'interface utilisateur graphique de MySQL Workbench Schema.
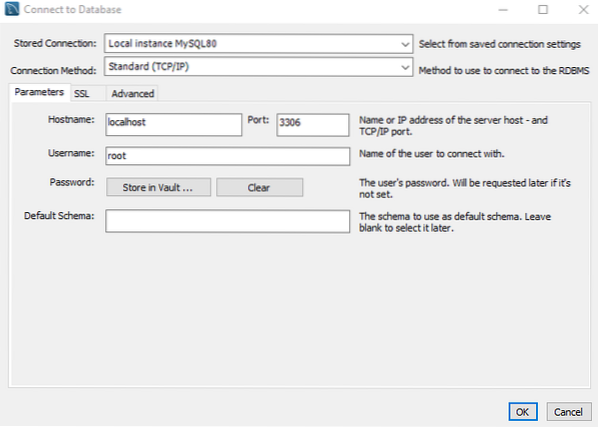
Étape 03 : Créer un schéma
Dans la fenêtre Instance locale ou base de données, vous verrez une liste de schémas déjà créés par MySQL. Vous devez générer une nouvelle base de données ou utiliser la base de données déjà créée car nous avons une base de données « données » comme base de données par défaut. Nous l'utiliserons pour importer des données.
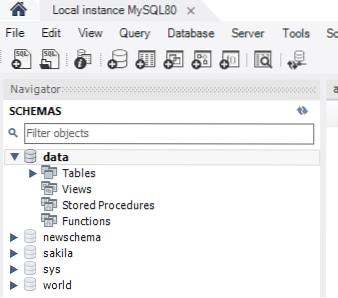
Étape 04 : Créer un tableau
Dans la zone de requête de schema' data,' créer une table 'book' en utilisant le schema par la commande 'use'. Assurez-vous d'utiliser les mêmes noms pour le fichier et ses champs que ceux utilisés dans le fichier CSV. Après cela, sélectionnez la requête de création à exécuter et appuyez sur le bouton flash. La nouvelle table 'book' sera créée dans la base de données' data.'
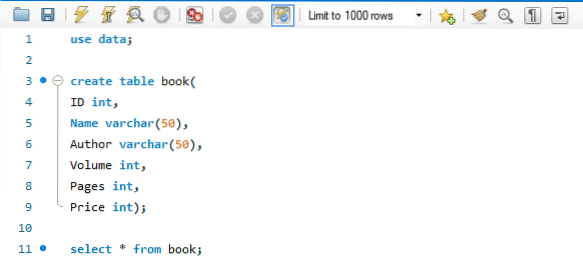
Vous pouvez voir que la table 'book' a été créée, et vous pouvez modifier ses contraintes.
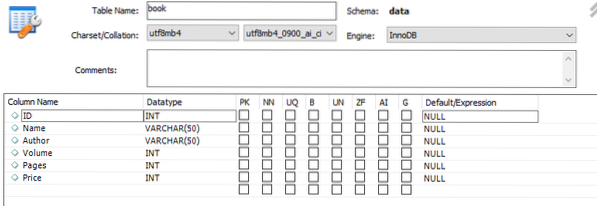
Le tableau est actuellement vide comme ci-dessous.

Étape 05: Importez les données du fichier CSV dans la table
Commençons à importer les données du fichier CSV dans la table nouvellement créée. Naviguez dans les schémas et cliquez sur la base de données « données ». Il y aura une nouvelle liste de tables sous l'option table des données de la base de données.' Appuyez sur la table 'book' qui vient d'être créée et faites un clic droit dessus. Maintenant, cliquez sur l'option, je.e. Option « Assistant d'importation de données de table ».
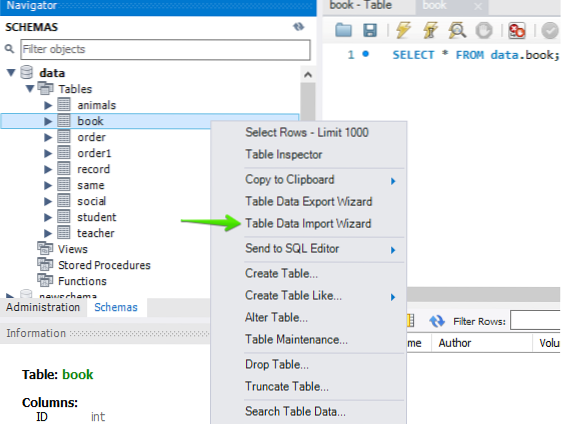
Vous verrez, la fenêtre s'ouvrira comme indiqué. Sélectionnez le fichier 'livre' en ajoutant son emplacement. Appuyez sur le bouton "Parcourir" pour choisir le chemin du fichier.
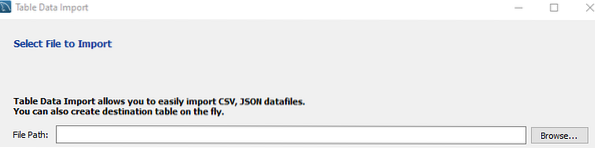
Comme vous pouvez avoir un aperçu que nous avons enregistré un fichier « livre » dans un répertoire. Cliquez dessus et appuyez sur le bouton 'Ouvrir' pour continuer.
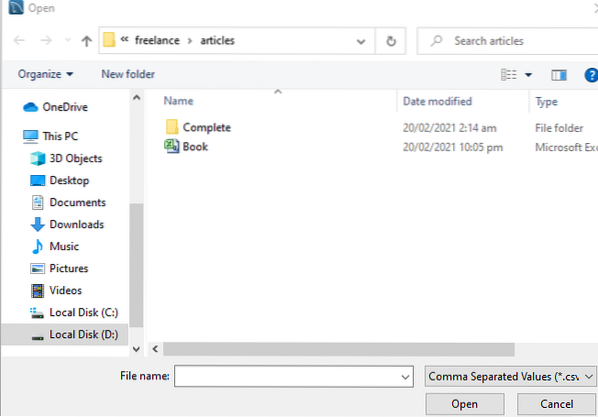
Nous pouvons voir que le chemin du fichier a été sélectionné. Appuyez sur le bouton « Suivant » pour continuer.

Nous avons maintenant la fenêtre suivante. Si vous souhaitez ajouter les données de votre fichier CSV dans une table déjà créée, vous devez opter pour le bouton radio 'Utiliser la table existante'. En revanche, si vous souhaitez importer les données de votre fichier CSV dans la nouvelle table, vous devez créer une nouvelle table en choisissant l'option 'Créer une nouvelle table' en choisissant le bouton radio. Dans cette option, vous devez sélectionner le nom de la base de données qui se trouve déjà sur votre serveur et donner une nouvelle table. Si vous avez sélectionné l'option 'Utiliser la table existante', vous devez cocher la case 'Tronquer la table avant l'importation.' Ensuite, cliquez sur le bouton 'Suivant' pour passer à l'étape suivante.
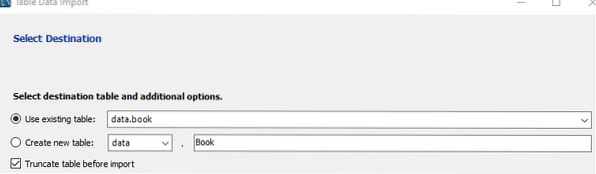
Nous sommes maintenant dans la fenêtre 'Configurer les paramètres d'importation'. Dans cette fenêtre, vous devez sélectionner Encodage, e.g., nous avons sélectionné 'utf-8', qui est standard. Assurez-vous que les colonnes Source et Destination ont des noms similaires. Sinon, vous pouvez sélectionner les noms de colonnes de destination en appuyant sur le nom de la colonne et en vérifiant la liste des noms de colonnes. Si des colonnes supplémentaires sont générées, vous pouvez les désélectionner ici pour éviter la création de champs supplémentaires. Si tout est réglé, alors vous êtes prêt à partir. Appuyez sur le bouton 'Suivant' pour vous rapprocher des données d'importation du fichier CSV.
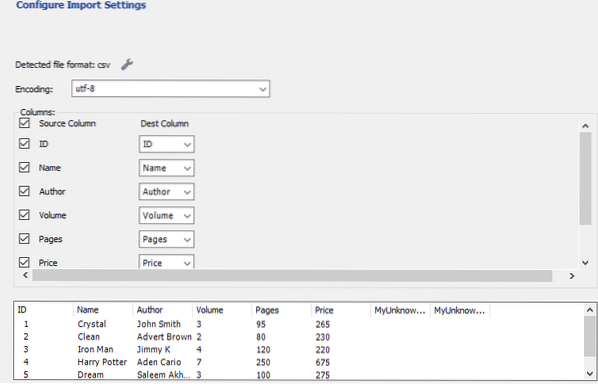
Maintenant, il a deux étapes répertoriées pour importer les données du fichier. Premièrement, il préparera l'importation, et après cela, il importera le fichier de données. Nous devons simplement appuyer sur le bouton « Suivant » pour lancer le processus d'importation.
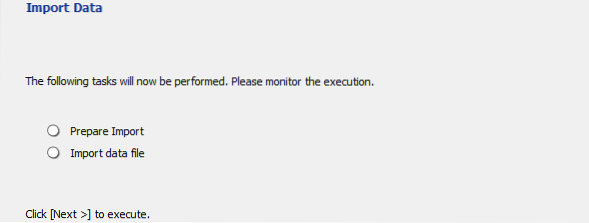
Après avoir appuyé sur le bouton « Suivant », il commencera à importer. Il faudra à peine 2 minutes pour importer toutes les données du fichier 'book.' Si vous avez trop de données dans le fichier, cela peut prendre un peu plus de temps.
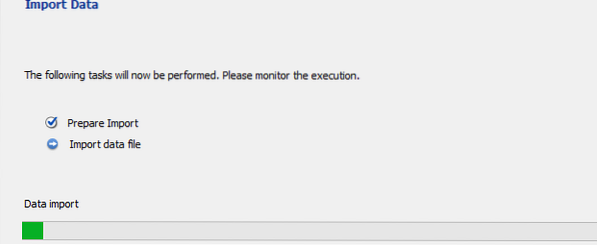
Une fois l'importation terminée, appuyez à nouveau sur le bouton « Suivant ».
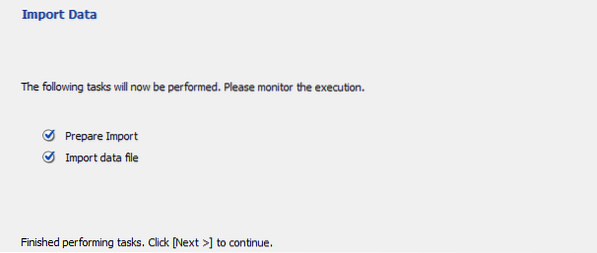
Enfin, le processus d'importation est terminé. Appuyez sur le bouton « Terminer » pour le terminer efficacement.
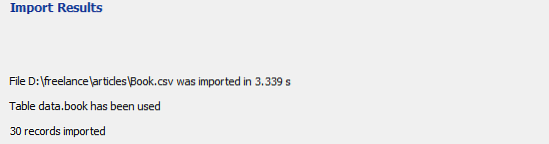
Étape 06 : Vérifiez le tableau
On peut maintenant rafraîchir la table 'book pour voir si elle a été mise à jour ou non. Voir! Les données du fichier CSV ont été magnifiquement importées dans un tableau 'livre' sans aucune erreur ni modification.
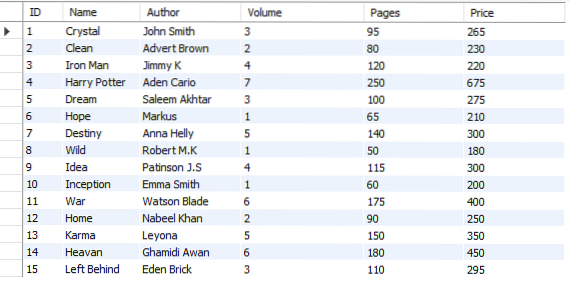
Conclusion
Enfin, nous avons effectué toutes les étapes nécessaires pour importer des données d'un fichier CSV vers un MySQL Server Workbench 8.0.
 Phenquestions
Phenquestions


