le Adaptateur de réseau est un appareil crucial pour le bon fonctionnement des connexions réseau sur le système d'exploitation Windows. Il est parfois appelé le interface pour un réseau informatique car il envoie et reçoit des données sur des connexions filaires et sans fil.
Parfois, vous pouvez constater que le L'adaptateur réseau est manquant sur votre ordinateur Windows 10. L'impossibilité d'accéder à Internet est son effet significatif, et vous ne verrez aucun appareil lorsque vous cliquez sur l'icône Connectivité dans votre barre des tâches.
Si vous rencontrez ce problème pour la première fois, vous devriez d'abord essayer de redémarrer votre PC. Pour les ordinateurs connectés avec un câble Ethernet, débrancher le câble et le reconnecter résout généralement le problème. Si cela ne fonctionne pas, continuez à lire pour plus de méthodes pour le résoudre. De nombreuses autres raisons peuvent être à l'origine de cette erreur ; dont les plus courantes sont :
- Paramètres erronés après une mise à niveau du système.
- Carte réseau obsolète, corrompue ou incompatible sur votre appareil.
- Votre appareil est infecté par un virus ou un logiciel malveillant.
Adaptateur réseau manquant dans Windows 10
Si vous ne parvenez pas à vous connecter à un réseau car la carte réseau est manquante, les solutions suivantes peuvent vous aider à la réparer :
- Désinstaller/restaurer le pilote réseau.
- Afficher les appareils cachés.
- Dépannage de la carte réseau.
- Réinitialisez votre réseau.
- Nettoyer les périphériques réseau.
- Réinitialiser Winsock à partir de CMD
- Autres suggestions.
1] Désinstaller/Restaurer le pilote réseau

La plupart du temps, un pilote réseau corrompu ou mal installé peut être la cause de l'erreur susmentionnée. Une simple désinstallation ou restauration pourrait résoudre le problème. Si vous avez essayé de redémarrer votre PC ou de reconnecter votre réseau et que vous n'avez pas réussi à le résoudre, essayez cette solution.
Étapes pour désinstaller l'adaptateur réseau
- Faites un clic droit sur le les fenêtres puis sélectionnez Gestionnaire de périphériques.
- Développer Adaptateur de réseau.
- Localisez l'adaptateur spécifique
- Cliquez sur Désinstaller l'appareil > Désinstaller.
Étapes pour restaurer le pilote réseau
- Faites un clic droit sur le les fenêtres bouton.
- Cliquer sur Gestionnaire de périphériques.
- Aller à Adaptateur de réseau.
- Parcourez et faites un clic droit sur un adaptateur particulier.
- Cliquez sur Propriétés puis sélectionnez le Conducteur onglet en haut. Ensuite, cliquez sur Faire reculer le pilote et suivez toutes les instructions à l'écran.
Lecture connexe: Windows n'a pas pu trouver de pilote pour votre carte réseau.
2] Afficher les appareils cachés

Parfois, Windows peut masquer vos cartes réseau dans le Gestionnaire de périphériques Windows, ce qui peut également entraîner l'absence de cartes réseau. Suivez les étapes ci-dessous pour les afficher.
- Faites un clic droit sur le bouton Démarrer et sélectionnez Gestionnaire de périphériques.
- Cliquer sur Vue et sélectionnez le Afficher les appareils cachés option.
- Attendez quelques secondes puis vérifiez à nouveau.
3] Dépanner la carte réseau
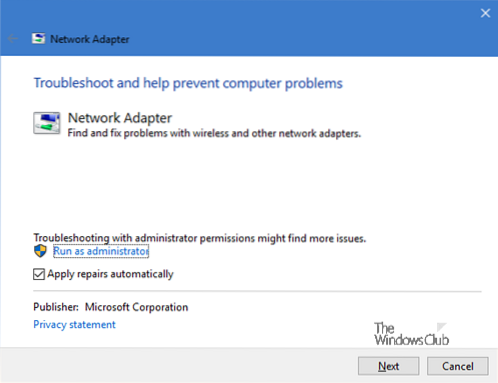
Windows dispose d'une fonction de dépannage qui pourrait aider à déterminer la cause de l'erreur. Suivez les étapes ci-dessous pour diagnostiquer la raison de l'erreur.
- presse Windows + je puis sélectionnez Mise à jour et sécurité.
- Appuyez sur Dépannage dans le volet de gauche puis choisissez Adaptateur de réseau sous le Rechercher et résoudre d'autres problèmes section.
- Cliquez sur Exécutez l'utilitaire de résolution des problèmes et attendez la fin du processus.
Pour l'afficher directement, depuis le menu WinX, ouvrez la case Exécuter et exécutez la commande suivante :
msdt.exe /id NetworkDiagnosticsNetworkAdapter
4] Réinitialisez votre réseau
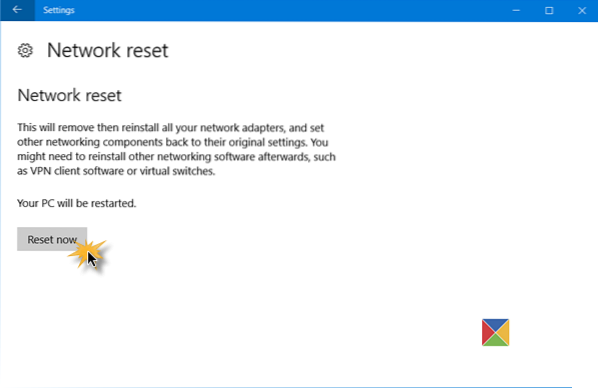
Vous pouvez également réinitialiser votre réseau. De nombreux utilisateurs ont attesté que cette méthode résolvait l'erreur d'adaptateur réseau Windows 10 manquant.
Ouvert Application Paramètres Windows > Réseau et Internet. Veiller à ce que Statut reste sélectionné dans le volet de gauche, puis faites défiler vers le bas et sélectionnez Réseau pour réinitialiser dans le volet de droite.
Cliquer sur Réinitialiser maintenant pour confirmer.
Cela réinstallera les adaptateurs réseau et réinitialisera les composants réseau par défaut.
5] Nettoyer les périphériques réseau
Effectuer un nettoyage du réseau de votre appareil à l'aide de l'invite de commande peut aider à résoudre ce problème, suivez les étapes ci-dessous.
presse Gagner + R, taper cmd.
presse CTRL+MAJ+ENTRÉE pour lancer l'invite de commande en mode administrateur.
Tapez le code suivant dans l'invite de commande et appuyez sur ENTRÉE pour l'exécuter :
netcfg-d
Redémarrez votre machine.
6] Réinitialiser Winsock à partir de CMD
La prochaine solution sera de réinitialiser Winsock à partir de votre invite de commande en suivant les étapes ci-dessous.
Ouvrir l'invite de commande avec contrôle administratif.
Tapez le code suivant dans l'interface d'invite de commande et appuyez sur Entrée :
netsh Winsock réinitialiser
Fermez l'invite de commande et redémarrez votre ordinateur.
7] Autres suggestions
Vous pouvez reconnecter votre WiFi. Assurez-vous de le supprimer complètement avant de le reconnecter à votre ordinateur.
Pensez à désactiver tout VPN actif sur votre appareil et à désactiver temporairement votre antivirus.
Confirmez si le bouton réseau physique fonctionne toujours et essayez de mettre à niveau votre système vers la dernière version.
N'importe lequel d'entre eux pourrait aider à résoudre l'erreur. J'espère que quelque chose ici vous a aidé.

 Phenquestions
Phenquestions


