Lorsque le noyau Manjaro démarre la machine, son gestionnaire de réseau se connecte automatiquement au serveur DHCP via l'interface réseau activée. Il fournit ensuite au client l'adresse IP, le masque de sous-réseau, la durée du bail, le serveur DNS, la passerelle et d'autres détails.
Si la machine fonctionne comme un serveur Apache, elle doit être facilement accessible aux clients via une adresse IP statique. En outre, par mesure de précaution, les utilisateurs doivent également protéger la machine contre les accès inutiles de l'extérieur du réseau. Cela exige la nécessité de définir les interfaces réseau manuellement via Manjaro Network Manager ou via des commandes et des fichiers de configuration.
Dans cet article, nous apprenons à configurer manuellement l'interface réseau via GUI et CLI. Nous simplifions également le processus de configuration du pare-feu non restreint (ufw) pour les nouveaux utilisateurs à titre de précaution après l'installation de Manjaro.
Configuration de l'interface réseau
Le réglage manuel de l'interface réseau comprend l'attribution à la machine d'une adresse IP, d'une passerelle, d'emplacements de serveur DNS, d'itinéraires et d'un masque de sous-réseau. Cela se fait via Manjaro NewtrokManager et CLI.
Commencer
Avant de commencer la configuration manuelle du réseau, le système doit remplir certaines conditions :
- interfaces réseau activées
- le câble ethernet est connecté
- l'interface a une adresse IP
- la table de routage est prête
- l'appareil peut atteindre le système à l'intérieur ou à l'extérieur du réseau local
- la résolution du nom d'hôte à l'adresse fonctionne bien
Paramètre IP statique via l'interface graphique
Recherchez le "Connexions” dans le lanceur d'applications Manjaro. Dans le menu de connexion réseau, sélectionnez les paramètres réseau actuels pour modifier/configurer la connexion.
Sélectionnez la connexion actuelle et choisissez l'onglet Paramètres IPv4.
Sélectionnez 'Manuel' du 'Méthode' menu déroulant pour IP statique, et cliquez sur 'Ajouter' pour remplir l'adresse, le masque de sous-réseau, la passerelle et les détails du serveur DNS. Enfin, cliquez sur 'Appliquer' pour redémarrer le réseau avec de nouveaux paramètres.
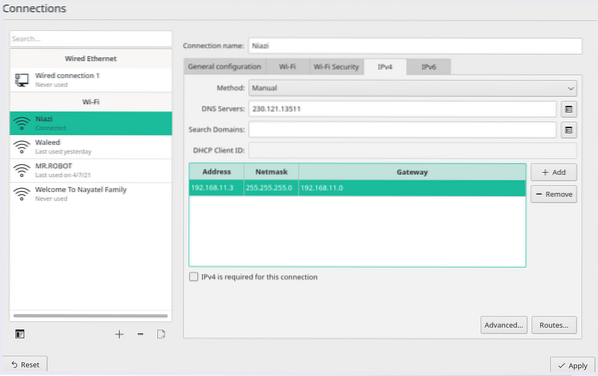
Alias d'adresse IP statique
L'interface graphique permet également de configurer un certain nombre d'adresses pour une seule interface. Il est possible en cliquant sur un signe '+' ou un bouton 'Ajouter' sur le même écran d'ajouter une nouvelle adresse IP. Voici quelques détails sur les alias d'adresse :
- Chaque adresse d'alias nécessite un masque de réseau mais pas les détails de la passerelle.
- L'option d'enregistrement est grisée sans informations valides.
- Il n'a pas besoin d'être sur le même masque de réseau, même s'il écoute le trafic sur le même réseau physique.
Utilisez la commande suivante pour afficher l'interface de travail avec les deux adresses IP.
[email protected]:~$ ip addr showParamètre IP statique via CLI
Une autre façon de configurer l'IP statique est via systemd. Pour les interfaces réseau Manjaro, les routes personnalisées sont configurées à l'intérieur répertoire /etc/systemd/network/. Les fichiers de configuration de chaque interface sont identifiés en fonction du nom de l'interface. Par conséquent, le fichier pour l'interface réseau enp0s3 sera /etc/systemd/network/enp0s3.réseau.
Assurez-vous de désactiver le NetworkManager, car il écrase les paramètres manuels.
[email protected]:~$ sudo systemctl disable --now NetworkManager.un serviceCréez ou modifiez le fichier d'interface réseau ci-dessus avec les privilèges root. Voici un exemple de fichier :
[email protégé] :~$ sudo vim /etc/systemd/network/enp0s3.réseau[Correspondre]
Nom=enp0s3
[Réseau]
Adresse=192.168.11.0/24
Passerelle=192.168.11.1
DNS=152.234.15.8
DNS=215.158.11.dix
Activez et démarrez maintenant le service réseau.
[email protected]:~$ sudo systemctl enable --now systemd-networkd.un servicePour revenir aux paramètres DHCP, supprimez le fichier ci-dessus et redémarrez le NetworkManager.
Configuration du pare-feu avec UFW à Manjaro
Un pare-feu fonctionnel est un élément essentiel de tout système Linux sécurisé. Par défaut, toutes les distributions Linux sont livrées avec un outil de configuration de pare-feu installé appelé Pare-feu non compliqué (ufw). UFW est une interface pour iptables et est conçu pour simplifier la tâche de configuration du pare-feu.
Selon la page de manuel ufw, l'outil ne fournit pas de fonctionnalité de pare-feu à part entière via CLI. Au lieu de cela, il s'agit de faciliter le processus d'ajout ou de suppression de règles simples. En outre, ufw vise à fournir des pare-feu basés sur l'hôte.
Pour commencer à sécuriser le réseau, installez ufw s'il n'est pas disponible :
[email protégé] :~$ sudo pacman -Syu ufwDéfinition des stratégies par défaut ufw
Puisque nous commençons avec la configuration ufw. Par défaut, ufw est désactivé. Vérifiez l'état de ufw en tapant la commande suivante :
[email protected]:~$ sudo service ufw statusExécutez la commande suivante pour activer les paramètres ufw.
[email protected]:~$ sudo ufw enableL'activation d'ufw initiera la politique par défaut du pare-feu. Autrement dit, ufw n'autorise que les connexions sortantes et refuse toutes les connexions entrantes. Autrement dit, le serveur Manjaro n'est pas accessible depuis l'extérieur du réseau. Alors que les applications utilisateur peuvent se connecter au monde extérieur.
Si désactivé, nous pouvons définir les règles pour exécuter les politiques par défaut ufw.
[email protected]:~$ sudo ufw default refuser l'entrée[email protected] :~$ sudo ufw par défaut autoriser les sorties
Pour activer les stratégies par défaut, modifiez le fichier /etc/default/ufw. Notez que les paramètres du pare-feu seront automatiquement lancés chaque fois que le système redémarre. Ces règles sont suffisantes pour protéger un système d'exploitation Manjaro personnel. Cependant, un serveur Manjaro doit répondre aux requêtes entrantes.
Activer les connexions SSH pour le serveur Manjaro
Le paramètre ci-dessus refuse toutes les connexions entrantes. Pour autoriser une connexion SSH ou HTTP légitime au serveur Manjaro, il faut créer des règles dans ufw. Ce paramètre permettra à l'utilisateur de se connecter et de gérer le serveur via une connexion shell sécurisée.
[email protected]:~$ sudo ufw allow sshLa commande ci-dessus équivaut à définir une règle pour une connexion via un port ssh 22. Par conséquent, UFW connaît les ports utilisés par les protocoles d'application en raison des services répertoriés dans le fichier /etc/services.
Cependant, nous devons spécifier un port approprié si le démon SSH écoute un port différent. Par exemple, si le serveur écoute sur le port 3333, utilisez la commande suivante pour définir la règle ufw :
[email protected]:~$ sudo ufw allow 3333Configuration UFW pour IPv6
UFW prend en charge les paramètres IPv6 pour gérer les règles de pare-feu avec IPv4. Pour ce faire, éditez le fichier de configuration ufw dans le /etc/répertoire par défaut et les paramètres suivants :
IPv6=ouiufw est désormais configuré pour ajouter et gérer des politiques pour IPv4 et IPv6.
Autres connexions
ufw permet aux utilisateurs de gérer diverses règles de sous-réseau, des adresses IP spécifiques, des plages de ports et des interfaces réseau.
Pour spécifier des plages de ports :
[email protected]:~$ sudo ufw allow 3000:4444/tcpPour spécifier un sous-réseau avec un port de destination spécifique :
[email protected] : ~$ ufw autoriser à partir de 192.168.100.0/24 vers n'importe quel port 81Pour définir une règle pour une adresse IP spécifique
[email protected]:~$ sudo ufw allow from 192.168.100.14De plus, il permet également de créer des règles pour refuser les connexions à partir d'adresses IP et de services. Il suffit de remplacer allow par la commande deny.
[email protected]:~$ sudo ufw refuser de 192.168.100.14Conclusion
Cet article résume l'interface réseau manuelle de Manjaro et les paramètres de configuration du pare-feu pour les débutants. Nous avons discuté de la définition d'une adresse IP statique via l'interface graphique et les commandes/fichiers de configuration. De plus, l'article montre également la définition du pare-feu illimité par défaut (ufw) pour autoriser un accès limité à la machine des utilisateurs sur Internet.
 Phenquestions
Phenquestions


