Le planificateur de tâches de Windows 10 est une aubaine pour un groupe d'utilisateurs qui aiment planifier différentes tâches et les automatiser. Je l'utilise tout le temps pour planifier l'exécution périodique de scripts et de certains programmes pour m'assurer que mes tâches prévues sont exécutées automatiquement. De plus, étant une application préinstallée, Planificateur de tâches est déjà disponible sur votre ordinateur.
Mais parfois, j'ai rencontré une erreur 0xFFFD0000 lors de l'exécution de certains Scripts Powershell. Je pense que cela pourrait se produire pour toutes les tâches et en particulier pour celles qui ont un fichier exécuté à l'aide d'un programme particulier. Comme le script PowerShell, les fichiers utilisent PowerShell pour être exécutés. Nous allons donc discuter de quelques correctifs pour le même.
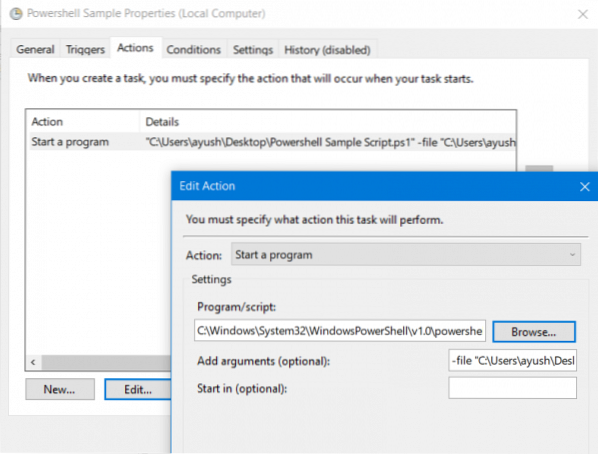
Le script PowerShell ne s'exécute pas en tant que tâche planifiée - Erreur 0xFFFD0000
Cette erreur est due à une erreur dans la configuration de la tâche particulière.
Pour résoudre ce problème, commencez par ouvrir le planificateur de tâches. Maintenant, faites un clic droit sur la tâche qui vous renvoie une erreur et cliquez sur Propriétés.
Une fois terminé, accédez à l'onglet intitulé Actions dans la nouvelle mini fenêtre qui s'ouvre.
Sélectionnez l'action pour la tâche et cliquez sur Éditer bouton. Cela ouvrira une autre fenêtre plus petite.
A l'intérieur du domaine de Programme/scénario, assurez-vous que le chemin d'accès au programme d'exécution est correctement tapé. Il doit être défini sur le fichier exécutable pour ce programme particulier.
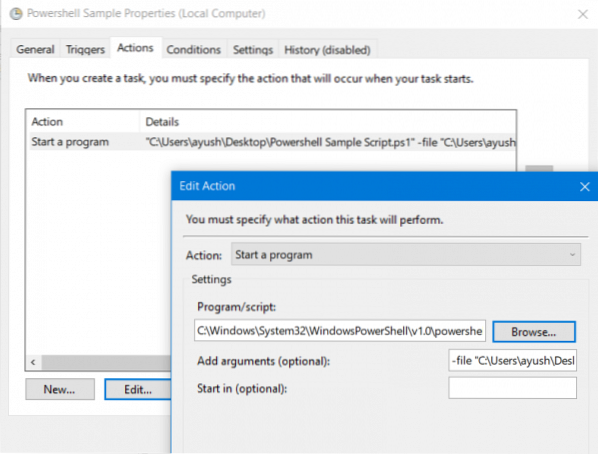
Par exemple, pour Windows Powershell, je l'avais défini sur-
C:\Windows\System32\WindowsPowerShell\v1.0\powershell.EXE
Vous pouvez également utiliser le Parcourir bouton pour naviguer dans l'explorateur Windows pour trouver ce fichier exécutable particulier pour le programme.
Et maintenant, dans le Ajouter des arguments champ utiliser le déposer argument suivi du chemin du fichier à exécuter. Il doit être donné comme-
-fichier "C:\Users\ayush\Desktop\Powershell Script Sample.ps1"
Cliquer sur d'accord pour le sauver.
Une fois cela fait, vous pouvez vérifier si votre tâche renvoie toujours la même erreur.
Ayez confiance que cela aide!

 Phenquestions
Phenquestions


