La vérification en deux étapes est une méthode populaire pour améliorer la sécurité des comptes en ajoutant une autre étape de vérification au processus d'authentification.
Il empêche les attaquants d'accéder au compte avec le seul mot de passe, car ils ont également besoin du deuxième code pour cela une fois la vérification en deux étapes activée.
Des entreprises comme Google, Twitter ou PayPal utilisent déjà l'authentification à deux facteurs, et Amazon est la dernière à introduire la fonctionnalité pour les comptes Amazon.
La fonctionnalité est en cours de déploiement aux États-Unis au moment où nous parlons, ce qui signifie que vous devez l'activer sur le site américain pour l'utiliser.
Cela fonctionnera également avec les sites régionaux d'Amazon par la suite.
Noter: Vous n'aurez peut-être pas besoin d'effectuer la première étape pour activer la vérification en deux étapes. Ignorez-le et passez directement à l'étape 2 ci-dessous pour l'essayer.
Mise en garde: Il ne semble pas y avoir d'option pour créer des mots de passe pour les appareils qui ne prennent pas en charge l'authentification en deux étapes. On ne sait pas pour le moment comment ceux-ci sont traités et s'ils continuent de fonctionner après avoir activé la vérification en deux étapes.
La première chose que vous devez faire est d'ajouter un numéro de téléphone mobile à votre compte. Il est préférable de le faire sur le site Amazon local et non sur Amazon.com sauf si vous êtes des États-Unis.
La raison en est que les utilisateurs signalent actuellement que les SMS de vérification n'atteignent pas leurs téléphones lorsqu'ils utilisent le site principal d'Amazon. Cela fonctionne pour certains, mais il est préférable d'utiliser un site local pour cela car vous ne rencontrerez pas ce problème.
Étape 1 : ajouter un numéro de téléphone mobile à votre compte Amazon
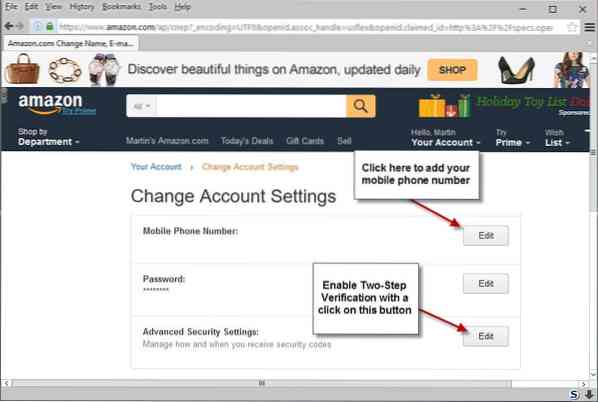
- Ouvrez le site Web local d'Amazon dans le navigateur de votre choix, e.g. https://www.amazone.com/.
- Sélectionnez "Votre compte" sur la page d'accueil.
- Sélectionnez « Modifier les paramètres du compte » sur la page suivante. Vous trouvez l'option sous Paramètres sur la page (troisième à partir du haut).
- Connectez-vous à votre compte Amazon si vous ne l'avez pas déjà fait.
- Localisez le "champ du numéro de téléphone mobile" et sélectionnez ajouter ou modifier en fonction de ce qui y est affiché.
- Choisissez le bon code pays et entrez ensuite votre numéro de téléphone.
- Cliquez sur continuer et attendez que le message arrive sur votre téléphone. Vous pouvez le renvoyer ou modifier le numéro si vous avez fait une erreur.
- Entrez le code que vous avez reçu et soumettez-le sur le site Web d'Amazon pour vérifier le numéro de téléphone mobile.
Étape 2 : Activer la vérification en deux étapes
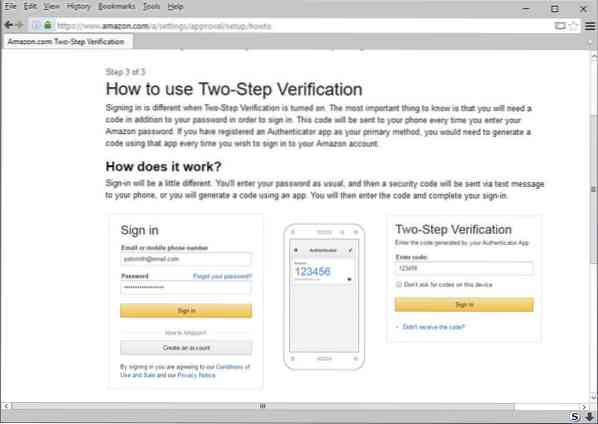
Maintenant que vous avez ajouté un numéro de téléphone à votre compte Amazon, vous pouvez également activer la vérification en deux étapes pour le compte.
Remarque : les codes sont soit envoyés à l'appareil par SMS, soit générés directement sur l'appareil à l'aide d'une application d'authentification compatible.
- Visitez à nouveau la page Paramètres du compte Amazon (comme décrit ci-dessus).
- Sélectionnez le bouton d'édition à côté de "Paramètres de sécurité avancés". Cela ouvre l'assistant pour activer la vérification en deux étapes.
- Cliquez sur Commencer sur la page suivante.
- Sélectionnez l'une des deux options de vérification.
- La méthode 1 nécessite un téléphone portable. Entrez-le et cliquez sur le bouton envoyer le code pour recevoir un code de vérification par SMS. Entrez ce code et cliquez sur le bouton vérifier le code.
- La méthode 2 nécessite l'utilisation d'une application d'authentification comme Google Authenticator ou Authy.
- Si vous sélectionnez la méthode 2, vous devez toujours ajouter un numéro de téléphone comme méthode de sauvegarde. Cette fois cependant, vous pouvez choisir entre SMS ou appel vocal.
- Une fois que cela est à l'écart, vous êtes redirigé vers la dernière étape du processus. Amazon explique comment fonctionne la vérification en deux étapes.
Le processus lui-même est similaire au fonctionnement de l'authentification sur d'autres sites en ligne prenant en charge la vérification en deux étapes :
- Connectez-vous en utilisant votre adresse e-mail ou votre numéro de téléphone et votre mot de passe à la première étape. Cela fonctionne sur tous les sites Amazon.
- Vous recevez un code par SMS ou devez ouvrir l'application Authenticator pour voir le code actuel.
- Entrez le code dans la deuxième étape.
- En option, activez "ne pas demander de codes sur cet appareil" pour éviter d'avoir à saisir des codes sur l'appareil à l'avenir.
Enfin, cliquez sur le bouton "Je l'ai. Activer le bouton "Vérification en deux étapes" pour activer la fonctionnalité pour votre compte Amazon.
Désactiver la vérification en deux étapes sur Amazon
La désactivation de la vérification en deux étapes est un processus rapide.
- Ouvrez à nouveau les paramètres du compte Amazon et connectez-vous si vous ne l'avez pas déjà fait.
- Sélectionnez le bouton d'édition à côté de "Paramètres de sécurité avancés".
- Faites défiler la page vers le bas et cliquez sur « désactiver la vérification en deux étapes ».
- Confirmez que vous souhaitez désactiver la vérification en deux étapes.
Remarque : une fois que vous avez activé la vérification en deux étapes sur Amazon.com, les options de gestion de la fonctionnalité deviennent également disponibles sous Paramètres du compte sur les sites Amazon régionaux.
 Phenquestions
Phenquestions


