Tout comme ses prédécesseurs, Windows 10 ne vous permet pas non plus d'épingler des dossiers dans la barre des tâches dès la sortie de la boîte. Microsoft a ajouté la possibilité d'épingler des dossiers à la barre des tâches dans la première version d'aperçu de Windows 10, mais la fonctionnalité ne fait pas partie de la version finale de Windows 10.
Même si l'on peut accéder aux fichiers et dossiers fréquemment utilisés en cliquant avec le bouton droit sur l'icône de l'explorateur ou de l'explorateur de fichiers dans la barre des tâches, Windows 10 ne permet pas aux utilisateurs d'épingler des dossiers dans la barre des tâches dès la sortie de la boîte.

Sous Windows 7 et Windows 8/8.1, il fallait créer un fichier exécutable (.exe), puis modifiez le nom du chemin d'accès au dossier souhaité ou utilisez l'aide d'utilitaires tiers tels que Taskbar Pinner afin d'épingler un dossier dans la barre des tâches sous Windows 7 et Windows 8. Vous pouvez lire les trois façons d'épingler des dossiers dans le guide de la barre des tâches pour connaître toutes les façons d'ajouter un dossier à la barre des tâches dans Windows 8/8.1.
Ajouter des dossiers à la barre des tâches dans Windows 10
Heureusement, il est possible d'épingler des dossiers dans la barre des tâches de Windows 10 sans l'aide d'utilitaires tiers. Par exemple, vous pouvez épingler des téléchargements, des images, des vidéos et tout autre dossier auquel vous accédez très souvent peut être épinglé dans la barre des tâches. L'autre avantage de cette méthode est que vous pouvez ouvrir ces dossiers épinglés avec des raccourcis clavier (Windows + 1-9). Suivez les instructions ci-dessous pour épingler facilement un dossier dans la barre des tâches de Windows 10.
Méthode 1
C'est la solution de contournement la plus simple pour épingler un dossier dans la barre des tâches de Windows 10.
Étape 1: Cliquez avec le bouton droit sur le dossier que vous souhaitez épingler à la barre des tâches, cliquez sur Envoyer vers, puis sur Bureau (créer un raccourci) pour créer un raccourci du dossier sur le bureau.

Suivez la même procédure même si le dossier que vous souhaitez épingler à la barre des tâches est sur la barre des tâches. Allez-y et créez un raccourci de celui-ci.
Étape 2: Une fois le raccourci du dossier sur le bureau, faites un clic droit sur le raccourci du dossier puis cliquez sur Propriétés pour ouvrir le même.
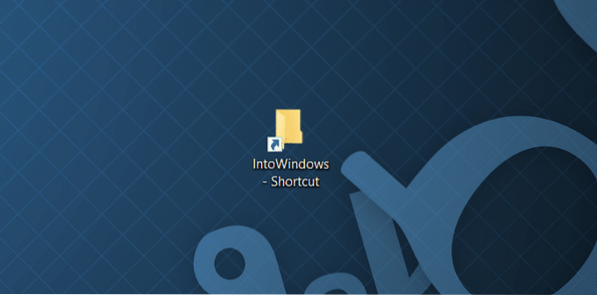

Étape 3: Sous l'onglet Raccourci, dans le champ Cible (voir image ci-dessous), vous devez ajouter l'entrée Explorer juste avant la cible réelle. Assurez-vous qu'il y a un espace entre l'explorateur et l'entrée réelle, comme indiqué dans l'image ci-dessous.
Par exemple, si la cible réelle est "C:\IntoWindows", vous devez en faire "Explorer C:\IntoWindows".
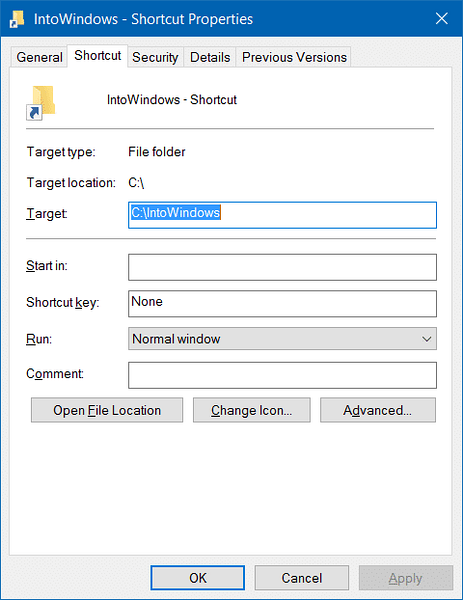
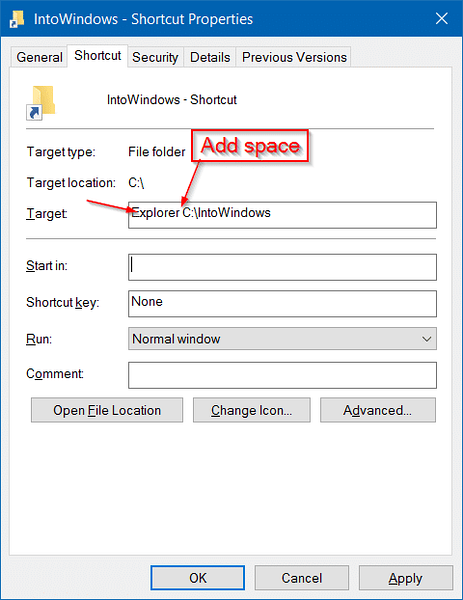
Une fois terminé, cliquez sur le bouton Appliquer.
Étape 4: Maintenant, faites glisser et déposez le raccourci sur la barre des tâches pour l'épingler à la barre des tâches. Lorsque vous épinglez le raccourci dans la barre des tâches, l'icône de l'explorateur de fichiers apparaît à la place de l'icône du dossier réel.
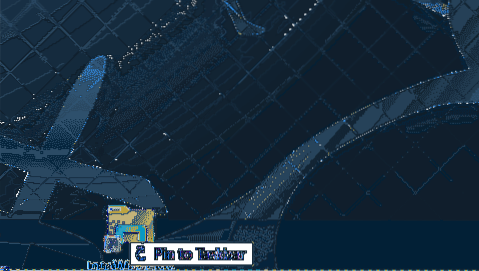
Si vous souhaitez modifier l'icône du dossier du raccourci, cliquez avec le bouton droit sur le raccourci sur le bureau, cliquez sur Propriétés, sous l'onglet Raccourci, cliquez sur le bouton Modifier l'icône, sélectionnez une icône, cliquez sur OK, puis cliquez sur le bouton Appliquer. Enfin, épinglez-le à la barre des tâches. C'est tout!
Méthode 2
METTRE À JOUR: Cette méthode ne fonctionne plus dans la version RTM (10240 et supérieure) de Windows 10. Suivez donc les instructions de la méthode 1 pour épingler les dossiers dans la barre des tâches.
Pour épingler un dossier dans la barre des tâches de Windows 10, suivez simplement les instructions ci-dessous :
Étape 1: Tout d'abord, accédez à l'emplacement où se trouve le dossier que vous souhaitez épingler dans la barre des tâches. Notez que vous ne pouvez pas épingler plusieurs dossiers à la barre des tâches à la fois. Veuillez sélectionner un seul dossier à la fois.
Étape 2: Ensuite, cliquez avec le bouton droit sur le dossier que vous souhaitez épingler dans la barre des tâches, puis cliquez sur Épingler pour démarrer l'option. Cette action épinglera le dossier au menu Démarrer ou à l'écran Démarrer.
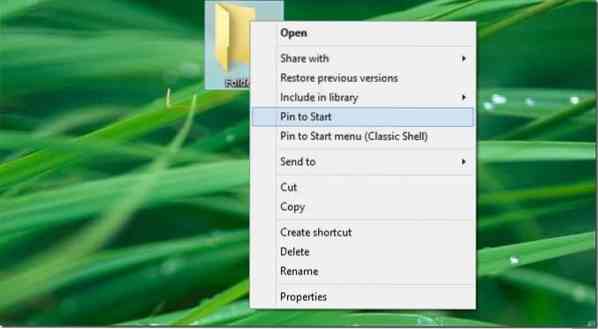
Étape 3: Une fois le dossier dans le menu Démarrer/écran Démarrer, cliquez avec le bouton droit sur la vignette du dossier et cliquez sur l'option Épingler à la barre des tâches pour épingler le dossier à la barre des tâches. C'est ça!
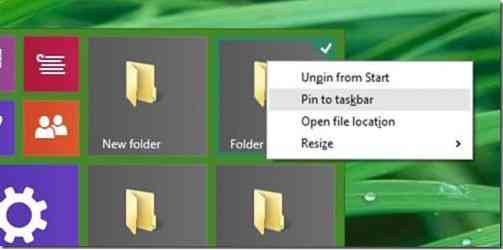
Comme vous l'avez observé, lorsque vous cliquez avec le bouton droit sur un dossier, l'option Épingler à la barre des tâches ne s'affiche pas, mais lorsque vous cliquez avec le bouton droit sur une vignette de dossier dans le menu Démarrer/écran Démarrer, l'option Épingler à la barre des tâches apparaît. Une option Épingler à la barre des tâches dans le menu contextuel du dossier aurait été géniale.
Comment épingler facilement l'icône de la corbeille à la barre des tâches dans le guide Windows 10 pourrait également vous intéresser.
 Phenquestions
Phenquestions


