Il existe également un certain nombre d'autres outils d'enregistrement d'écran pour Ubuntu. Découvrez les meilleurs enregistreurs d'écran pour Ubuntu.
Fonctionnalités Kazam
Alors, pourquoi tout le monde utilise Kazam? Jetons un coup d'œil à la courte liste des fonctionnalités de Kazam.
- Enregistrement d'écran variable (enregistrer l'écran entier, une partie de l'écran, des applications ou des fenêtres spécifiées ou tous les moniteurs)
- Capture d'écran facile
- Raccourcis clavier puissants pour suspendre et reprendre l'enregistrement
- Enregistrez dans des formats de fichiers populaires comme MP4
- Enregistrer l'audio du haut-parleur ou du microphone
- Enregistrer une vidéo webcam
- Diffusé en direct sur YouTube
Tout comme les outils de capture d'écran populaires comme Shutter, Kazam est synonyme d'enregistrement d'écran. Il est activement maintenu au cours des deux dernières années.
Commençons avec Kazam sur Ubuntu!
Remarque : le didacticiel suivant s'applique également à d'autres distributions telles que Linux Mint, Zorin OS et Elementary OS, etc. qui utilisent Ubuntu comme noyau.
Installer Kazam sur Ubuntu
Kazam a gagné une énorme popularité dans la communauté que le référentiel officiel Ubuntu héberge la dernière version stable actuelle (v1.4.5). Cependant, pour profiter de la dernière version (v1.5.3), nous devons encore utiliser le Kazam PPA. V1.5.3 est presque aussi stable que la version "stable". Cependant, depuis la publication de la version, il n'y a eu aucune autre mise à jour sur le projet.
Installer Kazam à partir du référentiel Ubuntu
Allumez le terminal.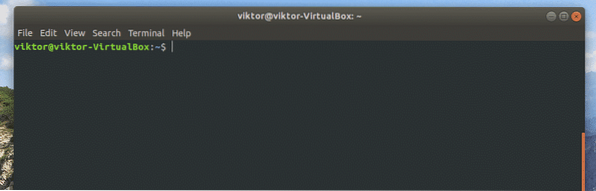
Dans un premier temps, il est temps de mettre à jour le cache APT.
mise à jour sudo apt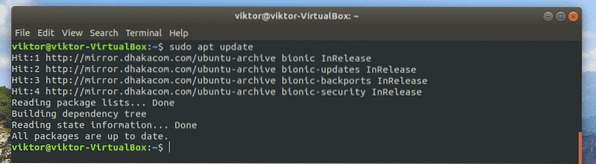
Une fois le cache à jour, exécutez la commande suivante pour installer Kazam.
sudo apt installer kazam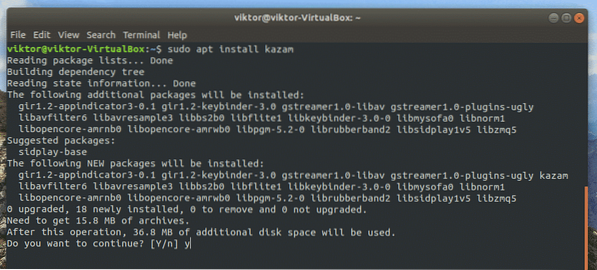
Installation à partir de Kazam PPA
Dans un premier temps, enregistrez le PPA dans la liste des sources APT.
sudo add-apt-repository ppa:sylvain-pineau/kazam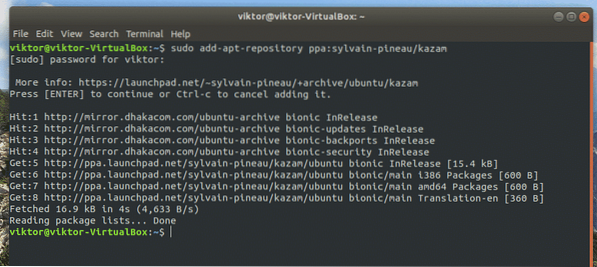
Encore une fois, rafraîchissez le cache APT.
mise à jour sudo apt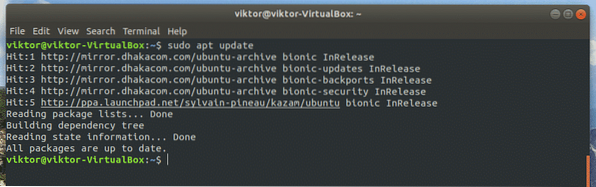
Maintenant, exécutez la commande suivante pour terminer l'installation.
sudo apt installer kazam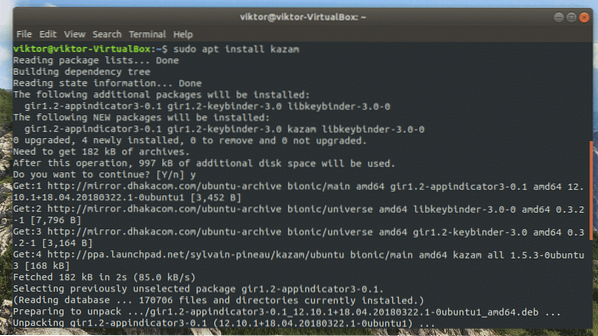
Forfaits supplémentaires
Afin de capturer les clics de souris et les pressions du clavier, Kazam a besoin de quelques autres bibliothèques. Installez-les en exécutant la commande suivante.
sudo apt installer python3-cairo python3-xlib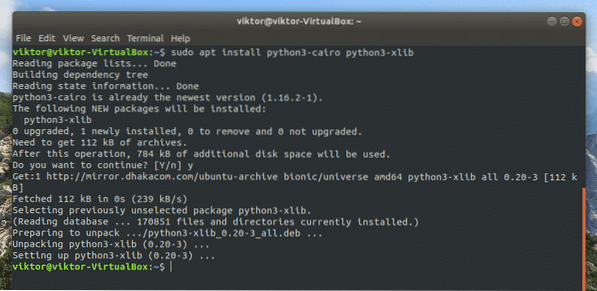
Utilisation de base de Kazam
Une fois l'installation terminée, vous pouvez trouver Kazam dans la liste des applications.
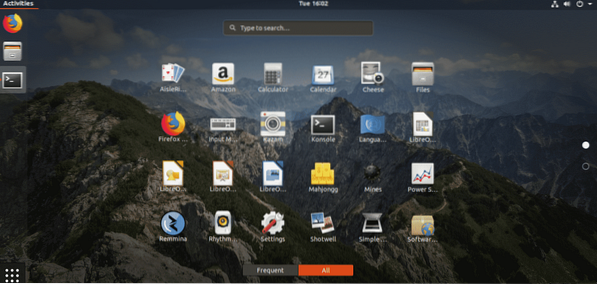
C'est la fenêtre de départ de Kazam qui vous permet de choisir l'action préférée.
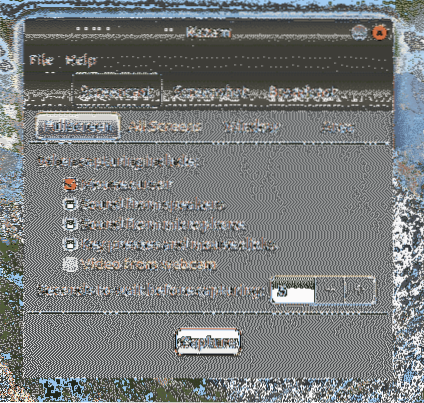
Assurez-vous de toujours « attendre » suffisamment avant que la capture ne commence. Le délai par défaut est de 5 secondes. Cela vous permet de vous préparer à l'enregistrement.
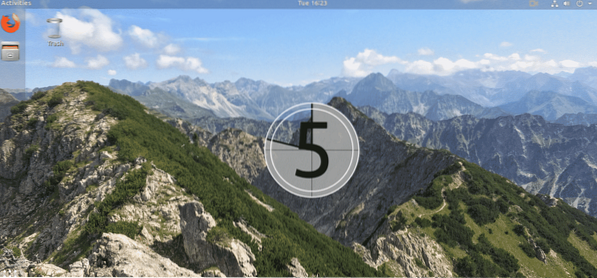
Lorsque la capture commence, il éclaboussera les secondes restantes sur l'écran.
Kazam commencera à enregistrer lorsque le compteur atteint 0. Faites ce que vous voulez pour l'enregistrement. Vous remarquerez le bouton Kazam en haut du ruban.
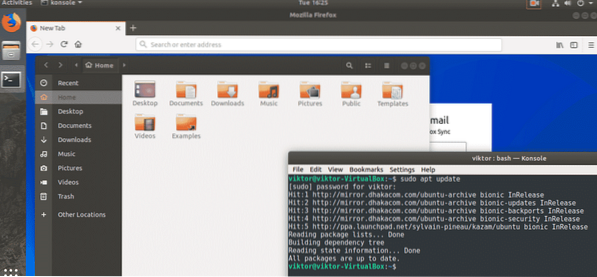
À partir de ce bouton, vous pouvez choisir de suspendre ou de terminer la session d'enregistrement en cours.
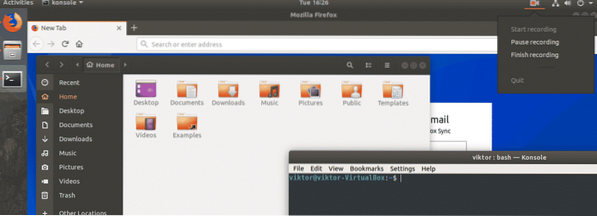
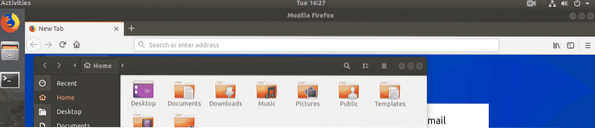
Enregistrement en pause
Si vous choisissez de mettre fin à l'enregistrement, la boîte de dialogue suivante apparaîtra. Vous pouvez décider où sauvegarder l'enregistrement ou le vider.
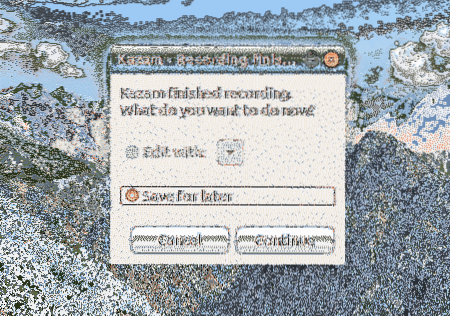
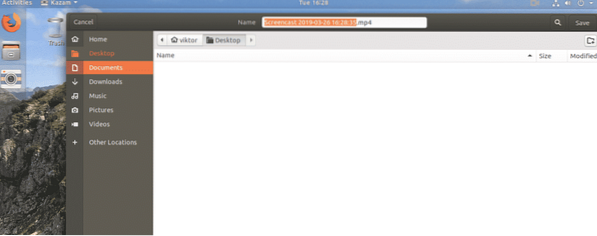
Si vous souhaitez prendre une capture d'écran, choisissez l'action "Capture d'écran" dans la fenêtre principale.
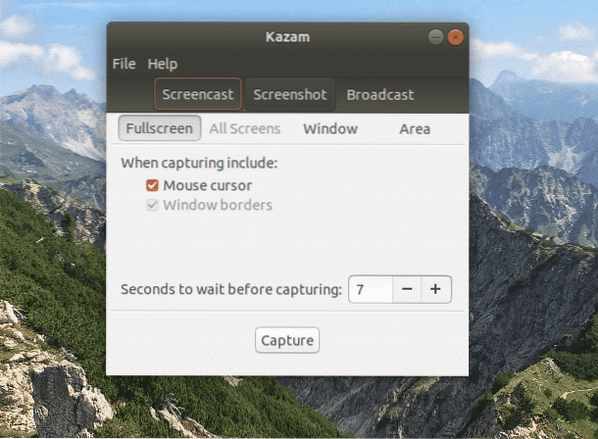
Vous avez 3 options différentes : capturer le plein écran, une fenêtre ou une zone de l'écran actuel.
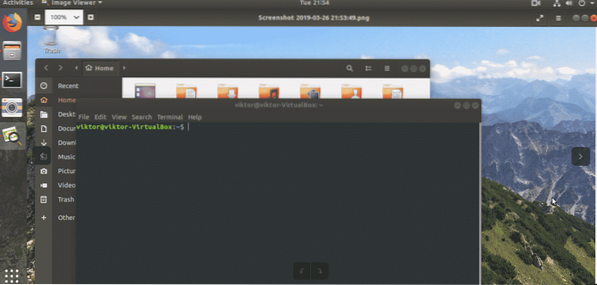
Capture d'écran plein écran
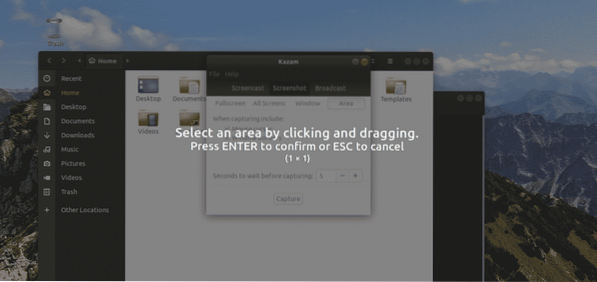
Capture d'écran de la zone
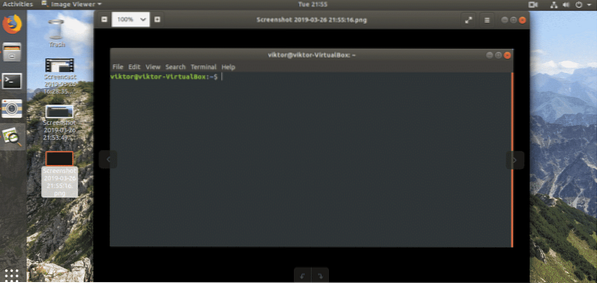
Capture d'écran de la fenêtre
Utilisation avancée de Kazam
Nous n'avons couvert que l'utilisation de base de Kazam. Cependant, il existe d'autres façons de tirer davantage parti de l'outil. Outre l'utilisation de base, Kazam est livré avec des fonctionnalités supplémentaires et une automatisation.
Depuis la fenêtre par défaut de Kazam, allez dans Fichier >> Préférences.
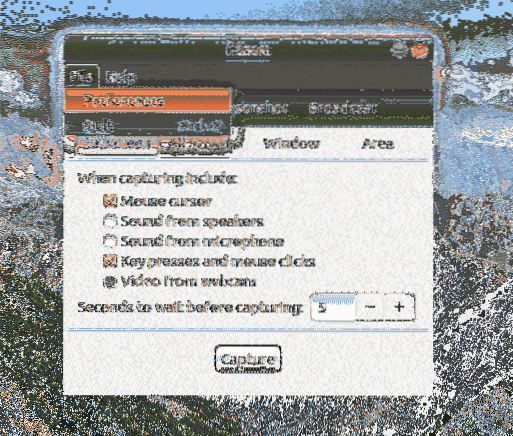
L'onglet "Général" propose de sélectionner quel haut-parleur et microphone Kazam écoutera. Il est également possible d'activer/désactiver le compte à rebours splash (gardez-le allumé). Les parties les plus importantes sont le choix du framerate et du codec. Assurez-vous de choisir les paramètres appropriés que votre matériel informatique est capable de gérer.
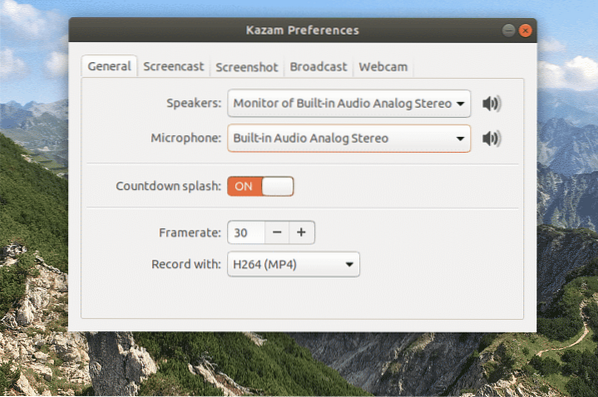
Dans l'onglet "Screencast", vous pouvez choisir si l'outil enregistrera automatiquement la vidéo enregistrée.
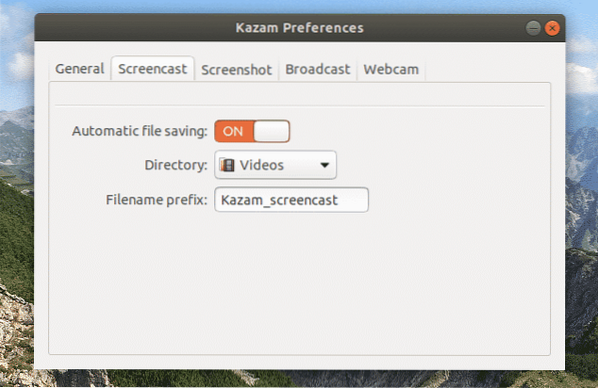
De même, l'onglet "Capture d'écran" offrira la possibilité de sélectionner le son de l'obturateur et l'enregistrement automatique du fichier.
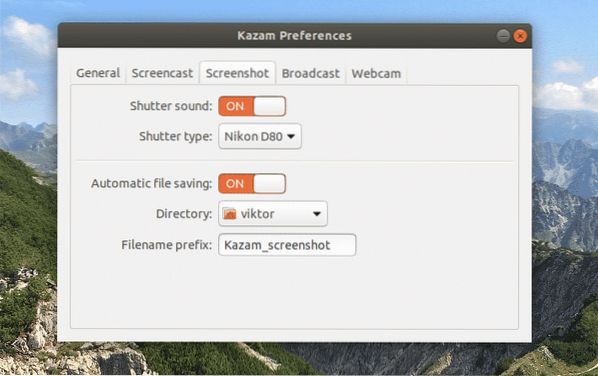
« Diffusion » est intéressant. Vous devez configurer les paramètres YouTube Live pour pouvoir utiliser la fonctionnalité.
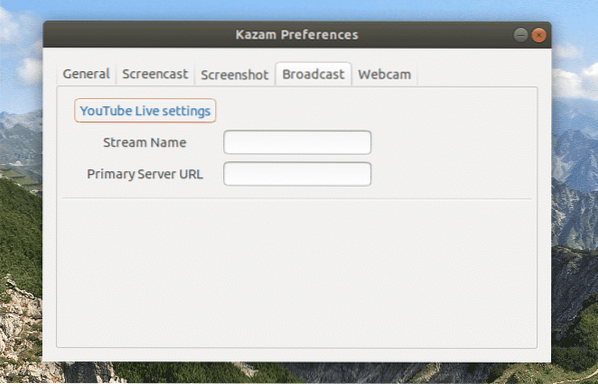
Enfin, la "Webcam". Il vous permet de décider où vous souhaitez afficher les images de la webcam sur l'écran, la résolution de la webcam et enfin, l'enregistrement automatique des fichiers.
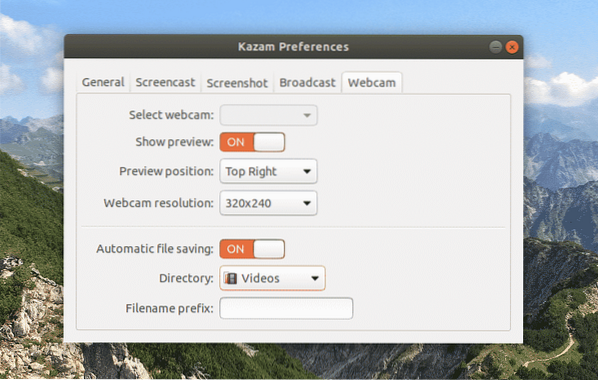
Conseils Kazam
Kazam vous permet d'enregistrer dans différents formats de fichiers (WEBM, AVI, MP4 et autres). Pour éviter les problèmes de stockage pendant l'enregistrement, la meilleure option est le MP4. Je recommande également fortement d'éviter le format RAW (AVI) (sauf si vous êtes pleinement conscient de ce que vous faites) car même l'enregistrement de quelques minutes peut générer des Go de données enregistrées.
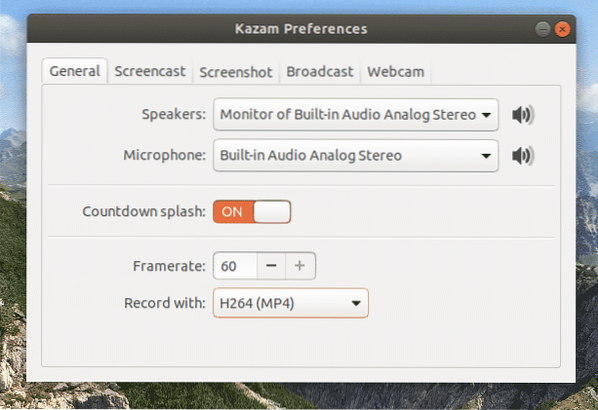
Quoi que vous fassiez, il est préférable de cocher les options « Curseur de souris » et « Appuis de touches et clics de souris ». De cette façon, vos clics de souris et vos appuis sur les touches seront enregistrés/diffusés. Sinon, vos spectateurs ne pourront pas voir le mouvement du curseur.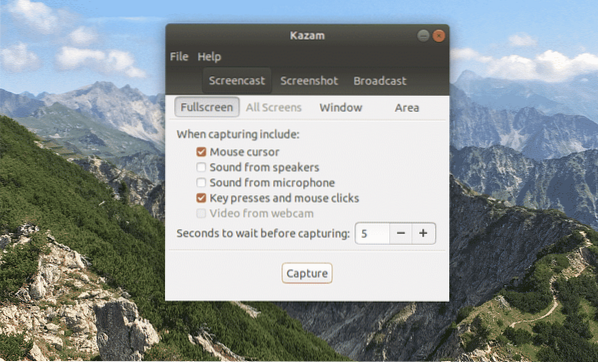
Utiliser les raccourcis clavier. C'est la meilleure façon de profiter de Kazam. L'utilisation des raccourcis clavier est beaucoup plus facile que vous ne le pensez. Voici la liste des raccourcis clavier supportés par Kazam.
- Démarrer l'enregistrement : Super + Ctrl + R
- Suspendre/reprendre l'enregistrement : Super + Ctrl + P
- Terminer l'enregistrement : Super + Ctrl + F
- Quitter l'enregistrement : Super + Ctrl + Q
Si vous êtes confondu avec la touche "Super", c'est la touche Windows du clavier.
Dernières pensées
Kazam est vraiment une bête en termes de fonctionnalités et de simplicité. Il offre le moyen d'enregistrement le plus élégant pour n'importe quelle distribution Linux. Bien qu'il n'ait pas été mis à jour pendant un certain temps, Kazam règne toujours sur le pays.
Je ne peux pas aimer assez Kazam! j'espère que ça vous plaira aussi.
 Phenquestions
Phenquestions


