Selon plusieurs rapports, une erreur rare des partitions de disque local ayant un cercle rouge avec un X dans leurs icônes. La cause de cette erreur est encore inconnue, mais cela signifie généralement que le dossier de fichiers ou le disque ou le contenu ne sont pas actualisés, mis à jour ou synchronisés. Il existe plusieurs méthodes qui aident à résoudre cette erreur. La principale chose à noter ici est qu'il peut se produire sur des disques locaux, des disques mappés sur un réseau ainsi que des fichiers et des dossiers.
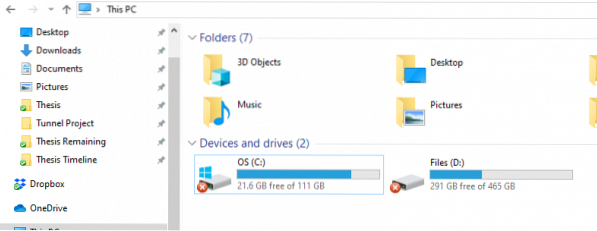
X rouge sur les dossiers, fichiers ou disque dur
Si vous voyez l'icône X rouge superposée, suivre ces suggestions peut vous aider. Si cela se produit pour les icônes du bureau, le simple fait d'actualiser le bureau peut aider :
- Réinstallez votre application de service Cloud
- Déconnectez le lecteur en cas de lecteurs mappés
- Mettez à jour votre ordinateur et votre BIOS.
- Exécuter CHKDSK.
- Vider le cache des icônes.
- Désactiver la protection en écriture du disque dur.
- Scannez avec un antivirus.
- Si c'est juste OneDrive?

1] Réinstallez votre application de service Cloud
Si vous avez OneDrive, Dropbox, etc. installé sur votre ordinateur, c'est peut-être celui qui cause ce problème.
Vous devez soit mettre à jour ces logiciels, soit si cela ne vous aide pas, désinstallez-le et réinstallez sa dernière version.
2] Déconnectez le lecteur en cas de lecteurs mappés
Ouvrez l'explorateur de fichiers Windows.
Sur le ruban supérieur, sélectionnez la flèche vers le bas et sélectionnez Déconnecter le lecteur réseau.

Cela ouvrira une nouvelle boîte de dialogue qui listera les lettres allouées aux partitions mappées seront listées.
Sélectionner d'accord.
Et maintenant, tous les lecteurs mappés seront déconnectés.
Vous pouvez ensuite le mapper à nouveau s'il y a un besoin.
3] Mettez à jour votre ordinateur et votre BIOS
Vous devez mettre à jour votre copie de Windows 10, puis mettre à jour le BIOS de votre ordinateur.
Redémarrez votre ordinateur. Cela s'est avéré avoir corrigé cette erreur pour de nombreux.
4] Exécutez CHKDSK
Nous utiliserons la ligne de commande pour exécuter ChkDsk. Exécutez CMD en tant qu'administrateur et exécutez la commande suivante :
chkdsk: /f /r /x /b
Il commencera soit à rechercher les erreurs et à les corriger, soit à afficher un message indiquant -
Chkdsk ne peut pas s'exécuter car le volume est utilisé par un autre processus. Souhaitez-vous que la planification de ce volume soit vérifiée au prochain redémarrage du système? (O/N)
Frappé Oui pour planifier la vérification du disque au prochain redémarrage du système.
Redémarrez votre ordinateur et laissez le chkdsk s'exécuter.
Voir si cela a aidé.
5] Vider le cache des icônes
Pour effacer le cache d'icônes, ouvrez le Gestionnaire des tâches de Windows.
Faites défiler jusqu'à Windows Explorer. Faites un clic droit sur la liste et sélectionnez Tâche finale.
Exécutez l'invite de commande Windows en tant qu'administrateur.
Exécutez les commandes suivantes dans l'ordre indiqué :
cd /d %userprofile%\AppData\Local attrib -h IconCache.db del IconCache.db démarrer l'explorateur
Votre cache d'icônes va maintenant être effacé et reconstruit maintenant.
6] Désactiver la protection en écriture du disque dur
Certaines personnes ont signalé qu'elles devaient désactiver la protection en écriture. Regarde si ça t'aide.
7] Analyser avec un antivirus
Parfois, les virus peuvent endommager un fichier et entraîner des erreurs comme celle-ci également.
Il est conseillé d'effectuer une analyse approfondie et complète de votre ordinateur à l'aide de l'antivirus installé sur votre ordinateur.
8] Si c'est juste OneDrive?
Si cette erreur n'est visible que sur l'icône OneDrive et dans le contenu du dossier OneDrive, il peut y avoir un problème avec la synchronisation OneDrive. Cet article montre comment corriger cette erreur et d'autres erreurs OneDrive.
Nous espérons que vous avez trouvé les étapes faciles à suivre et que vous avez réussi à résoudre le problème.
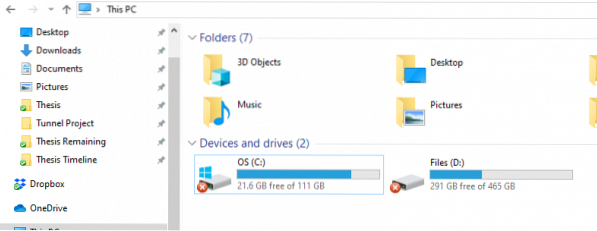
 Phenquestions
Phenquestions


