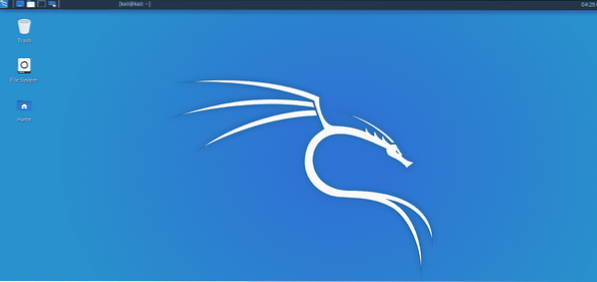
Cet article vous fournira des informations complètes sur XFCE et comment exécuter XFCE dans Kali Linux. XFCE est un ancien projet de 1966. Oliver Fourdan, le créateur de XFCE, a lancé XFCE pour la première fois. Son idée était de produire une nouvelle version de Linux pour fonctionner sur l'environnement de bureau. XFCE était à l'origine un acronyme pour X pour former un environnement commun. Le système d'exploitation était basé sur un projet à l'époque appelé X Forms, qui a fini par être l'un des échecs originaux de l'adoption précoce de XSCE, car X Forms a une licence similaire à celle du bureau WPS. Il n'est pas entièrement gratuit et open-source, mais son utilisation est gratuite sur un ordinateur personnel. Lorsque XFCE a été inclus pour la première fois dans Debian et Red Hat, il a été rejeté. Parce qu'il était basé sur la forme X, cela a causé un petit problème pour le développeur. Oliver Fourdan a décidé de revenir en 1999 avec la version 3 de XFCE, qui a finalement commencé à décoller. XFCE version 4 est la version la plus récente publiée. XFCE vous permet d'utiliser toutes les fonctions disponibles sur l'environnement de bureau. C'est l'une de ses meilleures caractéristiques.
Maintenant, nous allons vous montrer comment effectuer les étapes nécessaires pour installer XFCE et mettre à jour le système.
Tout d'abord, vous devrez mettre à jour votre système pour installer XFCE. Cela mettra à jour vos dépôts et corrigera s'il y a un problème ou des problèmes avec vos dépôts. Entrez la commande suivante pour le faire.
$ sudo apt mise à jour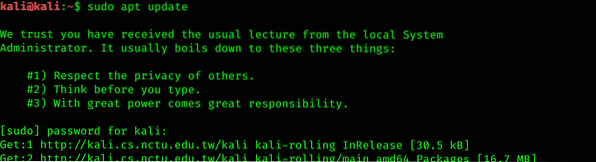
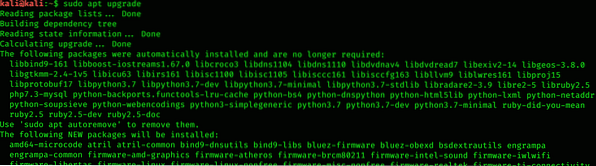
Installer XFCE
Ceci est la deuxième étape pour installer XFCE et l'exécuter dans Kali Linux. Entrez la commande suivante pour installer XFCE.
$ sudo apt installer xfce4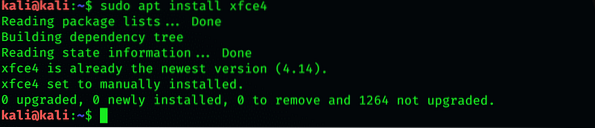
Installer XRDP
XRDP offre une expérience de bureau à distance facile. Il est open-source mais ne fonctionne pas pour Microsoft Windows.
$ sudo apt installer xrdp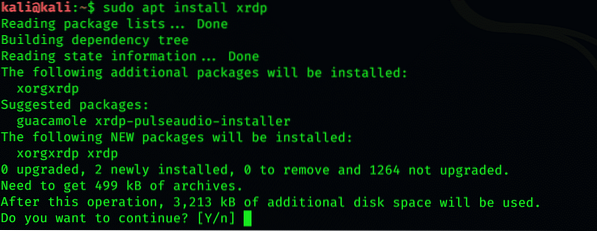
Après l'installation, lancez la commande suivante pour continuer la procédure.
$ sudo /etc/init.démarrage d/xrdp
Se connecter à Kali Linux
À cette fin, vous pouvez utiliser la connexion de bureau à distance qui est généralement fournie avec Windows. Ensuite, entrez votre nom d'utilisateur et votre mot de passe.
Problème possible
Si le port 3380 est actif, plutôt que le port 3389, vous pouvez rencontrer une erreur indiquant que votre ordinateur ne peut pas se connecter à une autre console.
Changer le port
Tout d'abord, ouvrez le fichier de configuration XRDP et tapez la commande suivante pour changer le port.
$ sudo nano /etc/xrdp/xrdp.ini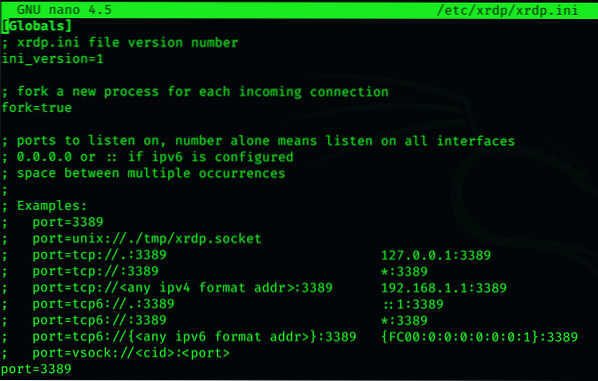
Maintenant, vous pouvez enregistrer le fichier après avoir modifié le numéro de port.
Redémarrer XRDP
Après avoir enregistré le fichier, redémarrez XRDP. Utilisez la commande suivante pour redémarrer XRDP :
$ sudo /etc/init.redémarrage d/xrdp
Cela vous permettra de démarrer facilement sur Kali Linux.
Conclusion
Cet environnement de bureau open source léger, rapide et facile à utiliser. Vous pouvez également modifier le thème et personnaliser l'environnement de bureau XFCE en utilisant Manjaro. Voici comment vous pouvez installer divers environnements de bureau sur votre système d'exploitation Kali ou toute autre distribution Linux. Vous pouvez également supprimer un environnement de bureau de votre ordinateur.
 Phenquestions
Phenquestions


