La plupart d'entre nous ont l'habitude de continuer à utiliser le même mot de passe pendant longtemps. C'est dangereux, surtout si le mot de passe est utilisé à plusieurs endroits. Il est possible que lors d'une faille de sécurité, le mot de passe ait été ouvert à tous. Alors aujourd'hui, dans cet article, nous allons partager comment vous pouvez définir un Date d'expiration du mot de passe pour votre Compte microsoft ou alors Compte local. Cela obligera les utilisateurs à changer le mot de passe tous les quelques mois.
Ici, nous définissons l'expiration du mot de passe pour deux types de comptes différents. Compte Microsoft et compte Windows local. Si vous utilisez un compte Microsoft sous Windows 10, il devient encore plus critique de le modifier de temps en temps.
Lorsque nous disons Définir la date d'expiration du mot de passe, vous pouvez soit choisir ce que Windows propose pour les comptes locaux, soit définir à l'aide de la commande "net".
Définir la date d'expiration du mot de passe pour le compte Microsoft
- Accédez à la section Sécurité du compte Microsoft
- Cliquer sur Changer mon mot de passe lien sous Sécurité du mot de passe
- Entrez l'ancien mot de passe et le nouveau mot de passe deux fois
- Cochez la case qui dit fais-moi changer mon mot de passe tous les 72 jours
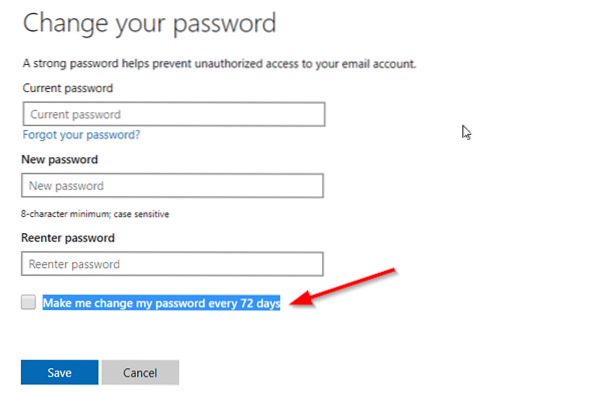
Le seul inconvénient de cette méthode est que vous devez remplacer le mot de passe actuel par un mot de passe que vous n'avez pas répété les trois dernières fois. Microsoft vous demandera alors automatiquement de changer le mot de passe tous les 72 jours.
Vous devez savoir que cela est différent du code PIN ou de Windows Hello, que vous utilisez sur un ordinateur Windows 10.
Définir la date d'expiration du mot de passe pour le compte local
Bien qu'il soit possible de créer un compte sans mot de passe dans Windows 10, ce n'est pas une bonne idée. Si vous êtes l'utilisateur administrateur de votre ordinateur, assurez-vous que tous les utilisateurs changent souvent leur mot de passe. Il y a deux façons de le faire, et cela obligera les utilisateurs à changer leur mot de passe actuel. La valeur par défaut est 42 jours.
1] Utilisation de l'interface des comptes d'utilisateurs

- Dans l'invite Exécuter (Win + R) tapez lusrmgr.msc puis en appuyant sur la touche Entrée.
- Il ouvrira l'éditeur d'utilisateurs et de groupes locaux
- Sous le dossier Utilisateurs, localisez l'utilisateur pour lequel vous souhaitez modifier l'expiration du mot de passe
- Double-cliquez pour ouvrir les propriétés de l'utilisateur
- Décochez la case qui dit Le mot de passe n'expire jamais
- Cliquez sur le bouton OK pour terminer le processus
Il existe une commande WMIC populaire, mais elle semble ne pas fonctionner sous Windows 10. Si vous utilisez la commande sans la clause "where name", elle définira l'expiration du mot de passe pour tous les comptes, y compris les comptes système.
wmic UserAccount où name="John Doe" défini Passwordexpires=false
2] Options de ligne de commande pour définir la date d'expiration
Une fois terminé, si vous voulez fixer une date d'expiration exacte, alors vous devez utiliser le « Comptes nets » commander. Ouvrez PowerShell avec des privilèges d'administrateur et exécutez la commande Comptes nets. Il révélera les détails ci-dessous :
Forcer la déconnexion de l'utilisateur combien de temps après l'expiration du délai?: Jamais
Âge minimum du mot de passe (jours) : 0
Âge maximal du mot de passe (jours) : 42
Longueur minimale du mot de passe : 0
Longueur de l'historique des mots de passe conservé : aucun
Seuil de verrouillage : Jamais
Durée de verrouillage (minutes): 30
Fenêtre d'observation du verrouillage (minutes) : 30
Rôle informatique : POSTE DE TRAVAIL
Si vous souhaitez définir une date d'expiration particulière, vous devrez alors calculer le chiffre en jours. Si vous le définissez sur 30 jours, les utilisateurs devront changer leurs mots de passe une fois par mois.
Exécutez la commande Comptes nets /salaire max 30
Si vous voulez forcer quelqu'un à changer le mot de passe instantanément, vous pouvez utiliser salairemax:1
Lis: Forcer les utilisateurs à changer le mot de passe du compte lors de la prochaine connexion.
3] Utiliser la stratégie de groupe pour modifier la date d'expiration du mot de passe

- Ouvrez l'éditeur de stratégie de groupe en tapant gpedit.msc dans l'invite Exécuter, puis en appuyant sur la touche Entrée
- Accédez à Configuration ordinateur > Paramètres Windows > Paramètres de sécurité > Paramètres de sécurité > Stratégies de compte
- Cliquez sur Politique de mot de passe, puis cliquez sur Âge maximal du mot de passe
- Ici, vous pouvez changer de 42 à n'importe quel chiffre que vous aimez. Le maximum est compris entre 1 et 999
J'espère que le message a été facile à suivre et que vous avez pu définir la date d'expiration du mot de passe pour le compte d'utilisateur dans Windows 10.

 Phenquestions
Phenquestions


