En règle générale, sous Windows 10, vous pouvez cliquer avec le bouton droit sur une imprimante et le menu contextuel vous proposera une option pour définir cette imprimante par défaut. Certains utilisateurs de PC signalent que cela L'option Définir comme imprimante par défaut est manquante sous Windows 10. Cet article fournit la solution à ce problème.
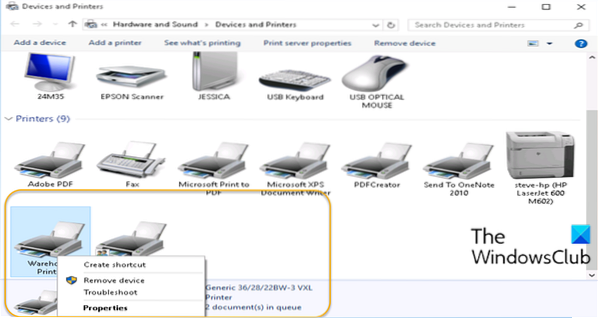
Définir comme option d'imprimante par défaut manquante
Notez que l'option de Définir l'imprimante par défaut est absent du menu contextuel dans l'image d'introduction ci-dessus.
Si vous êtes confronté à ce problème, vous pouvez essayer l'une de nos solutions recommandées ci-dessous pour résoudre le problème.
- Définir l'imprimante par défaut via l'application Paramètres
- Utiliser l'application ChangeDefaultPrinter
Jetons un coup d'oeil à la description du processus impliqué concernant chacune des solutions énumérées.
1] Définir l'imprimante par défaut via l'application Paramètres
Ici, vous pouvez essayer de définir l'imprimante par défaut via l'application Paramètres et voir si cette option est disponible pour vous.
Gardez à l'esprit que Si vous avez Laisser Windows gérer mon imprimante par défaut option sélectionnée, vous devrez la désélectionner avant de pouvoir choisir vous-même une imprimante par défaut.
2] Utilisez l'application ChangeDefaultPrinter
Avec Windows 10, Microsoft souhaite gérer par défaut votre imprimante par défaut, en fonction de l'imprimante que vous avez imprimée pour durer sur ce réseau. Si vous ne voulez pas que Windows choisisse cela pour vous, vous pouvez télécharger à partir de Github et utiliser l'application ChangeDefaultPrinter pour désactiver automatiquement ce comportement si vous choisissez une imprimante par défaut. L'application n'a pas besoin d'être installée et peut s'exécuter dans un contexte utilisateur limité ou dans un contexte administrateur.
Alternativement, vous pouvez désactiver manuellement le comportement via le registre.

Procédez comme suit :
Comme il s'agit d'une opération de registre, il est recommandé de sauvegarder le registre ou de créer un point de restauration système en tant que mesures de précaution nécessaires. Une fois cela fait, vous pouvez procéder comme suit :
- presse Touche Windows + R pour appeler la boîte de dialogue Exécuter.
- Dans la boîte de dialogue Exécuter, tapez regedit et appuyez sur Entrée pour ouvrir l'éditeur de registre.
- Naviguez ou accédez au chemin de la clé de registre ci-dessous :
HKEY_CURRENT_USER\SOFTWARE\Microsoft\Windows NT\CurrentVersion\Windows
- À l'emplacement, dans le volet de droite, double-cliquez sur le LegacyDefaultPrinterMode entrée pour modifier ses propriétés.
Si la clé n'est pas présente, cliquez avec le bouton droit sur l'espace vide dans le volet de droite, puis sélectionnez Nouveau > Valeur DWORD (32 bits). Renommez le nom de la valeur en LegacyDefaultPrinterMode et appuyez sur Entrée.
- Double-cliquez sur la nouvelle valeur pour l'ouvrir.
- Définissez les données de la valeur sur 1 pour choisir manuellement l'imprimante par défaut (comme dans les versions précédentes de Windows), ou pour 0 (ou le désactiver) pour permettre à Windows de pouvoir changer la valeur par défaut.
- Quitter l'éditeur de registre.
Les modifications prennent effet immédiatement, sans que l'utilisateur ne se déconnecte, ne se reconnecte ou ne redémarre l'ordinateur. Après cela, vous devriez pouvoir définir l'imprimante par défaut.
J'espère que cela t'aides!
Article similaire: L'imprimante par défaut ne cesse de changer.
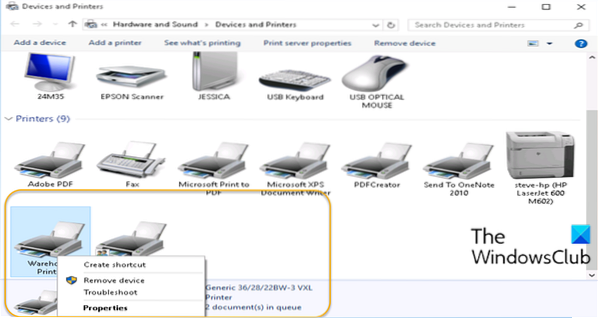
 Phenquestions
Phenquestions


