Modification de la résolution de l'écran à l'aide du paramètre du noyau vga :
Il s'agit de la méthode traditionnelle de modification de la résolution d'écran à l'aide du paramètre de démarrage du noyau Linux. Cela fonctionnera très bien sur CentOS 7 et les anciennes distributions Linux.
le vga le paramètre de démarrage du noyau accepte un code qui représente la résolution de l'écran. Chacune des résolutions d'écran prises en charge sur votre moniteur a un nombre décimal unique.
Le moyen le plus simple de trouver les codes est d'utiliser vga=demander paramètre de démarrage lorsque vous démarrez dans votre système d'exploitation.
Pour ce faire, allez dans le menu GRUB, sélectionnez une entrée et appuyez sur e.
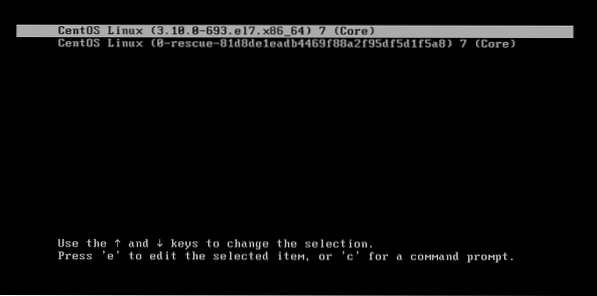
Maintenant, ajoutez vga=demander à la fin de la ligne qui charge le noyau comme indiqué dans la capture d'écran ci-dessous. Notez que la ligne qui charge le noyau commence par linux. Une fois que vous avez terminé, appuyez sur F10 pour démarrer.
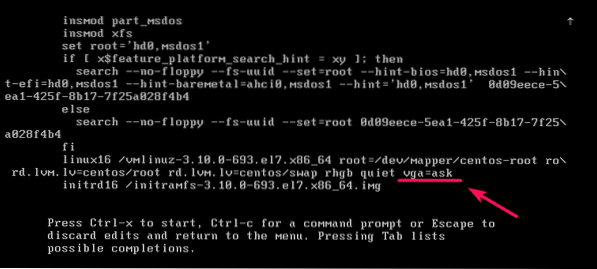
Maintenant, appuyez sur

Comme vous pouvez le voir, toutes les résolutions d'écran prises en charge et un code hexadécimal pour chaque résolution d'écran sont répertoriés. Si vous souhaitez tester une résolution d'écran pour voir comment cela fonctionne sur votre ordinateur, tapez simplement le code hexadécimal et appuyez sur
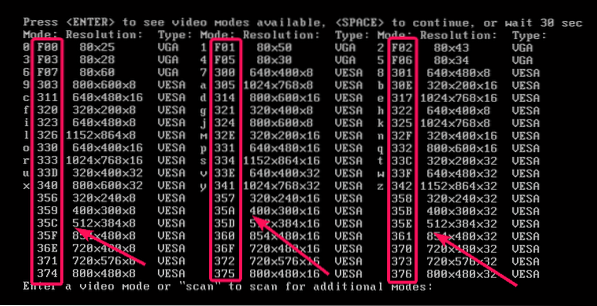
Disons que la résolution d'écran que vous avez choisie fonctionne et que vous souhaitez la définir comme résolution d'écran par défaut. Pour ce faire, vous devez modifier les fichiers de configuration GRUB sur votre ordinateur.
Disons que la résolution d'écran que vous souhaitez définir est 1024x768x32, qui a le code hexadécimal 341. Lorsque vous le définissez par défaut dans le fichier de configuration GRUB, vous devez remplacer le code hexadécimal par un code décimal équivalent.
341 hexadécimal = 3 * 16^2 + 4 * 16^1 + 1 = 833Donc il faut ajouter vga=833 paramètre de démarrage du noyau sur le fichier de configuration GRUB.
Tout d'abord, ouvrez le fichier de configuration GRUB avec la commande suivante :
$ sudo vi /etc/default/grub
Maintenant, ajoutez vga=833 jusqu'à la fin du GRUB_CMDLINE_LINUX comme le montre la capture d'écran ci-dessous. Une fois que vous avez terminé, enregistrez le fichier.

Maintenant, mettez à jour les fichiers de configuration GRUB avec la commande suivante :
$ sudo grub2-mkconfig -o $(sudo readlink -f /etc/grub2.cfg)
Les fichiers de configuration GRUB doivent être mis à jour. Maintenant, la prochaine fois que vous démarrez, la nouvelle résolution d'écran doit être appliquée.

Maintenant, redémarrez votre ordinateur avec la commande suivante pour que les modifications prennent effet :
$ redémarrerModification de la résolution de l'écran à l'aide de gfxpayload :
Sur la nouvelle version de GRUB, la résolution de l'écran est définie à l'aide de gfxpayload. Alors le vga le paramètre peut ne pas fonctionner correctement. Si c'est le cas pour vous, alors cette section est pour vous. Il est également facile de régler la résolution de l'écran en utilisant cette méthode que la méthode traditionnelle.
Tout d'abord, appuyez sur c dans le menu GRUB pour aller à l'invite de commande GRUB.
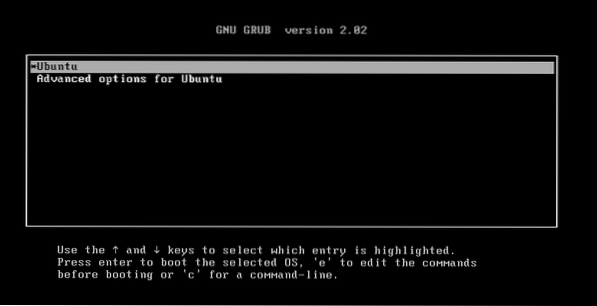
Vous devriez être dans l'invite de commande GRUB.
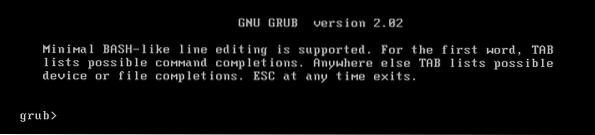
Maintenant, exécutez la commande suivante pour activer le module de pager.
grub> définir le pager=1
Maintenant, pour trouver la résolution d'écran prise en charge sur votre ordinateur, exécutez la commande suivante :
grub> vbeinfo
Comme vous pouvez le voir, toutes les résolutions d'écran prises en charge sont affichées. La sortie est très longue, donc, elle utilise le pager. Vous pouvez appuyer sur
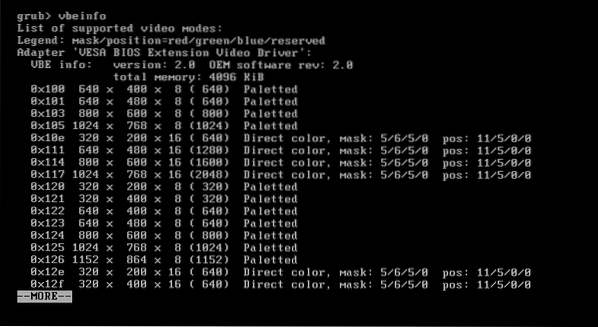
Comme vous pouvez le voir, plus de résolutions d'écran sont affichées. Ici, vous n'avez à vous souvenir d'aucun code. N'oubliez pas la résolution de l'écran. Par exemple, si vous souhaitez définir la résolution de l'écran 1024x768x32, alors c'est ce que vous devez mettre dans le fichier de configuration GRUB. Très simple.
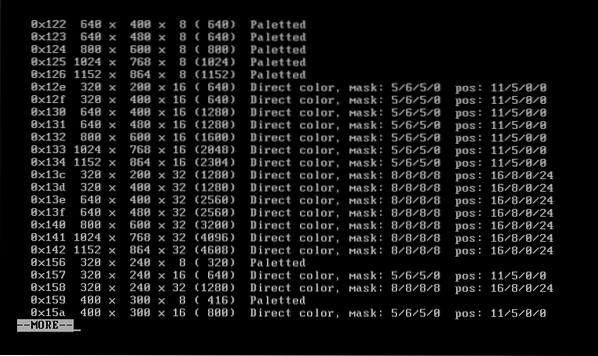
Afin de définir la résolution de l'écran, ouvrez le fichier de configuration GRUB avec la commande suivante :
$ sudo nano /etc/default/grub
Le fichier de configuration doit être ouvert. Maintenant, ajoutez la ligne GRUB_GFXPAYLOAD_LINUX=1024x768x32 comme le montre la capture d'écran ci-dessous. Une fois que vous avez terminé, enregistrez le fichier en appuyant sur
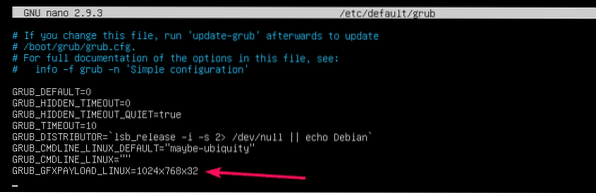
Maintenant, mettez à jour les fichiers de configuration GRUB avec la commande suivante :
$ sudo update-grub2
Les fichiers de configuration GRUB doivent être mis à jour. La prochaine fois que vous démarrerez votre ordinateur, la nouvelle résolution d'écran devrait être appliquée.

Enfin, redémarrez votre ordinateur avec la commande suivante pour que les modifications prennent effet :
$ sudo redémarrerC'est ainsi que vous définissez la résolution de l'écran à l'aide des paramètres de démarrage du noyau sous Linux. Merci d'avoir lu cet article.
 Phenquestions
Phenquestions

