Le travail d'un serveur d'impression consiste à accepter les demandes d'impression de plusieurs machines, à traiter ces demandes, puis à les envoyer à l'imprimante spécifiée pour répondre à ces demandes. CUPS est un utilitaire conçu pour les systèmes d'exploitation Linux qui peut transformer un système informatique ordinaire en un serveur d'impression. Cet article fournit une méthode pour configurer le serveur d'impression CUPS dans Ubuntu 20.04.
Méthode de configuration du serveur d'impression CUPS dans Ubuntu 20.04
Pour configurer le serveur d'impression CUPS dans Ubuntu 20.04, suivez les étapes ci-dessous :
Étape 1 : Installer le serveur d'impression CUPS
Pour installer le serveur d'impression CUPS, vous devrez donner la commande d'installation via le terminal. Lancez le terminal, comme indiqué dans l'image suivante :

Une fois le terminal lancé, vous pouvez installer le serveur d'impression CUPS en exécutant la commande ci-dessous :
sudo apt-get install cups -y
L'installation du serveur d'impression CUPS prendra environ deux à trois minutes avec une vitesse Internet modérée. Une fois le processus d'installation terminé, vous devriez voir la sortie suivante dans le terminal :
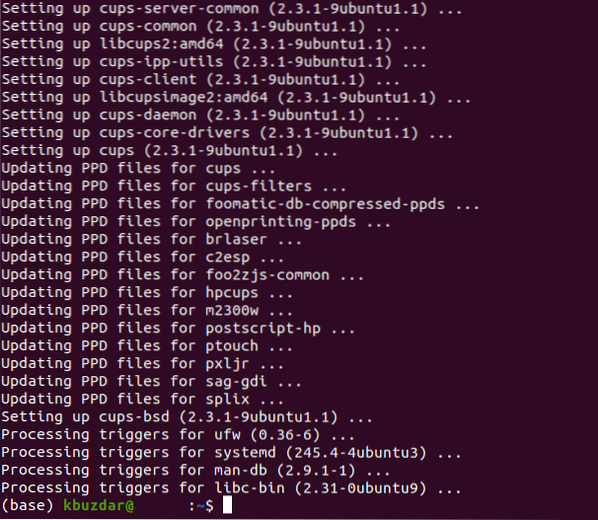
Étape 2 : Démarrer le service d'impression CUPS
Après avoir installé le serveur d'impression CUPS, démarrez le service d'impression CUPS de la manière suivante :
tasses de démarrage sudo systemctlL'exécution de la commande ci-dessus dans votre terminal démarrera immédiatement le service d'impression CUPS.

Étape 3 : Activer le service d'impression CUPS
L'étape suivante consiste à activer le service d'impression CUPS que vous venez de démarrer, ce qui peut être fait en exécutant la commande ci-dessous dans le terminal :
sudo systemctl activer les tasses
Une fois que votre système a démarré avec succès le service d'impression CUPS, il signalera à votre terminal d'afficher la sortie suivante :

Étape 4 : Configurer le serveur d'impression CUPS
Pour configurer le serveur d'impression CUPS, ouvrez son fichier de configuration avec n'importe quel éditeur de texte de votre choix (de préférence l'éditeur nano, car c'est l'éditeur de texte par défaut de Linux). Ensuite, configurez le serveur d'impression CUPS en exécutant la commande suivante dans le terminal :
sudo nano /etc/cups/cupsd.conf
Le fichier de configuration du serveur d'impression CUPS est présenté dans l'image ci-dessous :
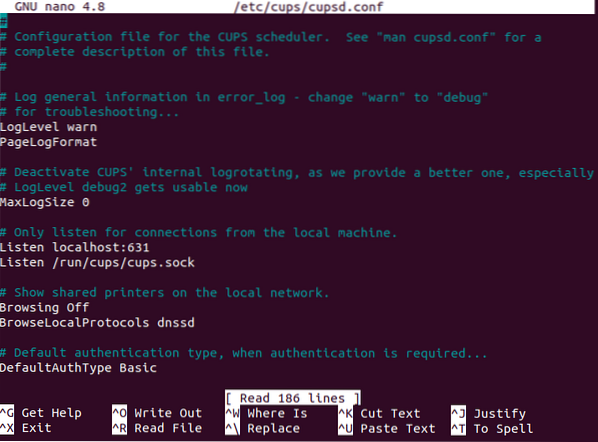
Faites défiler vers le bas et recherchez la section "Afficher les imprimantes partagées sur le réseau local". Ici, vous trouverez une entrée intitulée « Browsing Off." Remplacez-le par " Navigation active ", comme indiqué dans l'image suivante :

Ensuite, recherchez la section « Ecouter uniquement les connexions de la machine locale ». Ici, il y aura une entrée intitulée « Listen localhost:631." Remplacez-le par " Port 631 ", comme indiqué dans l'image ci-dessous :

Maintenant, recherchez la section « Restreindre l'accès au serveur » et ajoutez la ligne « Autoriser @LOCAL » après la ligne « Order autoriser, refuser », comme le montre l'image suivante :
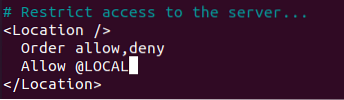
Enfin, recherchez la section « Restreindre l'accès aux pages d'administration » et effectuez les modifications nécessaires dans cette section, comme indiqué dans l'image ci-dessous :
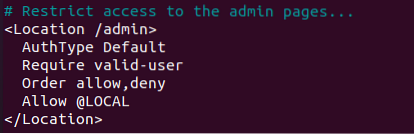
Enfin, enregistrez le fichier de configuration du serveur d'impression CUPS et quittez l'éditeur de texte en appuyant sur Ctrl + X.
Étape 5 : Redémarrez le service d'impression CUPS
Après avoir apporté ces modifications au fichier de configuration, redémarrez le service d'impression CUPS que vous avez précédemment démarré en exécutant la commande suivante :
sudo systemctl redémarrer les tassesL'exécution de cette commande redémarrera le service d'impression CUPS avec les nouvelles configurations en place.

Étape 6 : Vérification de la réussite de la configuration du serveur d'impression CUPS
Pour vérifier si le serveur d'impression CUPS a été configuré avec succès sur votre Ubuntu 20.04, tapez « imprimante » dans la barre de recherche d'activités, puis sélectionnez l'option « Paramètres de l'imprimante » dans les résultats, comme indiqué dans l'image ci-dessous :
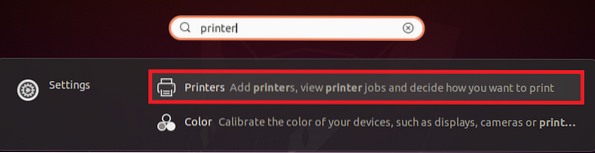
Cliquez sur le bouton « Ajouter » dans la fenêtre « Paramètres de l'imprimante », comme le souligne l'image suivante :
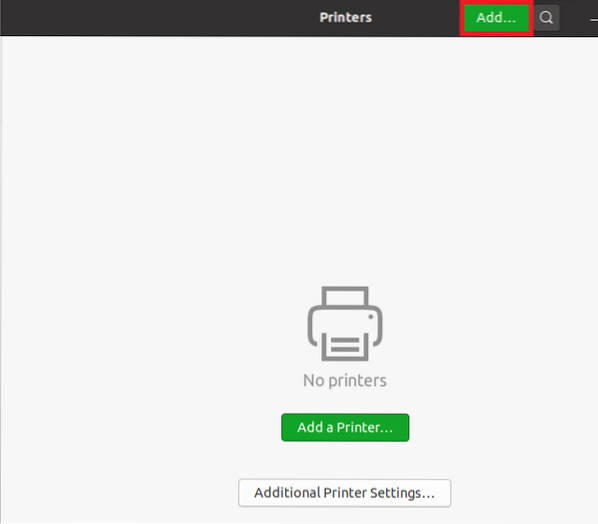
Vous devriez pouvoir voir l'imprimante CUPS dans les entrées si vous n'avez aucune autre imprimante connectée à votre système. Cela indiquera que le serveur d'impression CUPS a été installé avec succès sur votre système, comme indiqué dans l'image ci-dessous :

Conclusion
Cet article a expliqué la procédure étape par étape de configuration d'un serveur d'impression CUPS dans Ubuntu 20.04. Après avoir suivi ces étapes, votre Ubuntu 20.04 sera prêt à agir comme un serveur d'impression à part entière.
 Phenquestions
Phenquestions


