Choses dont tu as besoin:
Pour configurer OpenMediaVault sur Raspberry Pi, vous avez besoin
- Un Raspberry Pi 3 Modèle B ou Raspberry Pi 3 Modèle B+
- Un chargeur de smartphone Android.
- Une carte microSD et un lecteur de carte pour installer OpenMediaVault.
- Un morceau de câble Ethernet pour connecter votre Raspberry Pi à votre Switch ou Routeur.
- Un disque dur USB ou une clé USB pour le stockage des données.

Téléchargement d'OpenMediaVault pour Raspberry Pi 3 :
Vous pouvez télécharger l'image OpenMediaVault Raspberry Pi 3 à partir de la source officielle forge.net référentiel d'OpenMediaVault.
Tout d'abord, visitez la source officielleforge.net référentiel d'OpenMediaVault sur https://sourceforge.net/projects/openmediavault/files/Raspberry%20Pi%20images/
Une fois la page chargée, cliquez sur OMV_4_Raspberry_Pi_2_3_3_Plus.img.xz comme indiqué dans la capture d'écran ci-dessous.
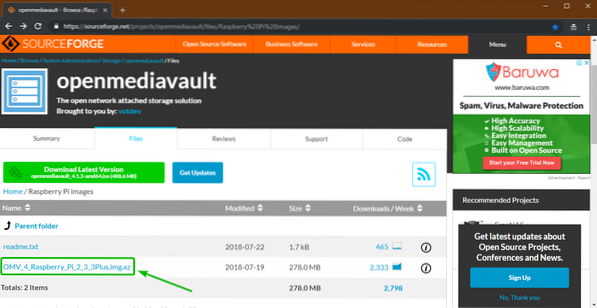
Votre navigateur devrait commencer à télécharger l'image OpenMediaVault Raspberry Pi 3 comme vous pouvez le voir dans la capture d'écran ci-dessous. Cela peut prendre un certain temps pour terminer.
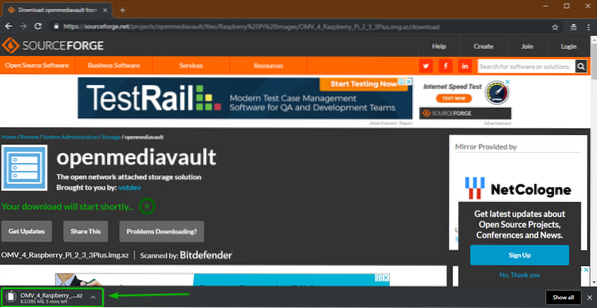
Image Flash OpenMediaVault Raspberry Pi 3 sur la carte SD :
Etcher est utilisé pour flasher l'image OpenMediaVault Raspberry Pi 3 que vous venez de télécharger sur votre carte SD. Vous pouvez télécharger Etcher gratuitement sur https://www.balène.io/graveur/. Etcher est disponible pour Windows, macOS et Linux.
J'ai écrit un article dédié sur l'installation d'Etcher sur Linux. Vous pouvez le vérifier à https://linuxhint.com/install_etcher_linux/
Une fois Etcher téléchargé et installé,
- Insérez la carte microSD dans votre lecteur de carte SD.
- Insérez le lecteur de carte SD dans votre ordinateur.
- Exécuter le graveur.
Maintenant, cliquez sur Sélectionnez l'image.
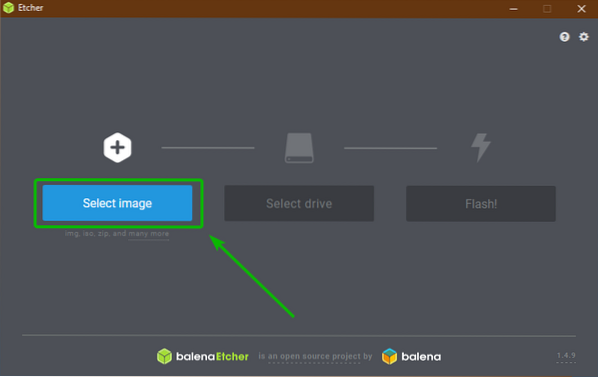
Un sélecteur de fichiers doit être ouvert. Sélectionnez l'image OpenMediaVault Raspberry Pi 3 que vous venez de télécharger et cliquez sur Ouvert.
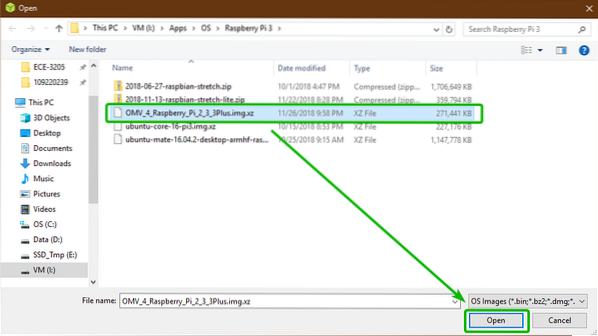
Maintenant, cliquez sur Sélectionnez le lecteur.
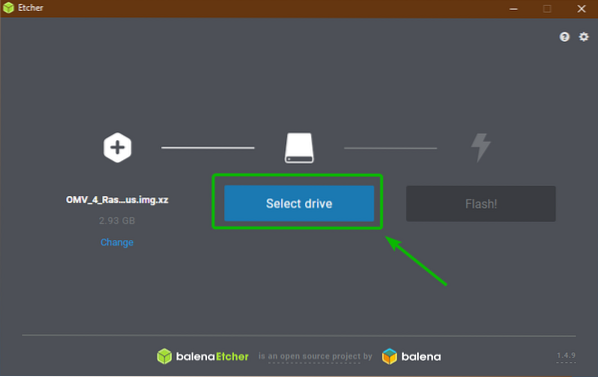
Maintenant, cliquez pour sélectionner votre carte microSD dans la liste et cliquez sur Continuer.
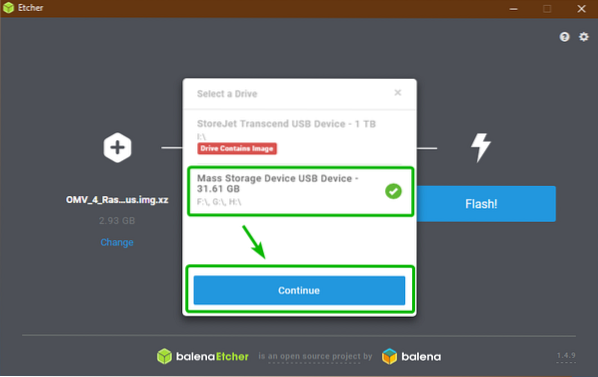
Maintenant, cliquez sur Éclat!.
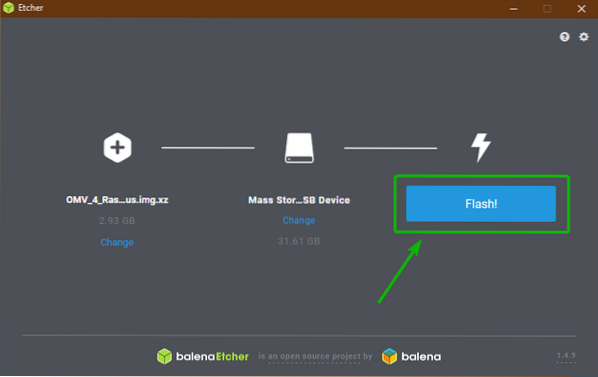
Etcher devrait commencer à flasher votre carte microSD.
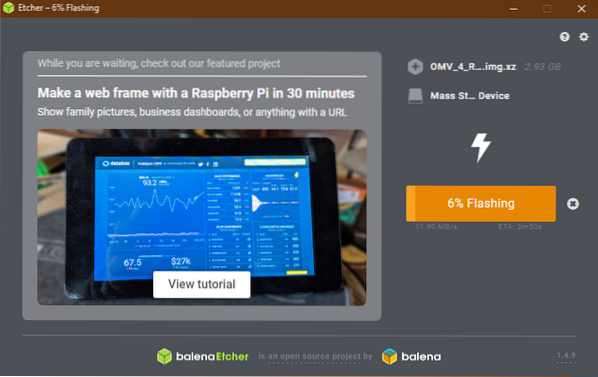
Une fois votre carte microSD flashée, fermez Etcher et insérez la carte microSD dans votre Raspberry Pi 3.
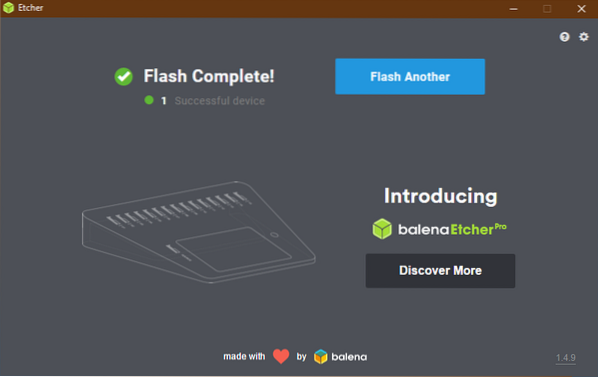
Démarrage du Raspberry Pi 3 :
Maintenant, connectez le disque dur USB ou la clé USB à votre Raspberry Pi 3, connectez le câble Ethernet et enfin l'adaptateur secteur microUSB et allumez votre Raspberry Pi 3.
OpenMediaVault devrait démarrer. Si votre Raspberry Pi 3 est connecté à votre moniteur via le câble HDMI, vous devriez voir la fenêtre suivante. Ici, l'adresse IP attribuée à OpenMediaVault ainsi que le nom d'utilisateur et le mot de passe par défaut sont imprimés.
Vous pouvez également vérifier quelle adresse IP est attribuée à votre Raspberry Pi depuis le panneau d'administration de votre routeur. Le nom d'utilisateur par défaut est administrateur et le mot de passe est openmediavault. Vous n'avez pas besoin d'un moniteur ici. Il suffit de connaître l'adresse IP.
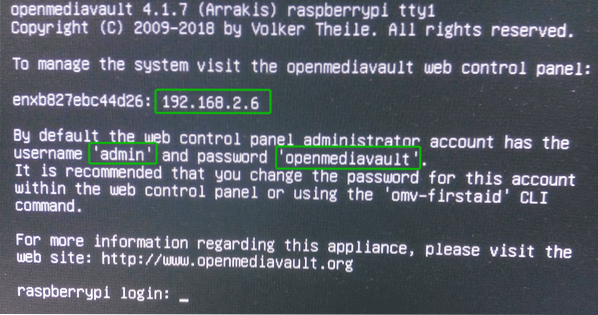
Configuration d'OpenMediaVault :
OpenMediaVault peut être configuré à partir du navigateur Web. Ouvrez simplement un navigateur Web de votre choix et visitez l'adresse IP de votre Raspberry Pi 3 (dans mon cas http://192.168.2.6).
Maintenant, tapez le nom d'utilisateur administrateur et le mot de passe openmediavault et cliquez sur Connexion.
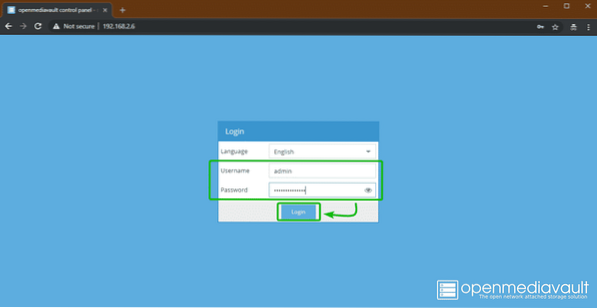
Vous devez être connecté au panneau de configuration OpenMediaVault.
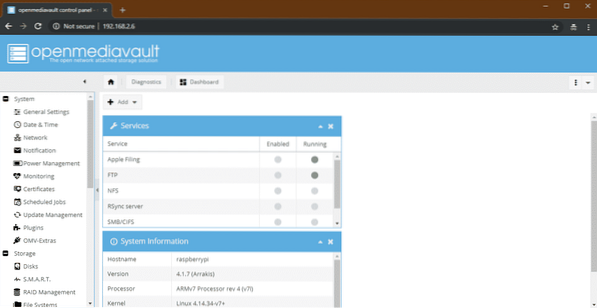
Si vous souhaitez modifier le mot de passe par défaut, accédez à Système > réglages généraux > Mot de passe administrateur Web comme indiqué dans la capture d'écran ci-dessous.
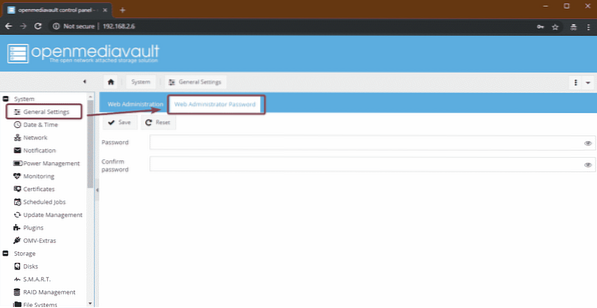
Ensuite, saisissez votre nouveau mot de passe et cliquez sur Sauvegarder. Le mot de passe doit être changé.
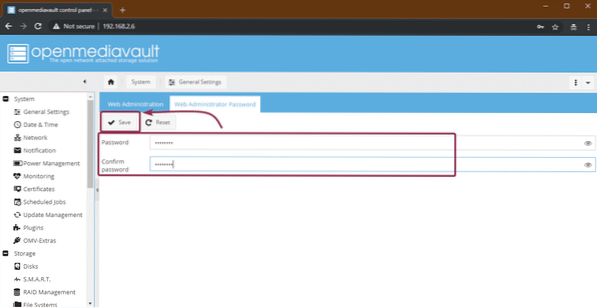
Maintenant, pour que les changements prennent effet, Se déconnecter de l'interface Web OpenMediaVault et reconnectez-vous.
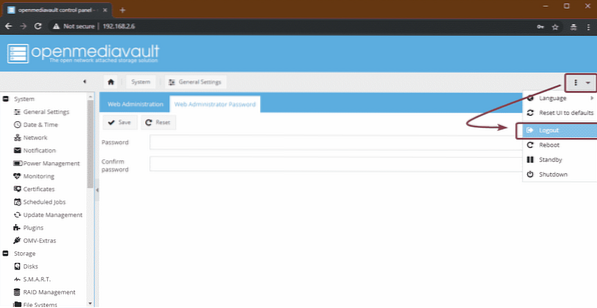
Maintenant, pour changer le fuseau horaire, allez à Système > Date et heure. Ensuite, sélectionnez votre fuseau horaire dans le menu déroulant et cliquez sur Sauvegarder.

Pour appliquer les modifications, cliquez sur Appliquer.
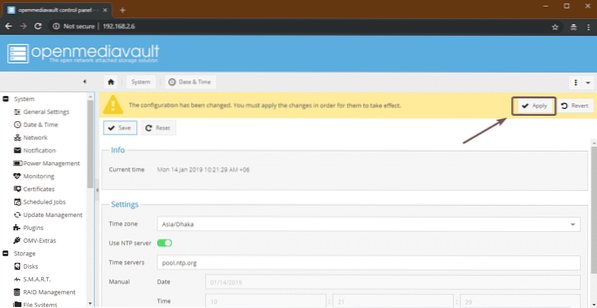
Ensuite, cliquez sur Oui. Les modifications doivent être appliquées.
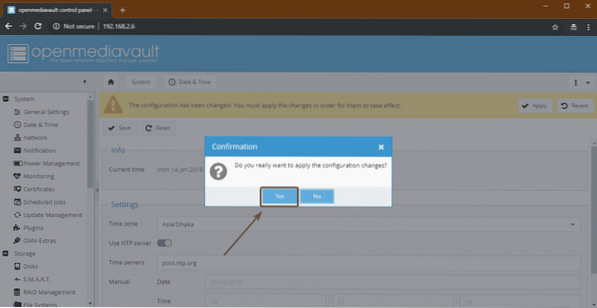
Si vous souhaitez utiliser un disque dur USB ou une clé USB comme stockage de données pour OpenMediaVault, vous devez d'abord le formater. Pour ce faire, rendez-vous sur Stockage > Disques et sélectionnez le disque dur USB ou la clé USB que vous souhaitez utiliser comme stockage de données et cliquez sur Essuyer.
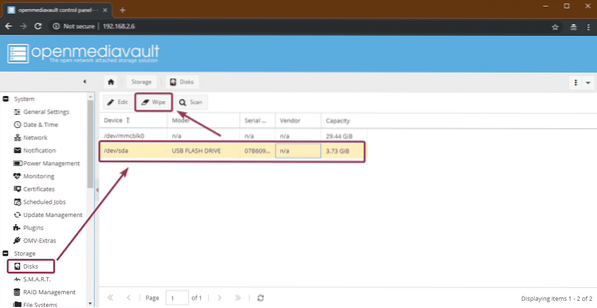
Ensuite, cliquez sur Oui.
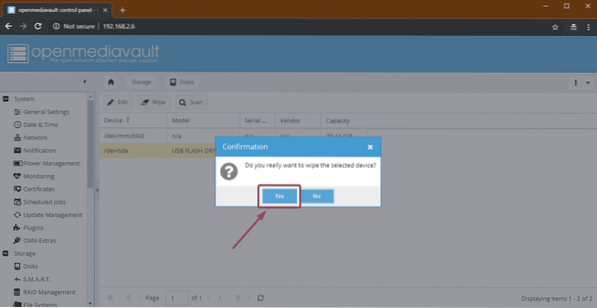
Ensuite, cliquez sur Rapide.
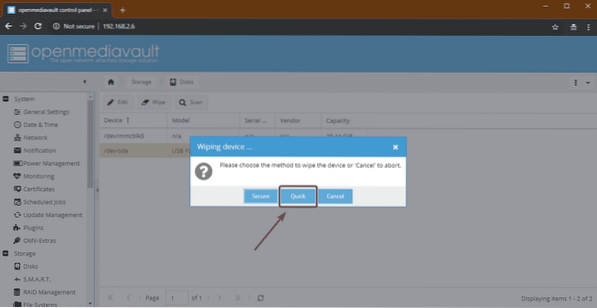
Une fois terminé, cliquez sur Fermer. Le disque dur USB ou la clé USB doit être nettoyé.
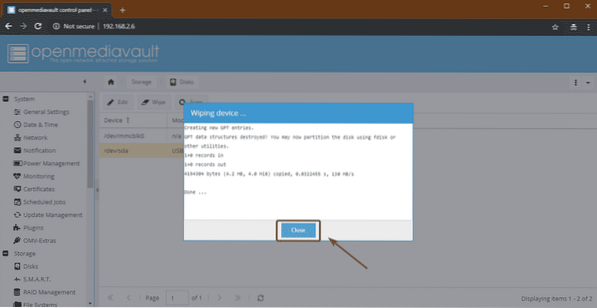
Maintenant, vous devez créer un système de fichiers. Pour ce faire, rendez-vous sur Stockage > Systèmes de fichiers et cliquez sur Créer.
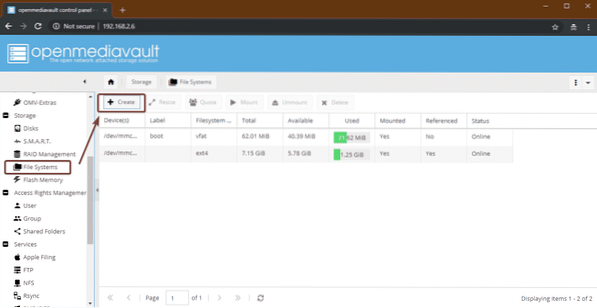
Maintenant, sélectionnez votre disque dur USB ou votre clé USB dans le Appareil menu déroulant, saisissez un Étiqueter, sélectionnez le Système de fichiers formater et cliquer sur d'accord.
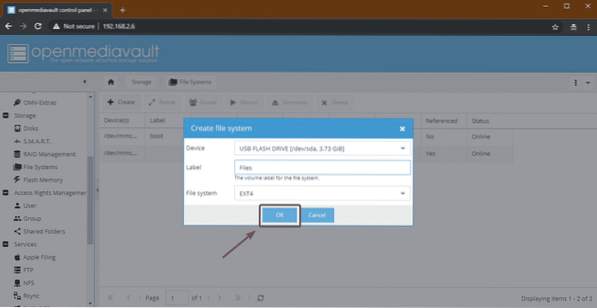
Maintenant, cliquez sur Oui.
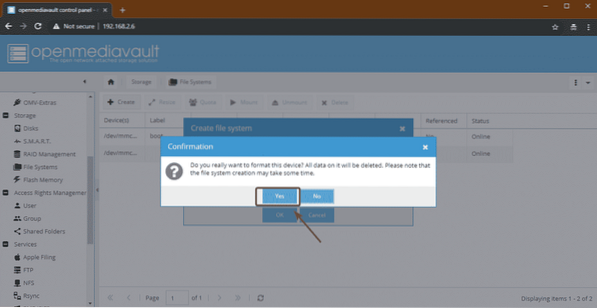
Une fois que c'est fait, cliquez sur Fermer.
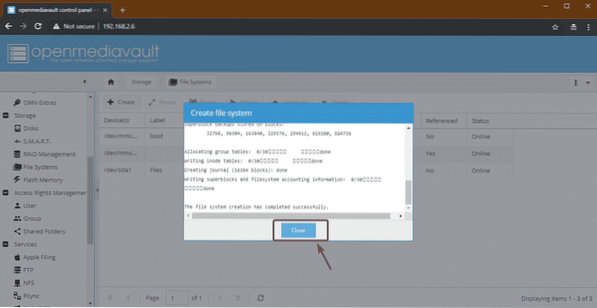
Maintenant, sélectionnez le système de fichiers nouvellement créé et cliquez sur Monter.
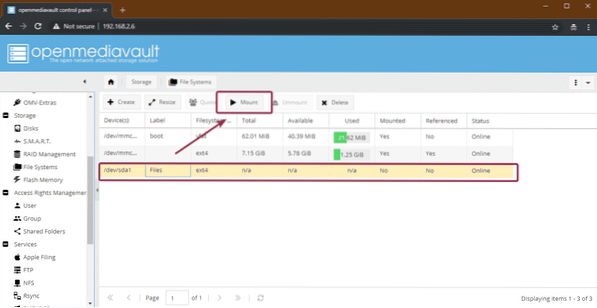
Ensuite, cliquez sur Appliquer.
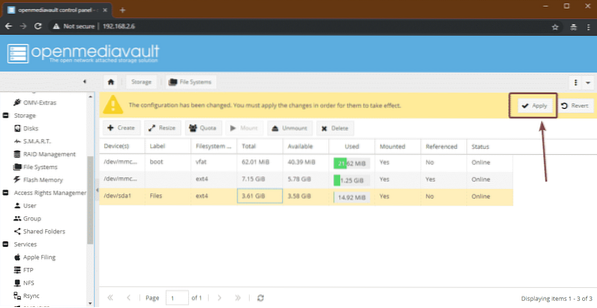
Maintenant, pour partager un dossier, accédez à Gestion des droits d'accès > Dossiers partagés et cliquez sur Ajouter.
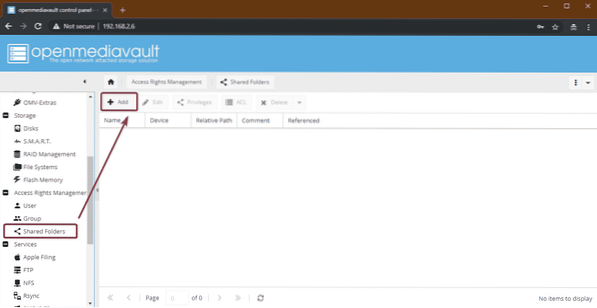
Maintenant, tapez le Nom de votre dossier partagé, sélectionnez le système de fichiers que vous venez de créer à partir du Appareil menu déroulant et sélectionnez les autorisations pour votre dossier partagé en utilisant le Autorisations menu déroulant.
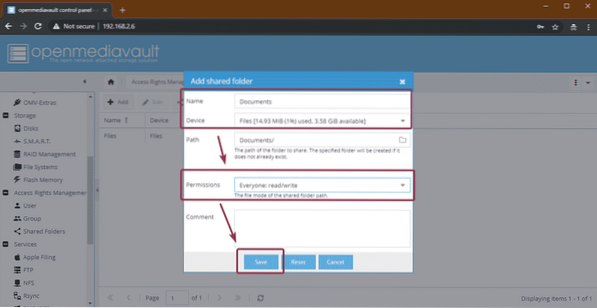
Votre dossier partagé doit être créé. Maintenant, cliquez sur Appliquer.
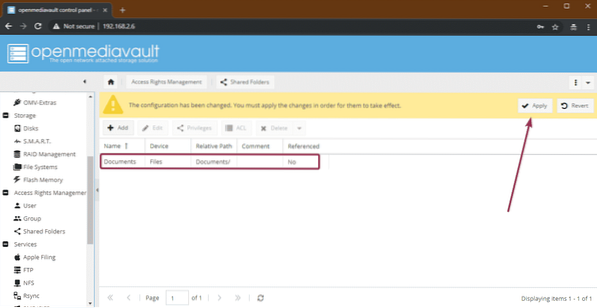
Maintenant, pour activer le partage Windows, accédez à Prestations de service > PME/CIFS puis cliquez sur le bouton à bascule marqué.
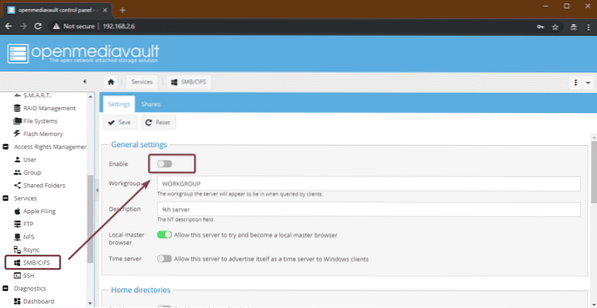
Ensuite, cliquez sur Sauvegarder.
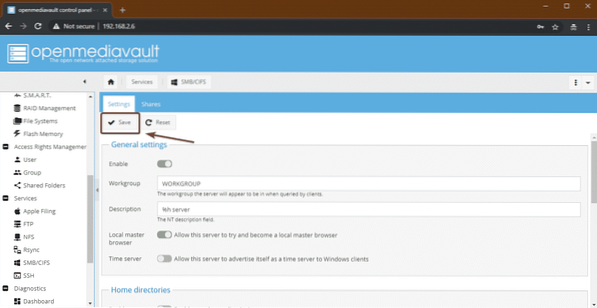
Maintenant, naviguez jusqu'au Actions onglet et cliquez sur Ajouter.
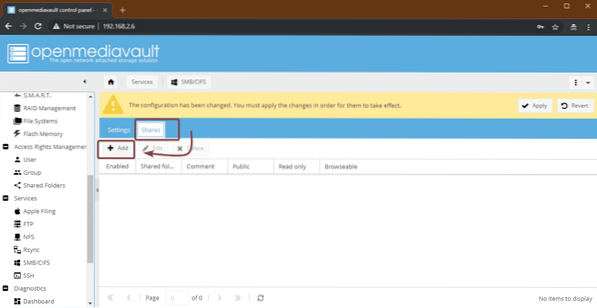
Ensuite, sélectionnez le Dossier partagé vous venez de créer à partir du menu déroulant. Il y a beaucoup d'options. Vous pouvez configurer votre partage comme vous le souhaitez. Une fois que vous avez terminé, cliquez sur Sauvegarder.
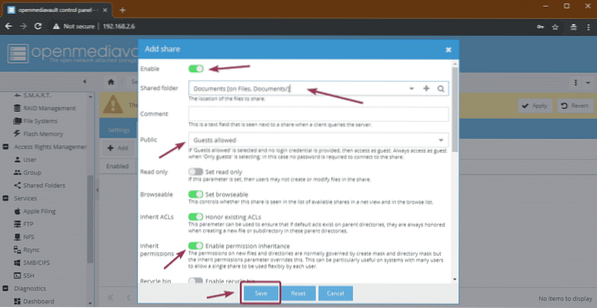
Maintenant, cliquez sur Appliquer.
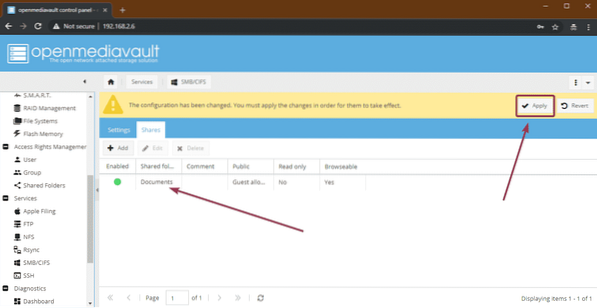
Accéder aux partages depuis Windows :
Maintenant, vous pouvez accéder à vos dossiers partagés depuis vos machines Windows. Tapez simplement l'adresse IP de votre Raspberry Pi 3 comme \\192.168.2.6 dans l'explorateur de fichiers et appuyez sur
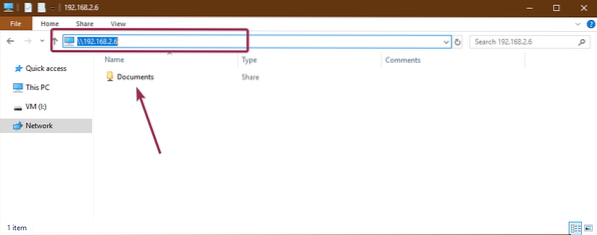
Comme vous pouvez le voir, j'ai copié certains des fichiers dans le dossier partagé et cela fonctionne.
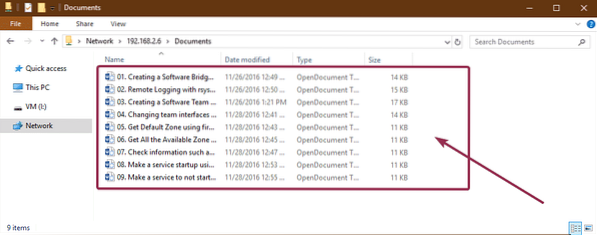
C'est ainsi que vous installez et configurez OpenMediaVault sur Raspberry Pi 3. Merci d'avoir lu cet article.
 Phenquestions
Phenquestions


