Configuration du réseau:
Afin de configurer une IP statique sur votre ordinateur, vous avez besoin au minimum de l'adresse IP, du masque de réseau, de l'adresse de la passerelle/route par défaut, de l'adresse du serveur de noms DNS.
Dans cet article, j'utiliserai les informations suivantes,
Adresse IP: 192.168.20.160
Masque de réseau : 255.255.255.0 ou /24
Adresse passerelle/route par défaut : 192.168.20.2
Adresses de serveur de noms DNS : 192.168.20.2 et 8.8.8.8
Les informations ci-dessus seraient différentes pour vous. Alors, assurez-vous de les remplacer par les vôtres au besoin.
Configuration d'une adresse IP statique dans Ubuntu Desktop 18.04 LTS :
Bureau Ubuntu 18.04 LTS utilise Network Manager pour la configuration du réseau. Vous pouvez configurer une IP statique sur Ubuntu 18.04 Bureau LTS graphiquement et à partir de la ligne de commande. Dans cet article, je vais vous montrer la méthode graphique pour définir une adresse IP statique sur votre Ubuntu 18.04 Bureau LTS.
Pour configurer une IP statique sur votre Ubuntu Desktop 18.04 LTS graphiquement, ouvrez le Paramètres application et accédez à Réseau. Ici, vous devriez voir toutes les interfaces réseau disponibles sur votre ordinateur. Cliquez sur l'icône d'engrenage de l'interface réseau dont vous souhaitez configurer une adresse IP statique.
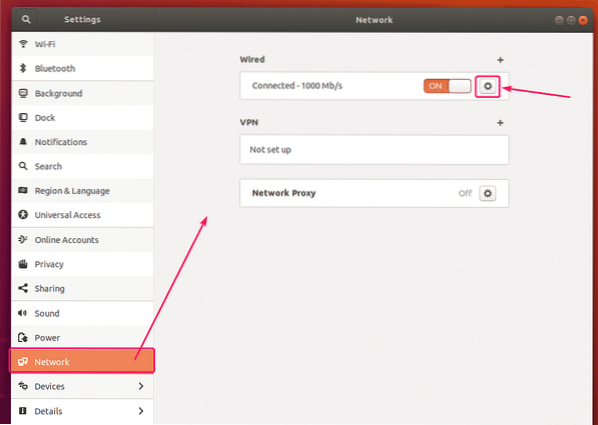
Une nouvelle fenêtre devrait s'ouvrir. Dans le Des détails onglet, votre configuration réseau actuelle devrait s'afficher.
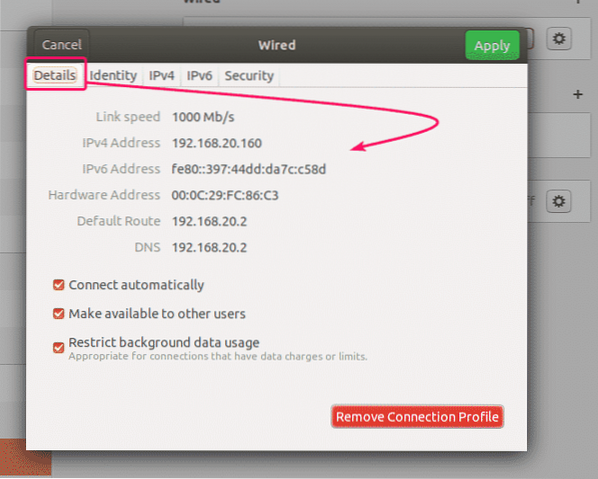
Maintenant, allez au IPv4 languette. Par défaut, Méthode IPv4 est réglé sur Automatique (DHCP). Réglez-le sur Manuel.
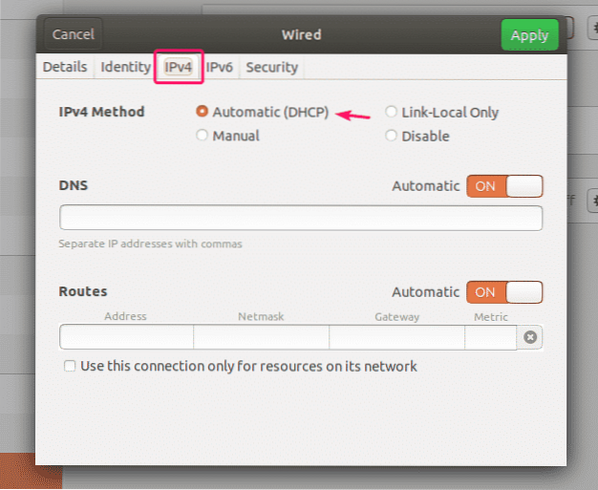
Un nouveau Adresses le champ doit s'afficher.
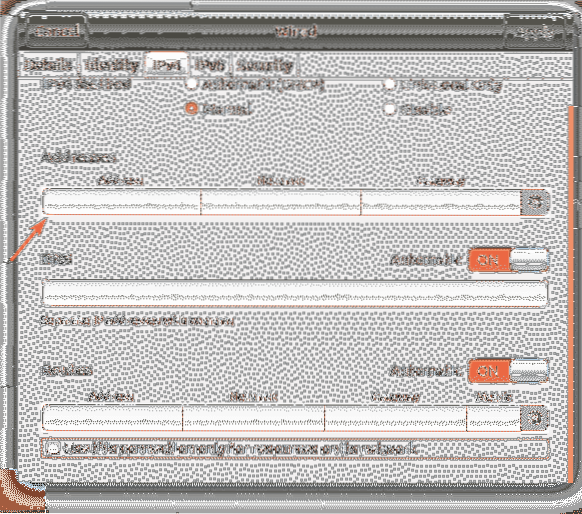
Saisissez l'adresse IPv4, le masque de réseau et l'adresse de passerelle souhaités.
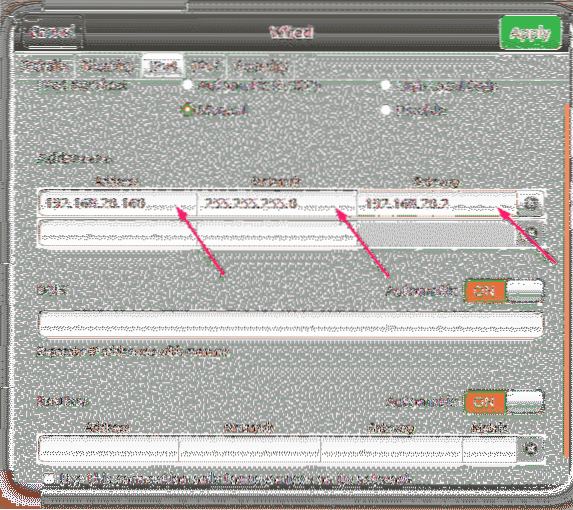
Vous pouvez ajouter plusieurs adresses IP à la même interface réseau. Si vous ajoutez plusieurs adresses IP à la même interface réseau, les adresses IP doivent avoir la même adresse de passerelle réseau.

Par défaut, DNS est défini sur Automatique. Cliquez sur le bouton bascule pour désactiver le DNS automatique.
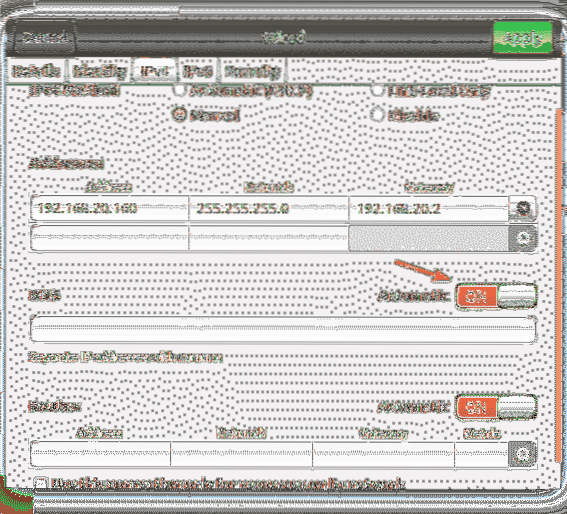
Maintenant, vous pouvez ajouter l'adresse du serveur de noms DNS ici. Si vous avez plusieurs adresses de serveurs de noms DNS, vous pouvez les séparer par des virgules (,).
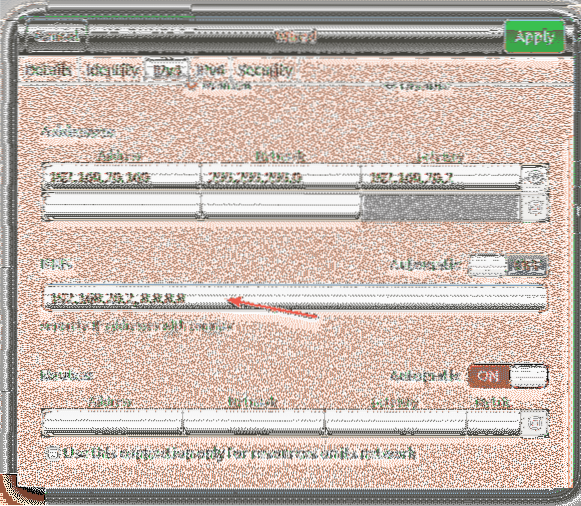
Maintenant, cliquez sur Appliquer pour enregistrer les informations IP statiques.
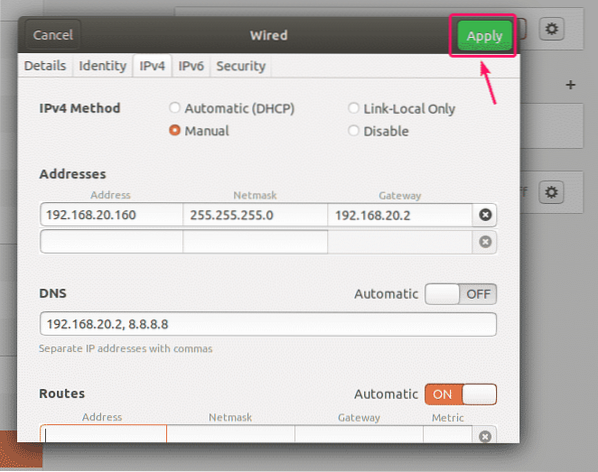
Les modifications ne prendront pas effet immédiatement. Vous devez redémarrer votre ordinateur ou l'interface réseau pour que les modifications prennent effet.
Pour redémarrer l'interface réseau, cliquez sur le bouton à bascule marqué pour activer l'interface réseau DÉSACTIVÉ.
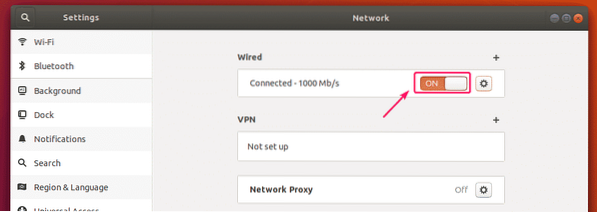
Maintenant, cliquez sur le bouton à bascule marqué pour activer l'interface réseau AU de nouveau.
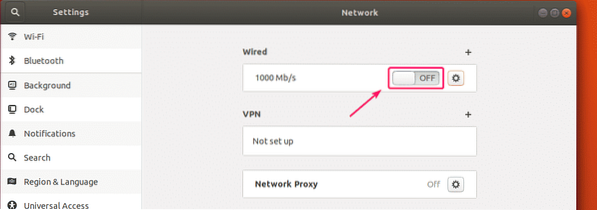
Maintenant, cliquez sur l'icône d'engrenage pour confirmer si les nouvelles informations IP sont appliquées à l'interface réseau.
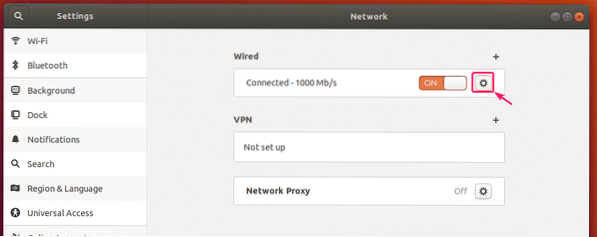
Comme vous pouvez le voir, les nouvelles informations IP sont appliquées à l'interface réseau.
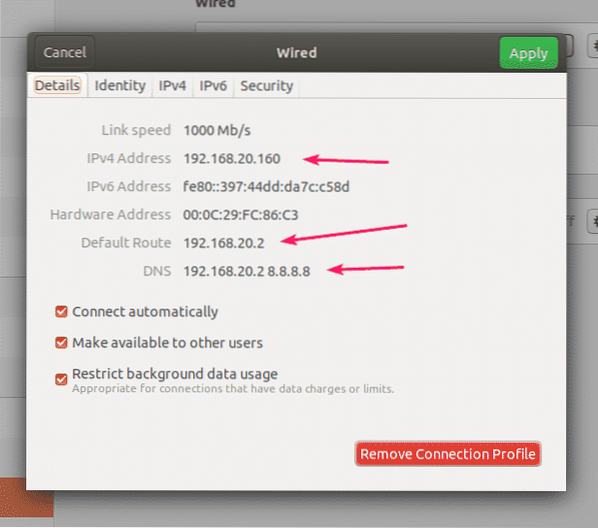
Voici donc comment définir une adresse IP statique sur Ubuntu 18.04 Bureau LTS graphiquement à l'aide de Network Manager.
Configuration d'une adresse IP statique dans Ubuntu Server 18.04 LTS :
Serveur Ubuntu 18.04 LTS utilise Netplan et Cloud Init pour la configuration du réseau par défaut.
Le fichier de configuration réseau Netplan par défaut sur Ubuntu 18.04 Le serveur LTS est /etc/netplan/50-cloud-init.yaml. Mais ceci est généré par Cloud Init. Donc, je ne vous conseille pas de changer quoi que ce soit là-dedans. Au lieu de cela, vous devez modifier le fichier de configuration réseau par défaut de Cloud Init /etc/cloud/cloud.cfg.d/50-curtin-networking.cfg. Les modifications que vous apportez au fichier de configuration réseau Cloud Init /etc/cloud/cloud.cfg.d/50-curtin-networking.cfg doit être automatiquement ajouté au fichier de configuration Netplan /etc/netplan/50-cloud-init.yaml. Le fichier de configuration réseau Cloud Init /etc/cloud/cloud.cfg.d/50-curtin-networking est le même que Netplan. Ainsi, vous configurez votre interface réseau de la même manière que vous le faites dans Netplan.
Vous pouvez modifier le fichier de configuration du réseau Cloud Init /etc/cloud/cloud.cfg.d/50-curtin-networking.cfg à l'aide de l'éditeur de texte nano.
Pour ouvrir le fichier de configuration réseau Cloud Init avec l'éditeur de texte nano, exécutez la commande suivante :
$ sudo nano /etc/cloud/cloud.cfg.d/50-curtin-networking.cfg
Le fichier de configuration réseau par défaut peut ressembler à ceci.
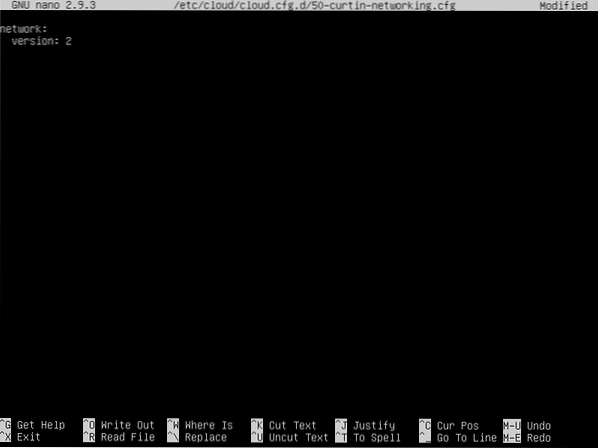
REMARQUE: Vous devez connaître le nom de l'interface réseau que vous souhaitez configurer pour définir une adresse IP statique dans votre Ubuntu 18.04 Serveur LTS.
Pour trouver le nom de l'interface réseau, exécutez la commande suivante :
$ ip aComme vous pouvez le voir, le nom de l'interface réseau dans mon cas est ens33. C'est peut-être différent pour toi. Alors, assurez-vous de le changer avec le vôtre à partir de maintenant.
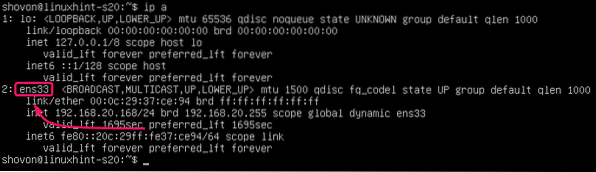
Maintenant, sur le /etc/cloud/cloud.cfg.d/50-curtin-networking.cfg fichier, configurez le ens33 interface réseau avec les lignes suivantes :
réseau:version 2
Ethernet :
ens33 :
adresses : [192.168.20.160/24]
passerelle4 : 192.168.20.2
serveurs de noms :
adresses : [192.168.20.2, 8.8.8.8]
N'oubliez pas de conserver la même taille de tabulation dans tout le fichier de configuration. Sinon, vous obtiendrez des erreurs.
Le fichier de configuration final devrait ressembler à ceci. Une fois que vous avez terminé, enregistrez le fichier.
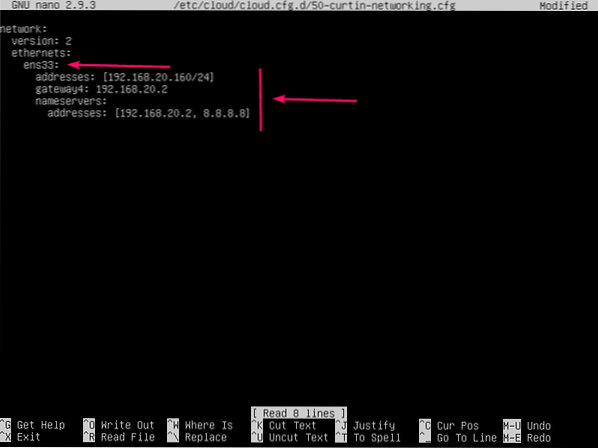
Maintenant, pour que les modifications de configuration de Cloud Init prennent effet, exécutez la commande suivante :
$ sudo cloud-init clean -r
Votre serveur Ubuntu 18.04 La machine LTS doit redémarrer et la nouvelle configuration réseau doit être appliquée comme vous pouvez le voir dans la capture d'écran ci-dessous.
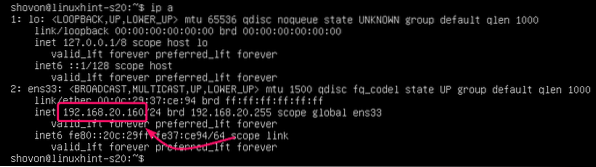
C'est ainsi que vous configurez une adresse IP statique sur Ubuntu Server 18.04 LTS.
Merci d'avoir lu cet article.
 Phenquestions
Phenquestions


