Conditions préalables
Pour nous assurer que nous sommes tous sur la même longueur d'onde, nous exécutons les étapes suivantes sur un système hôte Windows 10 Pro avec un Ubuntu 18.04 LTS exécuté en tant qu'invité dans Hyper-V.
Démarrer un partage de fichiers
Dans votre Le menu Démarrer recherchez "Activer ou désactiver les fonctionnalités Windows". Une fois que vous avez trouvé cela, ouvrez-le et vérifiez le PME 1.0 et PME directe boîtes, comme indiqué ci-dessous :
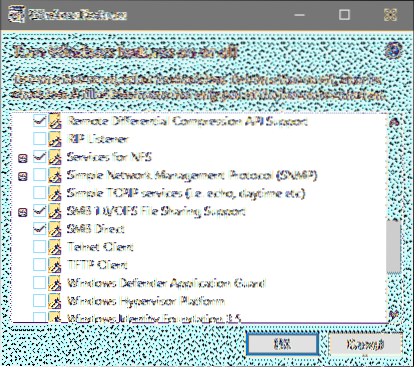
Cliquez sur OK et attendez que les modifications aient lieu. S'il vous demande de redémarrer le système, faites-le. Recherchez également « Paramètres de partage avancés » dans le menu Démarrer et vérifiez que le partage est activé comme suit :

Si ce n'est pas le cas, cochez la case qui l'active et enregistrez les modifications.
Une fois cela fait, créons un dossier dans lequel nous conserverons nos contenus partageables. Nous nommerons le nôtre Mon dossier partagé. Faites un clic droit sur ce nouveau dossier, allez dans Propriétés → Partage et cliquez sur Partager.
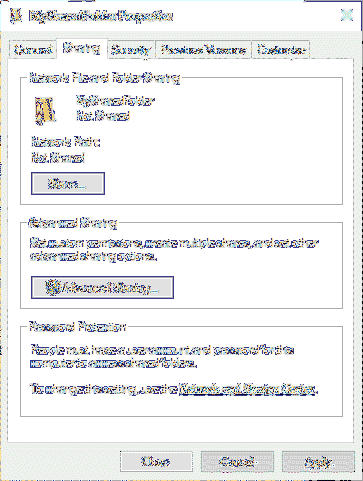
Il vous demandera avec quels utilisateurs vous souhaitez partager ce dossier. Par défaut, votre nom d'utilisateur sera sélectionné, restons-en là, pour des raisons de sécurité. Ici vous pouvez voir un nom d'utilisateur factice Roi Sorcier est en train d'être utilisé. Si vous souhaitez ajouter plus d'utilisateurs, n'hésitez pas.
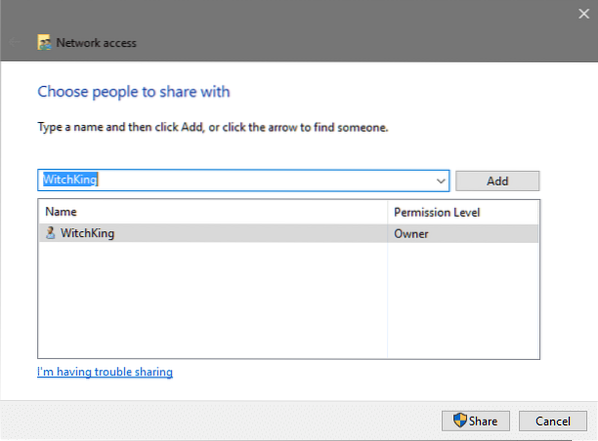
Ensuite, cliquez sur Partager ce qui nécessiterait que vous ayez des privilèges administratifs et vous recevrez le chemin réseau du dossier dans la fenêtre suivante.
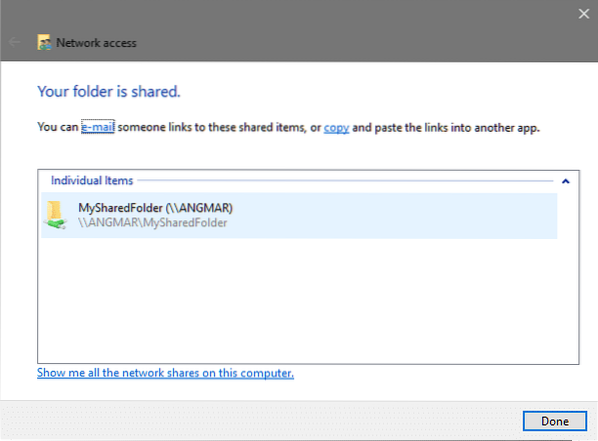
Comme vous pouvez le voir, le chemin est \\ANGMAR\MonDossierPartagé dans ce cas. Habituellement, il suivra le même \\PCName\Shared_Folder_Name format. Les barres obliques inverses sont utilisées pour séparer différents répertoires tout en prescrivant des chemins dans Windows. Sur notre invité Linux, nous remplacerons les barres obliques inverses pour en transférer une comme ceci //PCName/Shared_Folder_Name
Jusqu'ici tout va bien. Maintenant, la question est de savoir comment y accéder depuis notre invité Linux?
Invité à hôte réseautage
Pour accéder au contenu du dossier partagé, l'invité et le réseau hôte doivent être sur le même réseau. Si vous utilisez le Commutateur par défaut option par Hyper-V pour fournir une connectivité à votre invité, votre machine virtuelle peut alors parler à l'installation principale de Windows et nous n'avons rien à craindre.
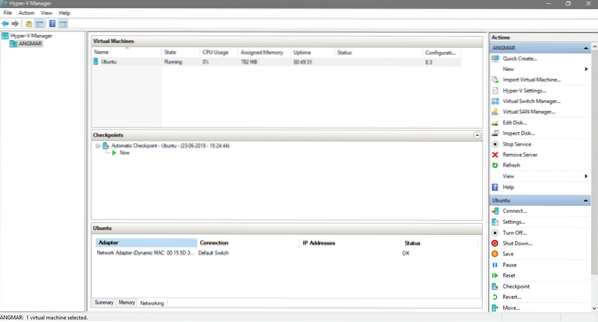
Dans l'écran du gestionnaire Hyper-V, accédez aux paramètres de votre machine virtuelle Ubuntu et vérifiez que le Commutateur par défaut est utilisé pour la connectivité.
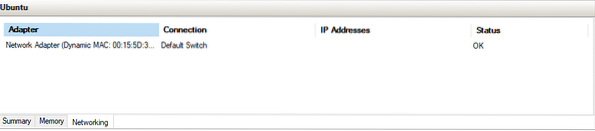
Bien que cela puisse fonctionner avec les deux Interrupteur interne et externe (deux commutateurs virtuels offerts par hyper-V), il est important de noter que l'hôte et l'invité doivent être sur le même réseau pour que le partage de fichiers SMB/CIFS fonctionne.
Monter le dossier partagé sur l'invité
Démarrez votre système d'exploitation invité, qui dans notre cas est Ubuntu. Ouvrez le terminal et installez un simple client cifs.
$ sudo apt install cifs-utilsEnsuite, vous devez décider où dans le système de fichiers souhaitez-vous monter le dossier partagé. Dans notre cas, nous le monterions dans un nouveau répertoire appelé SharedFolder qui réside dans le répertoire personnel.
$ mkdir ~/SharedFolderD'accord, alors maintenant, comme étape finale, vous devez monter le dossier. N'oubliez pas que lorsque nous avons créé le partage de fichiers dans notre hôte, nous avons obtenu un chemin du réseau pour le dossier qui était \\ANGMAR\MonDossierPartagé bien que le vôtre puisse différer, la seule chose qui resterait la même sont les barres obliques inverses utilisées par Windows que vous devez transformer en barres obliques en spécifiant sous Linux.
De plus, comme nous l'avons partagé avec un seul utilisateur Windows (vous-même), vous devez indiquer à Linux quel est votre nom d'utilisateur Windows afin qu'il puisse s'authentifier par rapport à ce nom.
$ sudo mount.cif //~/SharedFolder -o user=
Par exemple, dans l'exemple ci-dessus, le chemin attribué au dossier par Windows était le suivant :
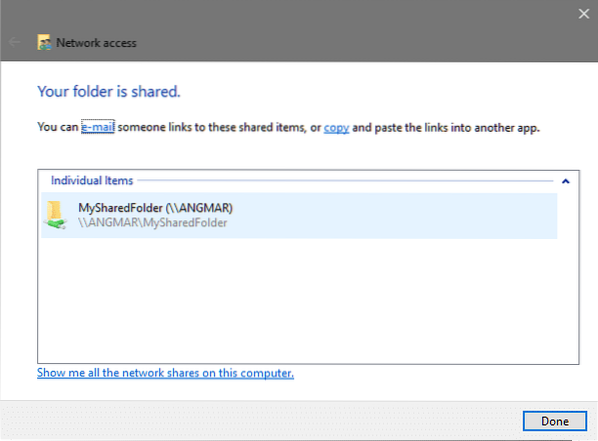
Pour monter ce dossier sur le chemin ~/Dossier Partagé il faudrait que je lance :
$ sudo mount.cifs //ANGMAR/MySharedFolder ~/SharedFolder -o user=WindowsUserNameVous serez invité à saisir le mot de passe sudo (si vous n'exécutez pas en tant que root), auquel cas entrez le mot de passe pour votre utilisateur Linux et vous serez invité à entrer le mot de passe pour accéder au dossier distant, auquel cas, entrer le mot de passe de l'utilisateur Windows.
Cela devrait faire l'affaire! Maintenant tu peux aller sur le chemin ~/Dossier Partagé et voir le contenu partagé par votre système d'exploitation hôte. Vous pouvez modifier les autorisations de fichier pour interdire à la machine virtuelle de modifier les fichiers. J'espère que vous avez apprécié ce tutoriel et que vous en avez appris quelque chose d'utile!
Faites-nous savoir si vous rencontrez un problème avec Hyper-V ou tout autre sujet lié à la virtualisation que vous souhaitez que nous couvrons!
 Phenquestions
Phenquestions


