Microsoft SharePoint est une plate-forme en ligne et un outil basé sur le cloud utilisé par les entreprises et les particuliers. SharePoint peut être utilisé pour diverses choses, par exemple, la gestion, le stockage de documents et les collaborations d'équipe. Il existe deux types de serveurs SharePoint. L'un des serveurs est géré par votre entreprise et l'autre est hébergé par Microsoft 365.

Dans Microsoft Office 365, SharePoint est disponible en trois versions :
- SharePoint en ligne: la meilleure solution pour les petites entreprises, hébergeant des sites intranet sur des serveurs Microsoft.
- Serveur SharePoint: La version complète avec des adresses intranet entièrement personnalisables et des pages hébergées sur des serveurs privés locaux.
- Application SharePoint: Il s'agit d'une application gratuite disponible sur votre smartphone qui vous permet d'accéder à tous les sites SharePoint
Avec SharePoint, vous pouvez configurer une page Web pour votre équipe. Dans cet article, nous discuterons de SharePoint Online.
Avantages de l'utilisation de SharePoint
- Partager et gérer le contenu.
- Trouver rapidement des informations.
- Crée une page intranet en ligne pour recueillir des nouvelles.
- Fournit un contrôle approfondi sur les informations et la communication sensibles.
- Fournit un contrôle de version de fichier avancé.
Introduction à SharePoint pour les débutants
SharePoint Online peut être acquis par un plan SharePoint ou tout abonnement Office 365.
Pour accéder au site SharePoint, allez sur le site Web Office.
Page de connexion
Sur le Page de connexion, entrez vos informations de connexion.
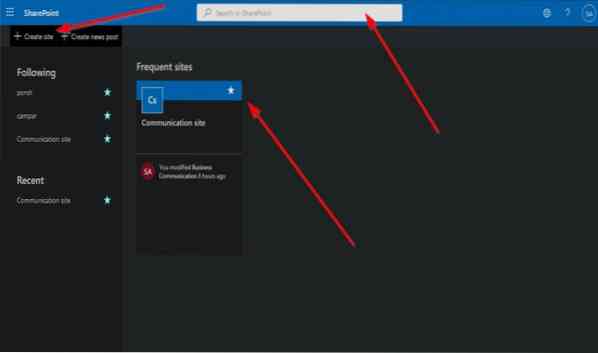
Cliquez ensuite sur le SharePoint en ligne application.
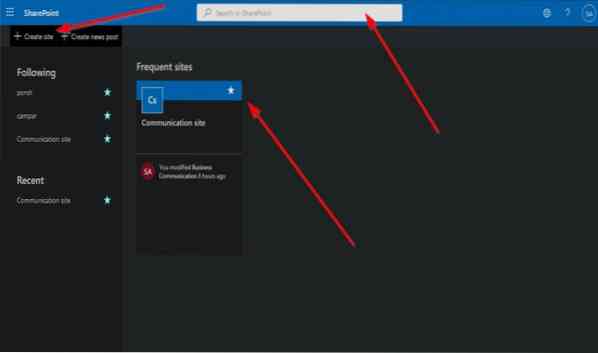
Il apparaîtra sur la page principale de l'intranet.
Liste rapide des sites
A gauche, il y a le Sites rapides liste.
le Site rapide liste se compose de Suivant, qui sont les sites que vous suivez sur votre SharePoint, et Récent, quels sont les sites que vous visitez actuellement. Ces sites sont des sites SharePoint dont vous êtes membre.
La droite de la page principale est l'endroit où les messages sont publiés et les sites que vous avez fréquemment visités sont affichés.
Pour suivre un site, cliquez sur le Star.
En haut de la page principale se trouve le Barre de recherche que vous pouvez utiliser pour rechercher des sites dont vous êtes membre ou des sites que vous avez créés.
Créer un site et créer un article d'actualité
Au-dessus de la liste rapide des sites à gauche, vous verrez deux fonctionnalités : Créer un site et Créer un article d'actualité.
le Créer un site fonctionnalité est le site que vous souhaitez créer pour les membres de votre équipe, et Créer un article d'actualité est la publication qui est partagée sur le site SharePoint soit par vous êtes les membres de votre équipe.
Pour créer un site, cliquez sur Le Créer un site fonctionnalité; vous avez deux options pour créer un site.
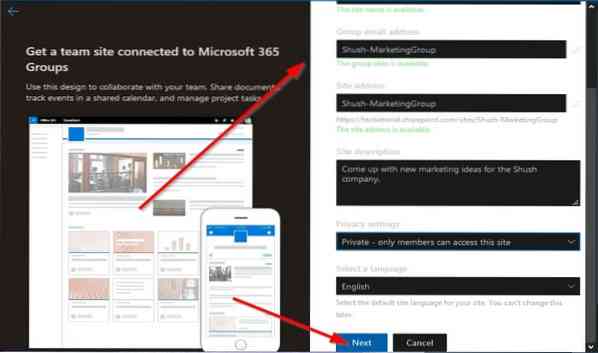
La première option est Site de l'équipe. Le site d'équipe est utilisé pour partager des documents, avoir des conversations avec les membres de votre équipe, gérer les tâches et suivre les événements.
La deuxième option est la Site de communication. Le site de communication est utilisé pour publier du contenu aux personnes de votre organisation ; pour les mettre à jour sur des sujets, des événements et des projets au sein de l'organisation.
Nous allons cliquer sur le Site de l'équipe.
Page du site de l'équipe
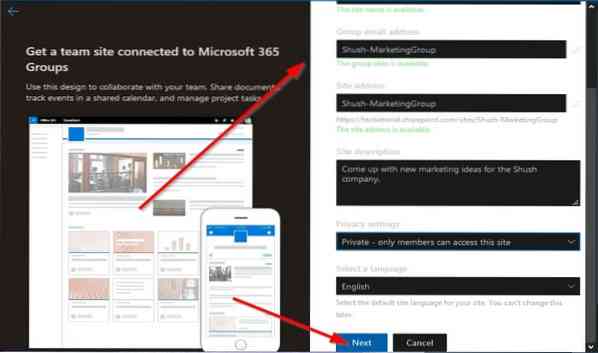
le Site de l'équipe vous demandera de saisir le Nom du site; une fois le nom du site saisi, le nom du site apparaîtra automatiquement dans la Adresse e-mail du groupe, L'adresse du site, puis entrez un Description du site, définir un Paramètres de confidentialité, Sélectionner un Langue.
Puis clique Suivant.
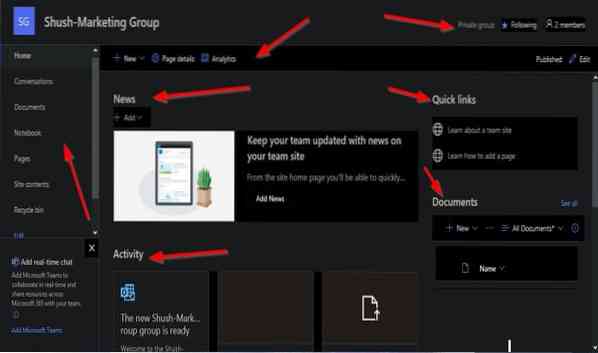
Cela vous amènera à un autre panneau pour ajouter un copropriétaire pour le site de l'équipe SharePoint et Ajouter des membres.
Puis clique Finir.
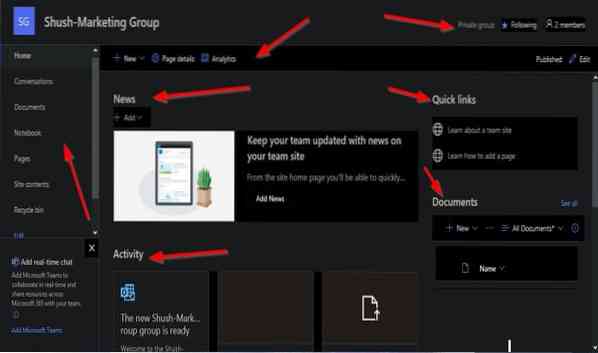
Vous apparaîtrez sur le Site de l'équipe page que vous venez de créer.
Sur la page de gauche, vous verrez le Volet de navigation, qui se compose du Domicile Page, Conversations, Documents, Carnet, Pages, Contenu du site, Corbeille, et Éditer.
Dans le premier volet supérieur de la page Site d'équipe que vous avez créée, vous verrez le nom du site sur la gauche, et sur la droite, vous verrez si le groupe est Privé ou alors Publique; si vous suivez le groupe et combien de membres le groupe compte.
Sur le deuxième volet, vous verrez le Nouveau bouton qui affichera les contenus que vous ajoutez à vos sites, tels que Lister, Bibliothèque de documents, Page, Nouveau poste, Lien de nouvelles, Plan, et Application.
Fonctionnalité Détails de la page
Ensuite, il y a le Détails de la page fonction qui vous donne une vue Description de la page, Vignettes, et Propriétés personnalisées.
Le deuxième volet affiche également Analytique qui présente des affichages métriques sur les visiteurs de la page, Pvues d'âge, Le temps moyen passé par utilisateur, et Trafic de pages.
Sur la droite du deuxième volet, il montre que le site de l'équipe est Publié et Éditer pour modifier le site de l'équipe.
Au milieu de la page la section Nouvelles, vous pouvez ajouter Article de nouvelles ou alors Lien de nouvelles sur le site de l'équipe pour partager avec tous vos membres.
Sous le Nouvelles la section est la Activité section qui affiche les activités récentes sur votre site.
Vous pouvez même Télécharger un document dans cette section et Ajouter une liste.
Sur le Lien rapide section de la page, vous verrez deux liens, En savoir plus sur le site de l'équipe et apprendre à ajouter une page.
Vous pouvez ajouter un Nouveau dossier et des documents des suites Microsoft Office telles que Exceller, Mot, Power Point, et Une note dans le Document section.
Vous pouvez également sélectionner Tous les documents, et dans la liste déroulante, vous pouvez choisir comment vous souhaitez afficher vos documents, par exemple dans un Lister et Liste compacte et Carrelage.
La liste affiche également Tous les documents, Créer une nouvelle liste, Enregistrer la vue sous, et Modifier la vue actuelle.
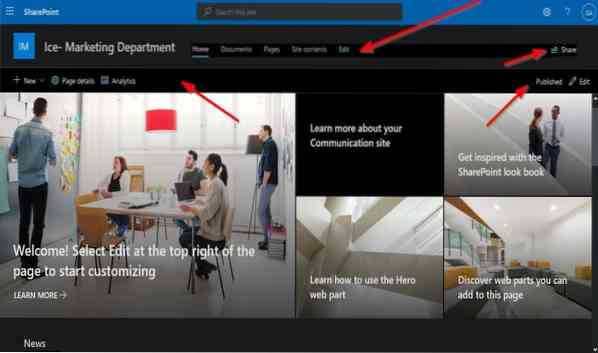
Lis : Comment créer une page dans SharePoint.
Site de communication
Si vous sélectionnez le Site de communication, il vous faudra saisir le Nom du site; le nom que vous entrez dans le Nom du site boîte apparaîtra dans le L'adresse du site dans la case entrez également le Description du site et Langue.
Sur la gauche, vous pouvez choisir un design en cliquant sur la flèche déroulante.
Puis clique Finir.
Il apparaîtra sur le Site de communication vous avez créé.
le Site de communication a une configuration différente de la Site de l'équipe.
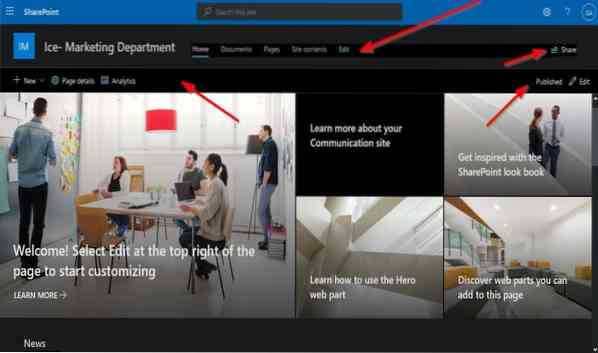
Le premier volet au-dessus du Site de communication la page est la Volet de navigation qui se compose du Domicile Page, Documents, Pages, Contenu du site, et Éditer. A droite se trouve le Partager bouton pour partager votre site.
En dessous, le premier volet comprend les Nouveau Bouton, Détails de la page et Analytique, et Publier et Éditer à gauche.
Sous la page, vous pouvez ajouter Article de nouvelles et Relier, Événements, et Documents.
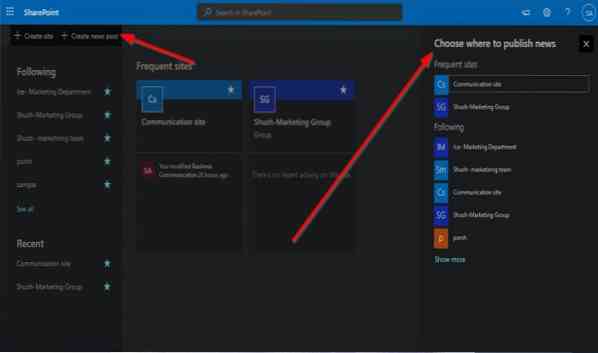
Sur la page principale de l'intranet SharePoint, si vous cliquez sur Créer un article d'actualité, un panneau apparaîtra sur la droite où vous pourrez choisir sur quel site vous souhaitez publier ou publier des nouvelles.
Nous espérons que cette introduction pour débutants vous aidera à démarrer avec SharePoint.
En rapport : Comment récupérer et restaurer un fichier supprimé dans SharePoint.

 Phenquestions
Phenquestions


