Dans cet article, nous allons vous montrer comment installer les suppléments invité VirtualBox et partager des dossiers entre le système d'exploitation hôte et le système d'exploitation invité.
Conditions préalables
- OS hôte avec VirtualBox installé
- OS invité installé dans la machine virtuelle
Pour cette démonstration, nous utilisons Windows10 comme système d'exploitation hôte et Ubuntu 20.04 LTS en tant qu'OS invité. Pour activer le partage entre le système d'exploitation invité et hôte, nous allons installer les suppléments invité VirtualBox sur le système d'exploitation invité, puis partager et monter un dossier du système d'exploitation hôte vers le système d'exploitation invité. Commençons.
Installer les suppléments invité VirtualBox sur le système invité
Pour activer le partage de fichiers entre l'hôte et l'invité, vous devez installer les suppléments d'invité dans le système d'exploitation invité. Pour ce faire, les étapes suivantes doivent être suivies :
1. Ouvrez VirtualBox dans votre système hôte et démarrez un système d'exploitation invité.
2. Dans la barre de menu supérieure de VirtualBox, cliquez sur Dispositifs, puis sélectionnez Insérer l'image du CD des ajouts d'invité pour insérer un CD virtuel dans le système invité.
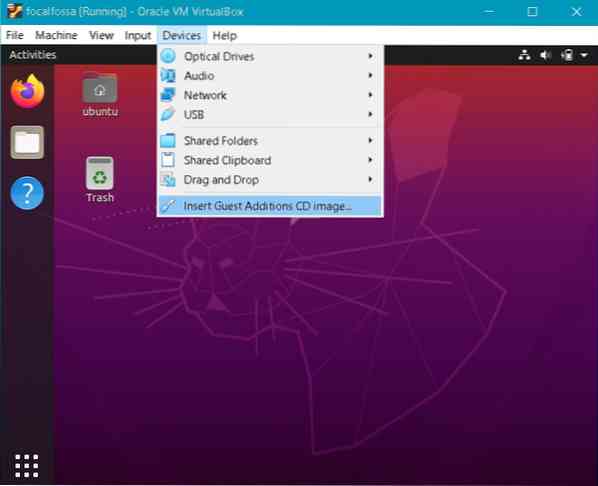
3. Le message suivant apparaîtra. Cliquez sur Cours pour installer les suppléments invité sur la machine invitée.
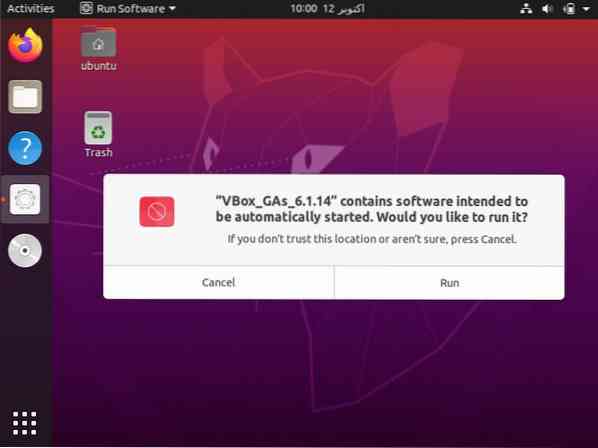
4. L'installation commencera et une fois terminée, il vous sera demandé d'appuyer sur Entrer fermer la fenêtre. presse Entrer pour finir l'installation.
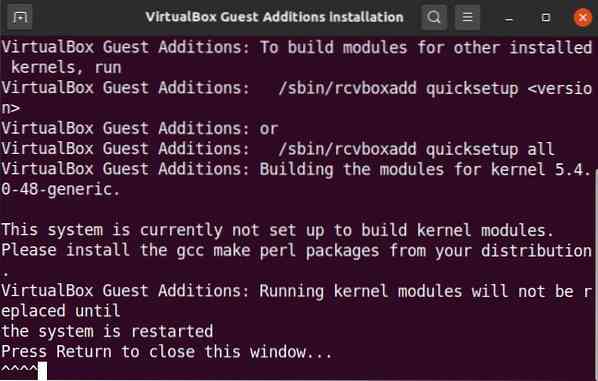
Une fois que VirtualBox Guest Additions a été installé sur le système d'exploitation invité, vous pouvez partager des dossiers entre le système hôte et le système invité.
Partager des dossiers entre l'hôte et l'invité
Maintenant, nous allons partager un dossier entre les systèmes hôte et invité. Vous pouvez partager plusieurs dossiers entre le système d'exploitation invité et le système d'exploitation hôte. Pour le partage de dossier, créez un nouveau dossier ou utilisez un dossier existant. Suivez les étapes ci-dessous pour partager un fichier ou un dossier entre les systèmes hôte et invité.
1. Dans la barre de menu supérieure de VirtualBox, accédez à Dossiers partagés > Paramètres des dossiers partagés.

2. Vous verrez la fenêtre de paramètres suivante dans votre système invité. Cliquez sur le bouton + pour ouvrir le Ajouter Partager boite de dialogue.
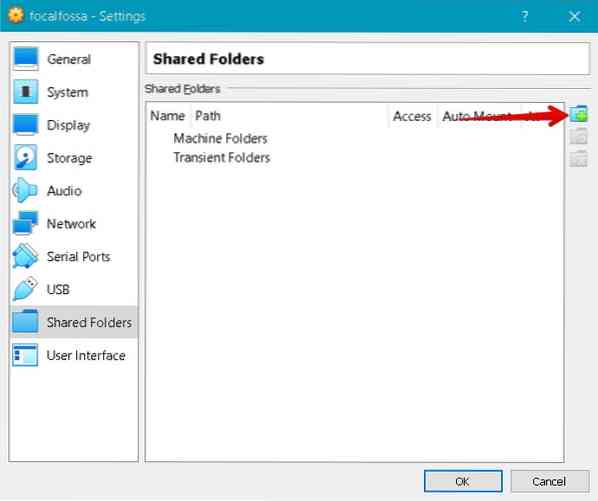
3. Dans le Ajouter Partager boîte de dialogue, sélectionnez le dossier partagé à l'aide de la Chemin du dossier liste déroulante et choisissez un dossier dans votre système d'exploitation hôte. Ensuite, tapez un nom pour votre dossier partagé et vérifiez le Montage automatique boîte. le Montage automatique L'option montera automatiquement le dossier partagé au prochain démarrage.
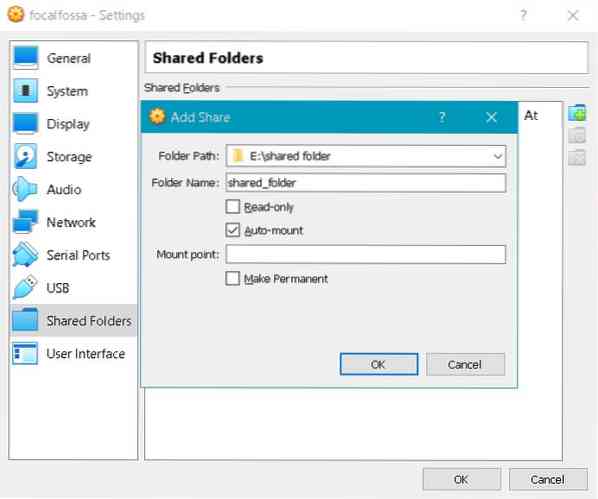
Maintenant, cliquez d'accord pour fermer le Ajouter Partager dialogue. Vous verrez maintenant le dossier partagé dans le Paramètres la fenêtre. Cliquez sur d'accord fermer la fenêtre.
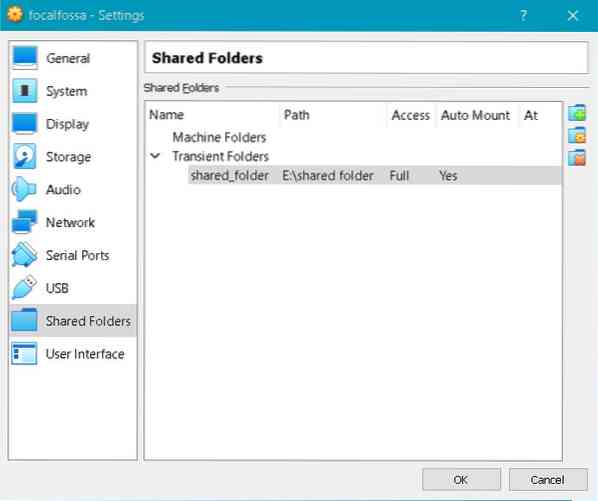
4. Par défaut, seuls les root et les membres de vboxsf sont autorisés à accéder au dossier partagé. Pour attribuer des autorisations à votre compte d'utilisateur, exécutez la commande suivante dans le terminal, en remplaçant avec le nom d'utilisateur réel :
5. Si vous ouvrez le gestionnaire de fichiers ou l'explorateur dans votre système d'exploitation invité, vous verrez le dossier partagé sf_shared_folder monté là, où sf_shared_folder est le nom de votre dossier partagé.
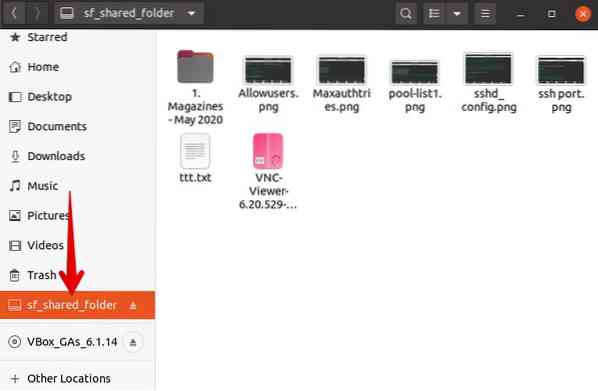
Le dossier partagé est également accessible depuis la ligne de commande. Ouvrez la ligne de commande à l'aide de Ctrl+Alt+T, puis accédez à /médias répertoire à l'aide de la commande suivante dans le terminal :
Ici, si vous exécutez la commande cd, vous verrez votre dossier partagé répertorié sous le répertoire /media.
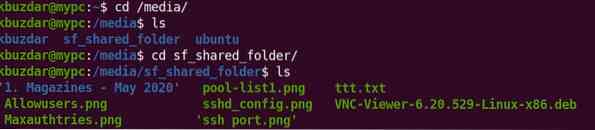
Maintenant, accédez au dossier partagé à l'aide de la commande cd comme suit :
Assurez-vous de remplacer sf_shared_folder avec le nom de votre dossier partagé.
Dans le dossier partagé, vous pouvez placer n'importe quel fichier que vous souhaitez partager avec votre système d'exploitation hôte. De même, vous pouvez accéder à n'importe quel fichier partagé par votre système d'exploitation hôte.
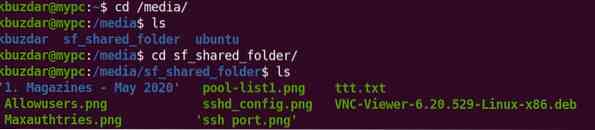
Conclusion
Cet article vous a montré comment configurer le partage de dossiers entre un système hôte et un système invité dans VirtualBox. Vous devez suivre la procédure ci-dessus pour vos machines invitées une seule fois. Après cela, le dossier partagé de l'hôte sera automatiquement monté dans le système d'exploitation invité à chaque démarrage pour le partage de fichiers.
 Phenquestions
Phenquestions


