Grep a été largement utilisé dans les systèmes Linux pour travailler sur certains fichiers, rechercher un modèle spécifique, et bien d'autres. Cette fois, nous utilisons la commande grep pour afficher les lignes avant et après le mot-clé correspondant utilisé dans un fichier spécifique. À cette fin, nous utiliserons les drapeaux "-A", "-B" et "-C" tout au long de notre guide de didacticiel. Donc, vous devez effectuer chaque étape pour une meilleure compréhension. Assurez-vous d'avoir Ubuntu 20.04 Système Linux installé.
Tout d'abord, vous devez ouvrir votre terminal de ligne de commande Linux pour commencer à travailler sur grep. Vous êtes actuellement dans le répertoire Home de votre système Ubuntu juste après l'ouverture du terminal de ligne de commande. Alors, essayez de répertorier tous les fichiers et dossiers du répertoire personnel de votre système Linux à l'aide de la commande ls ci-dessous, et vous obtiendrez tous. Vous pouvez voir, nous avons des fichiers texte et des dossiers qui y sont répertoriés.
ls
Exemple 01 : Utilisation de '-A' et '-B'
À partir des fichiers texte ci-dessus, nous en examinerons certains et essaierons d'appliquer la commande grep dessus. Ouvrons le fichier texte "un.txt" en utilisant d'abord la commande populaire "cat" comme ci-dessous :
$ chat un.SMS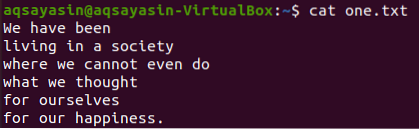
Nous verrons d'abord certaines correspondances de mots spécifiques dans ce fichier texte en utilisant la commande grep comme ci-dessous. Nous recherchons le mot « nous » dans le fichier texte « un.txt" en utilisant l'instruction grep. La sortie affiche deux lignes du fichier texte contenant « nous ».
$ grep nous un.SMS
Ainsi, dans cet exemple, nous afficherons les lignes avant et après la correspondance de mot spécifique dans certains fichiers texte. Donc, en utilisant le même fichier texte "un.txt" nous avons fait correspondre le mot "nous" tout en affichant les 3 lignes avant comme ci-dessous. Le drapeau "-B" signifie "Avant". La sortie n'affiche que 2 lignes avant la ligne de mot spécifique car le fichier n'a pas plus de lignes avant la ligne d'un mot spécifique. Il montre également les lignes contenant ce mot spécifique.
$ grep -B 3 nous un.SMS
Utilisons le même mot-clé "nous" de ce fichier pour afficher les 3 lignes après la ligne qui ont le mot "nous". Le drapeau "-A" présente "Après". La sortie n'affiche à nouveau que 2 lignes car il n'y a plus de lignes dans le fichier.
$ grep -A 3 nous un.SMS
Alors, utilisons un nouveau mot-clé à rechercher et affichons les lignes ou les lignes avant et après la ligne dans laquelle il se trouve. Nous avons donc utilisé le mot « peut » pour correspondre. Les numéros de ligne sont les mêmes dans ce cas. Les 3 lignes après le mot correspondant « peut » ont été affichées ci-dessous à l'aide de la commande grep.
$ grep -A 3 peut un.SMS
Vous pouvez voir la sortie s'afficher avant les lignes d'un mot correspondant à l'aide du mot-clé « can ». En revanche, il n'affiche que deux lignes avant la ligne du mot correspondant car il n'y a plus de lignes avant.
$ grep -B 3 peut un.SMS
Exemple 02 : Utilisation de '-A' et '-B'
Prenons un autre fichier texte, "deux.txt", à partir du répertoire de base et affichez son contenu à l'aide de la commande "cat" ci-dessous.
$ chat deux.SMS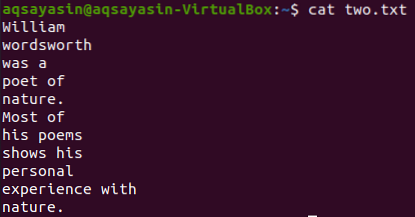
Affichons 5 lignes avant le mot « Most » du fichier « two.txt" à l'aide de la commande grep. La sortie affiche 5 lignes avant que la ligne ne contienne un mot spécifique.
$ grep -B 5 Plus de deux.SMS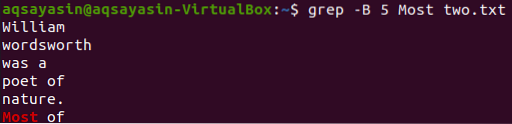
La commande grep affiche les 5 lignes après le mot « Plus » du fichier texte « deux.txt" a été donné ci-dessous.
$ grep -A 5 Plus de deux.SMS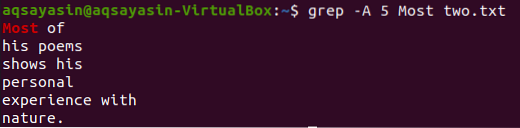
Modifions le mot-clé à rechercher. Nous utiliserons « de » comme mot-clé à rechercher cette fois. Affichez les 2 lignes avant le mot « de » du fichier texte « deux.txt" peut être fait en utilisant la commande grep ci-dessous. La sortie affiche deux lignes pour le mot-clé "of" car il vient deux fois dans le fichier. Ainsi la sortie contient plus de 2 lignes.
$ grep -B 2 sur deux.SMS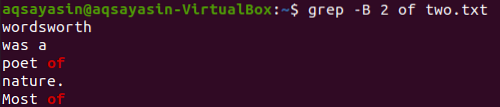
Affichant maintenant les 2 lignes du fichier "deux.txt" après la ligne qui contient le mot-clé "of" peut être fait en utilisant la commande ci-dessous. La sortie affiche à nouveau plus de 2 lignes.
$ grep -A 2 sur deux.SMS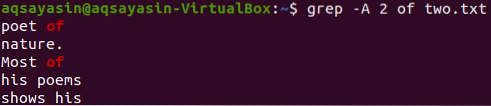
Exemple 03 : Utilisation de '-C'
Un autre indicateur, "-C" a été utilisé pour afficher les lignes avant et après le mot correspondant. Affichons le contenu du fichier « one.txt" à l'aide de la commande cat.
$ chat un.SMS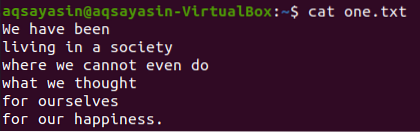
Nous choisissons « société » comme mot-clé à rechercher. La commande grep ci-dessous affichera les 2 lignes avant et 2 lignes après la ligne qui contient le mot "société". La sortie affiche une ligne avant la ligne de mot spécifique et 2 lignes après celle-ci.
$ grep -C 2 société un.SMS
Voyons le contenu du fichier "deux.txt" en utilisant la commande cat ci-dessous.
$ chat deux.SMS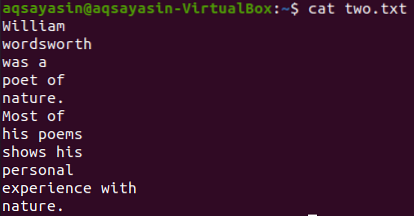
Dans cette illustration, nous utilisons « poèmes » comme mot-clé pour faire correspondre. Alors, exécutez la commande ci-dessous pour cela. La sortie affiche deux lignes avant et deux lignes après le mot correspondant.
$ grep -C 2 poèmes deux.SMS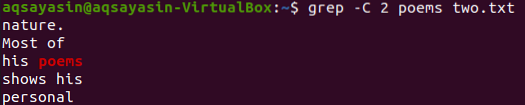
Utilisons encore un mot-clé du fichier "deux.txt" à faire correspondre. Nous consommons « nature » comme mot-clé cette fois. Alors, essayez la commande ci-dessous en utilisant "-C" comme indicateur ayant le mot-clé "nature" du fichier "deux.SMS". Cette fois, la sortie a plus de deux lignes dans la sortie. Comme le fichier contient le mot "nature" plus d'une fois, c'est la raison derrière cela. Le mot-clé « nature », qui vient en premier, a deux lignes avant et deux lignes après. Alors que le second correspond au même mot-clé, "nature" a deux lignes avant, mais il n'y a pas de lignes après car il est à la dernière ligne du fichier.
$ grep -C 2 poèmes deux.SMS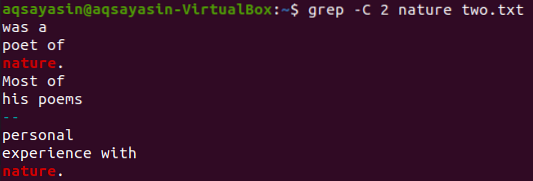
Conclusion
Nous réussissons à afficher les lignes avant et après le mot spécifique tout en utilisant l'instruction grep.
 Phenquestions
Phenquestions


