Transition de redémarrage engagée signifie que Windows 10 ne sera pas obligé de redémarrer, mais il demandera aux utilisateurs de redémarrer, de choisir une heure ou de répéter manuellement. Ainsi, lorsqu'une mise à jour apparaît, elle invite les utilisateurs et l'utilisateur final peut choisir ce qu'il doit faire ensuite. Pour les consommateurs généraux, ils peuvent le retarder pendant une période plus longue, mais dans Enterprise, l'administrateur informatique peut configurer combien de temps l'utilisateur peut retarder. Dans cet article, nous allons vous montrer comment configurer le Spécifiez la transition de redémarrage engagé et le calendrier de notification pour les mises à jour réglage.
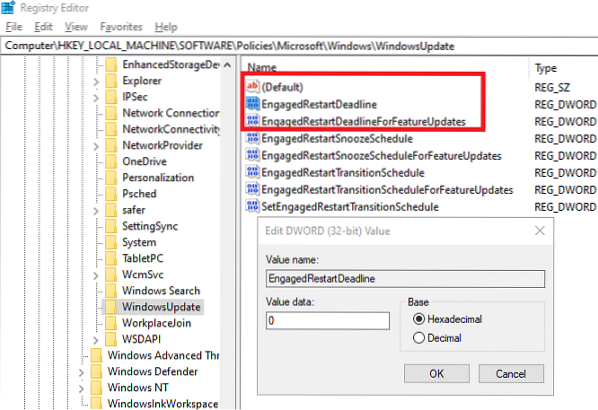
Spécifiez la transition de redémarrage engagé et le calendrier de notification pour les mises à jour
Activez cette stratégie pour contrôler le moment avant de passer des redémarrages automatiques programmés en dehors des heures actives au redémarrage engagé, ce qui oblige l'utilisateur à planifier. La période peut être réglée entre 0 et 30 jours à partir du moment où le redémarrage devient en attente.
Vous pouvez spécifier le nombre de jours pendant lesquels un utilisateur peut répéter Notifications de rappel de redémarrage engagé. La période de répétition peut être réglée entre 1 et 3 jours.
Vous pouvez spécifier la date limite en jours avant de planifier et d'exécuter automatiquement un redémarrage en attente, quelles que soient les heures actives. Le délai peut être fixé entre 2 et 30 jours à partir du moment où le redémarrage devient en attente. S'il est configuré, le redémarrage en attente passera du redémarrage automatique au redémarrage engagé (programme utilisateur en attente) pour s'exécuter automatiquement, dans la période spécifiée.
Si vous ne spécifiez pas de date limite ou si la date limite est définie sur 0, le PC ne redémarrera pas automatiquement et demandera à la personne de la programmer avant de redémarrer.
Si vous désactivez ou ne configurez pas cette politique, le PC redémarrera selon le calendrier par défaut.
L'activation de l'une des stratégies suivantes remplacera la stratégie ci-dessus :
- Pas de redémarrage automatique avec les utilisateurs connectés pour les installations de mises à jour automatiques planifiées
- Toujours redémarrer automatiquement à l'heure programmée
- Spécifiez la date limite avant le redémarrage automatique pour l'installation de la mise à jour.
Les administrateurs informatiques peuvent planifier la période de 0 à 30 jours après la disponibilité de la mise à jour. A titre de garantie, il existe une Faire la sieste période disponible qui peut être de 1 et 3 jours. Il existe un paramètre supplémentaire appelé Date limite. La date limite signifie qu'une fois franchie, Windows Update exécutera automatiquement un redémarrage en attente, quelles que soient les heures d'activité.
Vous pouvez configurer la transition de redémarrage engagé en suivant ces deux méthodes :
- Stratégie de groupe
- Éditeur de registre.
Avant de modifier les entrées de registre, assurez-vous de créer un point de restauration. Si vous finissez par faire quelque chose qui cause un problème sur l'ordinateur, vous pouvez toujours restaurer.
1] Définir des délais à l'aide de l'éditeur de stratégie de groupe
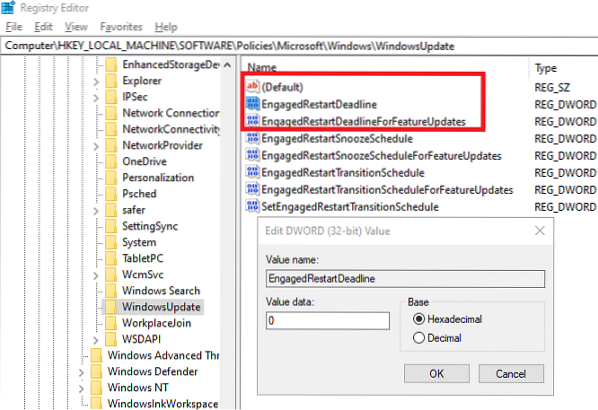
- Ouvrir l'éditeur de stratégie de groupe
- Accédez à Configuration ordinateur > Modèles d'administration > Composants Windows > Windows Update
- Ouvrir une stratégie avec le nom Spécifiez la transition de redémarrage engagé et le calendrier de notification pour les mises à jour, et l'activer.
Lorsque vous l'activez, vous devez configurer le nombre de jours pour la transition, la répétition et la date limite pour les mises à jour de qualité et les mises à jour de fonctionnalités.
Le nombre de jours qui peut être réglé entre 2 et 30. La valeur pour la répétition peut être comprise entre 1 et 3. Voici ce que chacun d'eux signifie :
- Transition: Spécifiez le délai avant la transition du redémarrage automatique au redémarrage engagé (en attente de la planification de l'utilisateur).
- Faire la sieste: Spécifiez la répétition pour les notifications de rappel de redémarrage engagé.
- Date limite: Spécifiez le délai avant qu'un redémarrage en attente ne soit automatiquement exécuté en dehors des heures actives.
Le dernier paramètre est ce que vous devez modifier pour spécifier la date limite avant le redémarrage automatique pour l'installation de la mise à jour. Si vous ne spécifiez pas de date limite ou si la date limite est définie sur 0, le PC ne redémarrera pas automatiquement et demandera à la personne de la programmer avant de redémarrer.
Enfin, vous devez savoir que les politiques mentionnées ci-dessous remplaceront la politique que nous avons mentionnée ci-dessus.
- Pas de redémarrage automatique avec les utilisateurs connectés pour les installations de mises à jour automatiques planifiées
- Redémarrez toujours automatiquement à l'heure programmée
- Spécifiez la date limite avant le redémarrage automatique pour l'installation de la mise à jour.
2] Fixer des délais à l'aide de l'Éditeur du Registre
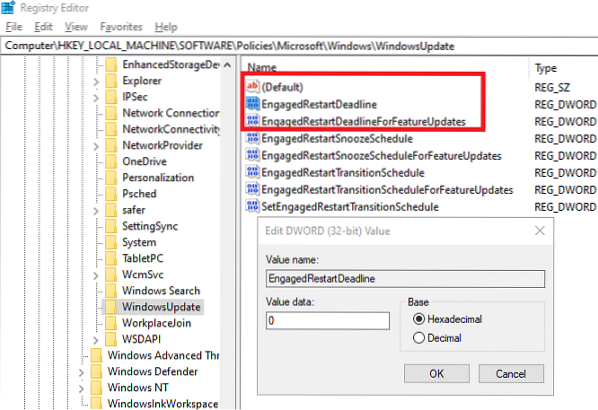
Il y a une raison pour laquelle j'ai expliqué tant de choses dans la section Stratégie de groupe. Lorsque vous activez le paramètre, il crée des entrées de registre. Vous pouvez modifier la valeur de ces derniers pour obtenir la même configuration.
Donc, si vous voulez faire de même avec l'Éditeur du Registre, suivez ces étapes :
- Ouvrir l'éditeur de registre
- Aller vers
- HKEY_LOCAL_MACHINE\SOFTWARE\Policies\Microsoft\Windows\
- Cliquez avec le bouton droit sur Windows, créez une nouvelle clé ou un nouveau dossier et nommez-le Windows Update
- Créez ensuite deux DWORDS
- EngagéRestartDeadline
- EngagéRestartDeadlineForFeatureUpdates
- Entrez une valeur comprise entre 2 et 30 après avoir choisi le bouton radio Décimal.
Si vous souhaitez configurer Transition et Snooze, créez le DWORD suivant au même endroit et définissez la valeur comme vous le voyez dans la stratégie de groupe-
- EngagéRestartSnoozeSchedule
- EngagéRestartSnoozeScheduleForFeatureUpdates
- EngagéRedémarrerTransitionSchedule
- EngagéRestartTransitionScheduleForFeatureUpdates
- SetEngagedRestartTransitionSchedule
Nous espérons que les étapes ont été faciles à suivre et que vous avez pu spécifier une transition de redémarrage engagée pour permettre à l'utilisateur de planifier la mise à jour à l'aide de la stratégie de groupe et de l'éditeur de registre.
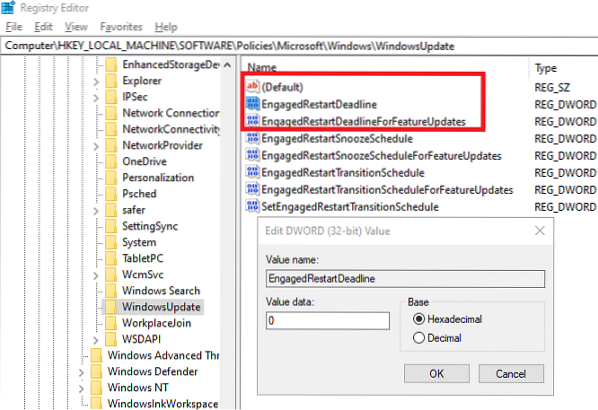
 Phenquestions
Phenquestions


