Pop!_OS 20.04 est sorti récemment avec une multitude de fonctionnalités correspondant à l'air d'Ubuntu 20.04 Lancement LTS! Basé sur Ubuntu 20.04 "Fosse focale", Pop!_OS 20.04 est livré avec plusieurs fonctionnalités importantes dont nous avons discuté en détail dans notre article vedette. Aujourd'hui, je vais parler en détail de l'une des fonctionnalités que j'ai vraiment aimées dans cette version - le Graphics Switcher.
Changer de graphique dans Pop!_OS
Pop!_OS 20.04 est intégré avec le "system76-power package", qui inclut la possibilité de basculer entre les modes graphiques Intel, NVIDIA et hybride. Ces options sont rapidement accessibles à partir du menu « Alimentation » situé dans le coin supérieur droit du bureau.
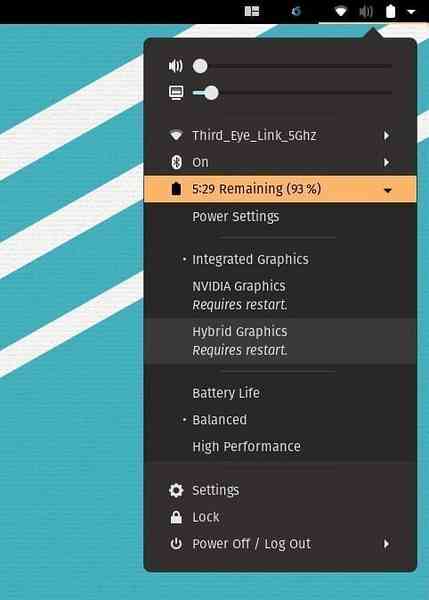
Graphiques intégrés, NVIDIA et hybrides
Ces modes sont utiles lorsque votre ordinateur portable dispose d'une carte graphique NVIDIA dédiée ainsi que des graphiques intégrés d'Intel. Je fais référence à « Laptop » ici car ces modes sont ajoutés pour obtenir le meilleur jus de batterie lors de vos déplacements. Si votre ordinateur portable est branché sur une source d'alimentation tout le temps, l'outil de commutation ne vous est pas utile. Vous feriez mieux de faire fonctionner l'ordinateur portable en utilisant des graphiques NVIDIA dédiés pour obtenir les meilleures performances.
Si l'utilisation de votre ordinateur portable n'est pas gourmande en ressources tout le temps, vous pouvez utiliser les « graphiques intégrés » qui offrent des performances graphiques inférieures, mais une durée de vie de la batterie plus longue. Le mode NVIDIA Graphics utilise les graphiques dédiés 100% du temps, déchargeant la batterie beaucoup plus rapidement. Le réglage hybride est introduit pour tirer le meilleur parti des deux mondes. Dans ce mode, votre PC utilisera automatiquement les performances NVIDIA à la demande, par exemple, lorsque vous exécutez une application gourmande en graphiques comme un jeu. À d'autres moments, le système utilise la carte graphique Intel intégrée. Notez que chaque fois que vous basculez entre l'un des trois modes, vous devez redémarrer le système pour que les nouveaux paramètres prennent effet.
Manière de ligne de commande
Pour les habitants du terminal ou ceux qui n'utilisent pas GNOME DE, il existe également une option pour basculer les graphiques par ligne de commande. Lancez le terminal et entrez d'abord la commande suivante pour voir le mode graphique que le système utilise actuellement :
graphique sudo system76-power
Dans mon cas, je suis sur la carte graphique intégrée, donc il affiche 'Intel.'
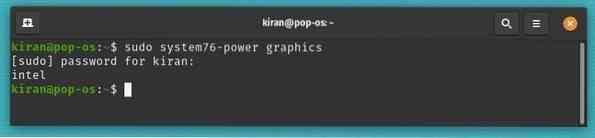
Si vous souhaitez passer aux graphiques NVIDIA, je suggère d'abord d'enregistrer et de fermer toutes les applications que vous exécutez avec uniquement le terminal ouvert, puis de lancer la commande suivante :
sudo system76-power graphiques nvidia
REMARQUELe système ne fournit aucun retour si le changement a réussi. Pour m'assurer que j'ai utilisé la commande graphique mais je vois toujours que le système utilise les graphiques intégrés.
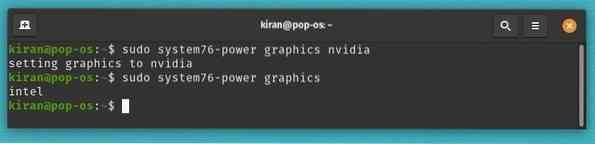
Tout comme en mode GUI, vous devez redémarrer votre ordinateur pour que les nouveaux paramètres soient appliqués.
redémarrer
Après le redémarrage, j'ai remarqué que le mode graphique NVIDIA est activé.
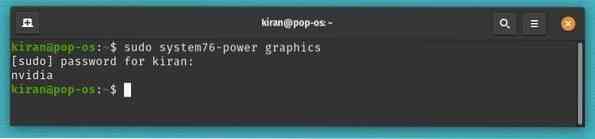
De même, pour passer à Intel Graphics, utilisez la commande,
sudo system76-power graphiques intel
suivi de la commande reboot.
redémarrer
Et pour les graphiques hybrides, utilisez
sudo system76-power graphique hybride
suivi de la commande reboot.
redémarrer
Bien sûr, vous pouvez utiliser la commande help pour voir les options :
aide system76-power
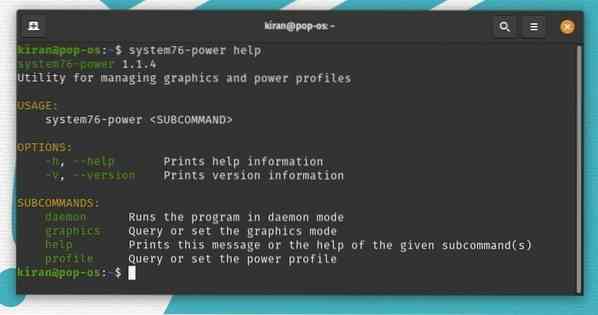
Conclusion
Il s'agit d'utiliser le sélecteur graphique selon vos besoins pour obtenir la meilleure durée de vie de la batterie de votre ordinateur portable. Je l'utilise tout le temps sur mon ordinateur portable de test dans lequel j'active le mode NVIDIA lors de l'exécution de machines virtuelles et lors de l'édition multimédia. Les graphiques intégrés sont mon ami pour le reste du temps.
 Phenquestions
Phenquestions



