VirtualBox : prendre et restaurer des instantanés
Les machines virtuelles sont un excellent endroit pour expérimenter. Pour exécuter des logiciels malveillants, tester un nouveau code ou simplement pour mieux comprendre le système. Si quelque chose ne va pas, les dommages sont contenus dans les limites de la machine virtuelle dont vous pouvez vous débarrasser et recommencer. Mais pourquoi s'arrêter là quand on peut faire beaucoup mieux.
Avec les instantanés, vous pouvez enregistrer l'état d'un système à un moment donné, exécuter vos tests et si les choses ne se passent pas comme vous le vouliez, vous pouvez toujours revenir à ce point précédent où le système était très bien.
Examinons les instantanés, comment récupérer d'une défaillance du système en restaurant un instantané et comprendre ce qui est sauvegardé et ce qui ne l'est pas.
Prendre un nouvel instantané
Disons que vous avez une machine virtuelle d'Ubuntu fraîchement installée avec uniquement les packages par défaut qui sont tous à jour. Pour étiqueter cet état depuis la VM, connectons-nous et créons dans notre répertoire personnel un fichier vide nommé Fichier Important.
$ touchFichier ImportantMaintenant, éteignons la VM et revenons au tableau de bord de VirtualBox. Dans la colonne de gauche, sélectionnez la VM dont vous souhaitez prendre un instantané.
Dans notre exemple, cette VM est nommée Ubuntu.
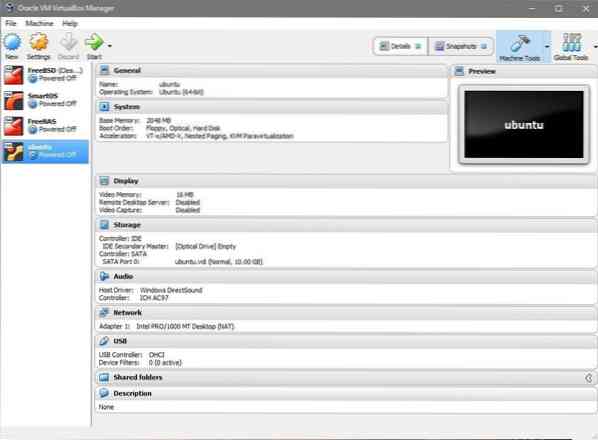
Avec la machine virtuelle sélectionnée, cliquez sur l'option dans le coin supérieur droit qui dit instantanés. Sélectionner état actuel et cliquez sur l'icône qui dit "Prendre", il prend l'instantané. Donnez à votre instantané un nom approprié, puis démarrons la machine virtuelle et apportons quelques modifications.
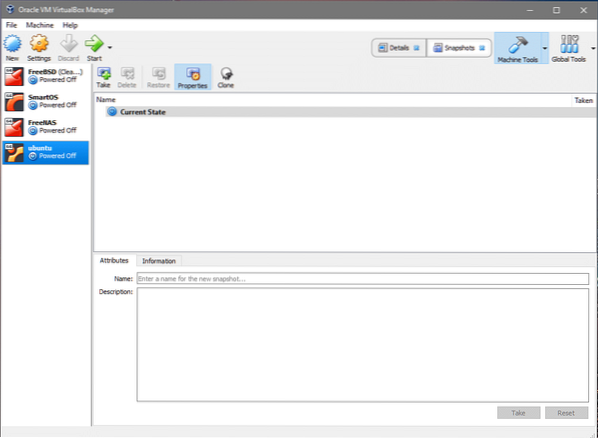
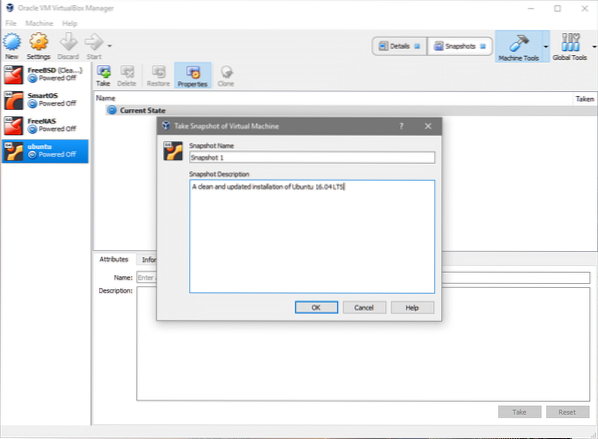
Restauration d'un instantané
Supposons que vous ayez accidentellement supprimé le Fichier Important ou apporté d'autres modifications dans le système de fichiers ailleurs et vous voudriez restaurer l'état initial. Dans le répertoire où vous avez créé le fichier, essayez d'exécuter :
$rmFichier ImportantMaintenant, vous avez perdu ImportantFile. Pour récupérer, il vous suffit de revenir à la section des instantanés dans l'interface utilisateur de VirtualBox, comme indiqué précédemment, sélectionnez l'instantané et cliquez sur restaurer. Il vous invitera à prendre un nouvel instantané de l'état actuel de la machine virtuelle, si vous pensez que c'est important pour vous, vous pouvez également le faire.
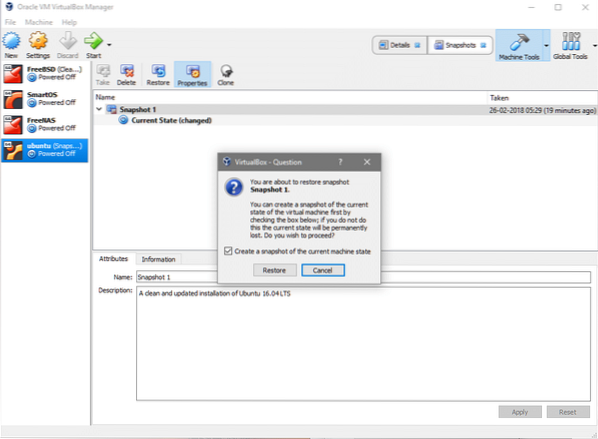
C'est ça! Si vous revenez à la VM, vous verrez votre Fichier Important est là, exactement comme avant la catastrophe rm la commande a été exécutée.
Fonctionnalités supplémentaires d'un instantané
Heureusement pour nous, la fonctionnalité Snapshot de la VM ne se limite pas aux données stockées sur un disque virtuel. Il garde également une trace des paramètres liés au matériel, tels que la mémoire allouée dans cet instantané, le nombre de cœurs de processeur alloués et le type d'interface réseau utilisé.
Si vous prenez un instantané, apportez des modifications à ces paramètres, puis restaurez l'état précédent de la machine virtuelle, vous remarquerez que non seulement les données sur votre disque virtuel ont été restaurées, mais que d'autres ressources sont également revenues à leur état précédent.
La même règle s'applique lorsque vous attachez plusieurs disques virtuels à la même machine virtuelle. Ils restaurent leurs états et si vous avez ajouté de nouveaux disques qui n'étaient pas là auparavant, ils se détachent de la VM une fois celle-ci restaurée.
Remarque : Bien qu'il soit possible d'attacher le même disque à plusieurs machines virtuelles, ce n'est pas une bonne idée de le faire. VirtualBox ne vous permet pas de créer un nouvel instantané si un disque est connecté à plusieurs machines virtuelles simultanément.
Si vous souhaitez localiser et vous débarrasser de ces disques orphelins, vous pouvez toujours le faire en allant dans "Outils globaux" et en voyant les détails de chaque disque et en supprimant ceux qui ne sont pas nécessaires.
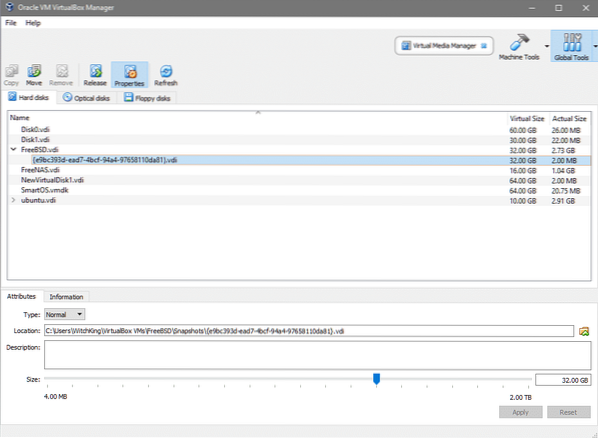
Dossier Instantanés
Si vous avez plusieurs machines virtuelles et plusieurs instantanés de chacune d'entre elles, il est facile de se retrouver avec de nombreux fichiers volumineux éparpillés sur votre système hôte sans que vous sachiez lesquels sont importants et lesquels ne le sont pas.
Lors de la création d'une nouvelle machine virtuelle, vous avez la possibilité de sélectionner un répertoire ou un dossier différent dans lequel vos images de disque seront stockées. Ceci est particulièrement utile si les gens ne veulent pas encombrer leur lecteur C: ou votre répertoire /opt, s'ils sont sous Linux.
Cliquez sur l'icône du fichier ou entrez directement le chemin de destination de votre disque virtuel lors de la création d'une nouvelle VM.
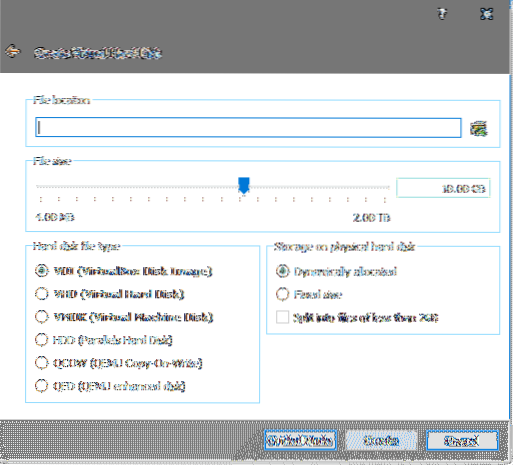
Mais lorsqu'il s'agit de stocker et de gérer des snapshots, VirtualBox oublie ce choix et revient à sa valeur par défaut. Pour contourner cela, accédez aux paramètres de votre VM et cliquez sur « Général », puis sélectionnez l'onglet « Avancé » dans le menu :
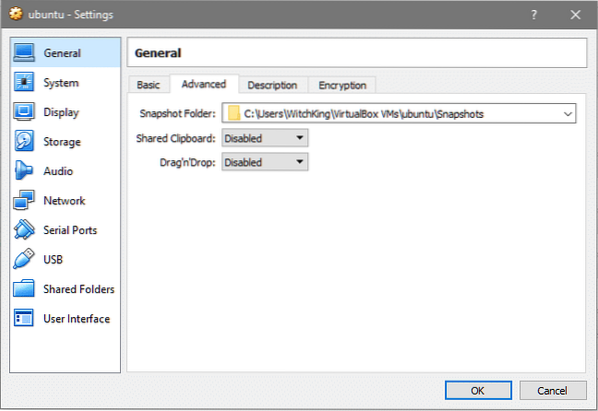
Vous pouvez maintenant ajouter votre destination personnalisée dans la section Dossier d'instantanés et rendre l'ensemble du rigmarole beaucoup plus gérable.
 Phenquestions
Phenquestions


