Par exemple, lorsque vous passez de Windows à Linux, vous pourriez penser à une fonction de type gestionnaire de tâches sur un bureau Linux. Sur chaque système basé sur Linux, nous avons un équivalent de gestionnaire de tâches nommé « Moniteur système ». L'application "System Monitor" affiche tous les processus en cours, leur consommation CPU, les informations sur la mémoire et bien d'autres. Cependant, nous pouvons également utiliser la commande top sur le terminal pour obtenir les informations sur les processus.
Cet article traite de l'équivalent du gestionnaire de tâches sur Linux Mint. Linux Mint est utilisé pour préparer ce post.
System Monitor - Gestionnaire de tâches équivalent dans Linux Mint
Dans votre système Linux Mint, cliquez sur le menu Application et recherchez System Monitor et ouvrez-le.
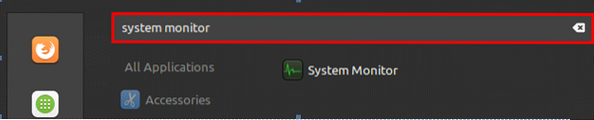
Il affiche les processus, la consommation du processeur, l'ID de processus et la consommation de mémoire.
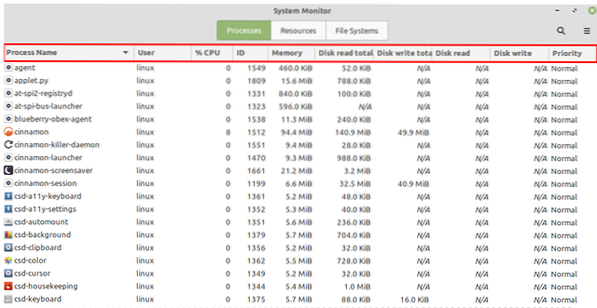
Choisissez un processus et appuyez sur « Terminer le processus » pour le tuer.
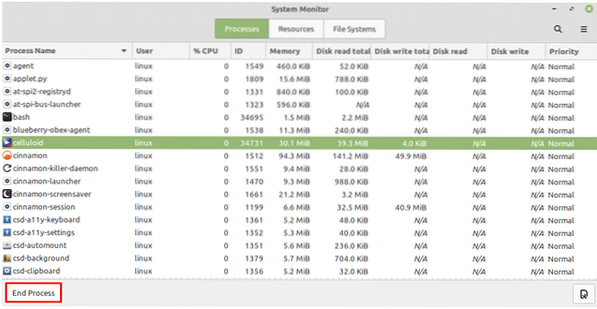
Plusieurs processus peuvent également être tués simultanément. Pour ce faire, sélectionnez tous les processus et appuyez sur « Terminer le processus ».
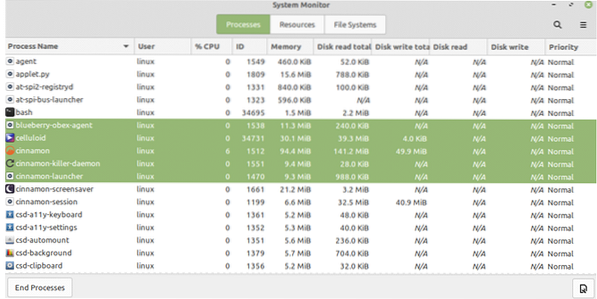
Dans l'application System Monitor, on peut observer qu'il y a aussi des onglets Ressources et Systèmes de fichiers. En cliquant sur l'onglet Ressources, nous pouvons voir les statistiques d'utilisation du système, y compris le processeur, la mémoire et l'échange, et l'historique du réseau.
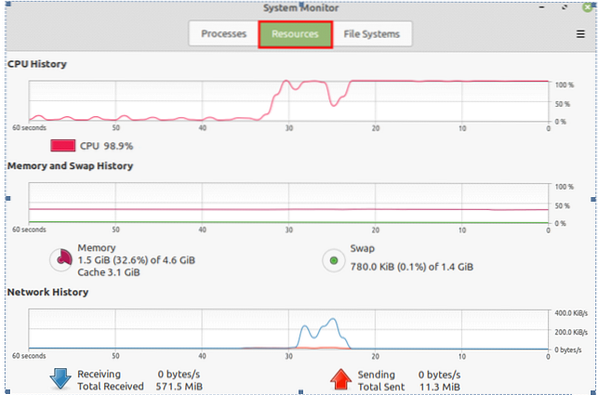
Dans l'onglet Système de fichiers, nous pouvons trouver les informations relatives aux systèmes de fichiers.
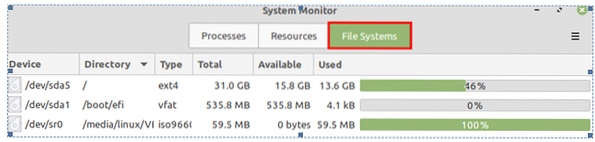
C'est ainsi que nous pouvons voir graphiquement les informations des processus à l'aide de l'application System Monitor.
Obtenir les informations sur les processus sur la ligne de commande
Nous pouvons obtenir les informations des processus en utilisant la commande top. Ouvrez une fenêtre de terminal et écrivez la commande :
$ haut
La commande supérieure affiche les processus et les informations sur la mémoire. La première colonne, PID, affiche l'ID de processus de chaque processus.
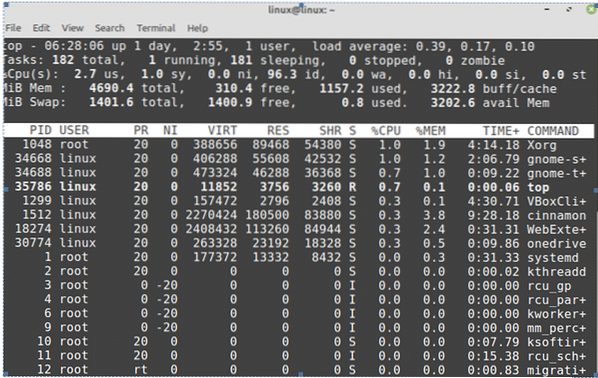
Pour tuer ou terminer un processus, utilisez la commande kill avec la syntaxe :
$ sudo kill -9Vous pouvez facilement tuer un processus en tapant le PID dans la commande ci-dessus.
Conclusion
Sous Windows, l'application du gestionnaire de tâches nous aide à voir les processus en cours d'exécution, les services, le processeur et les informations sur la mémoire des processus. Sous Linux, nous avons une application System Monitor, qui est l'équivalent du gestionnaire de tâches. L'application System Monitor répertorie tous les processus en cours. De plus, nous pouvons également obtenir les informations de type gestionnaire de tâches sur le terminal en utilisant la commande top.
 Phenquestions
Phenquestions


