DigitalOcean est un fournisseur de services cloud rapide à installer et facile à gérer. Cela en fait le choix parfait pour donner Ubuntu 17.10 (Artful Aardvark), ou toute autre distribution de serveur de Linux, un essai rapide pour voir à quoi cela ressemble. Ma première pensée a été d'essayer la nouvelle interface utilisateur basée sur Gnome sur Digital Ocean et d'utiliser Digital Ocean comme plate-forme pour tester de nouvelles distributions. Cependant, j'ai trouvé qu'il fallait beaucoup de piratage, trop pour le confort, pour que le bureau à distance pour Gnome fonctionne, j'ai donc retardé l'objectif d'avoir un serveur rapide et distant pour tester les nouvelles fonctionnalités de l'interface utilisateur pour l'instant et dans cette démo /tutorial se concentrera sur le test de la version du serveur.
Étape 1 : Créez un compte et saisissez vos informations de paiement sur Digital Ocean
Étape 2 : Cliquez sur le gros bouton bleu qui dit Créer une gouttelette comme indiqué ci-dessous
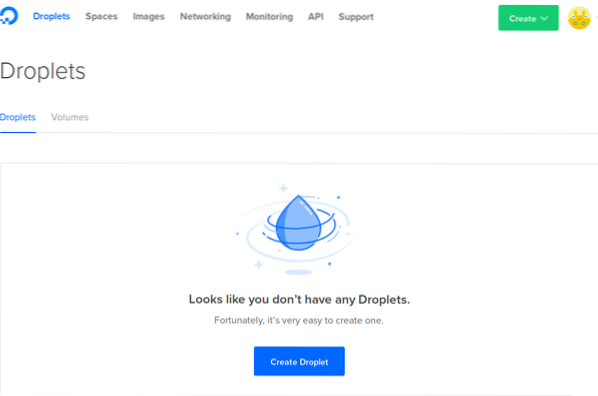
Étape 3: Choisissez votre distribution de système d'exploitation dans la liste des choix disponibles, comme indiqué ci-dessous. J'ai choisi Ubuntu 17.10, car c'était mon objectif de le tester. Mais vous pouvez voir une variété décente de choix allant d'Ubuntu, FreeBSD, Fedora, Debian, CoreOS et CentOS. Vous pouvez même choisir parmi différents numéros de version de ces distributions en un simple clic.

Étape 4: Choisissez la puissance que vous souhaitez pour votre instance de système d'exploitation et le prix que vous allez payer pour cela. Dans ce cas, j'ai donné à l'instance 2 CPU, 2 Go de RAM un essai routier au prix de 3 centimes de l'heure. Étant donné que mon test a duré moins d'une heure, 3 cents est un processus plus qu'équitable pour le service fourni.
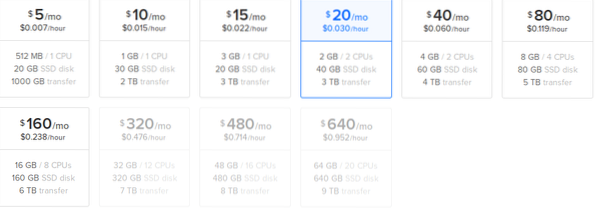
Étape 5 : Choisissez la région géographique pour exécuter votre instance, en fonction d'un emplacement situé à proximité de chez vous.
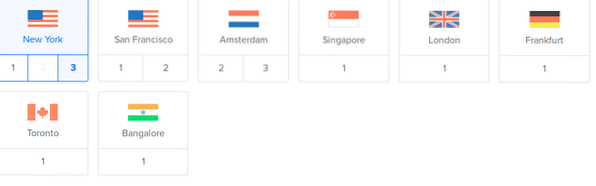
Étape 6 : Configurez la clé SSH qui sera utilisée pour accéder au serveur. Voici un bon tutoriel si vous avez besoin d'aide pour cette partie. Assurez-vous de donner au fichier 600 autorisations après l'avoir placé dans le .répertoire ssh sur votre système.
Étape 7 : Observez l'état de la création de l'instance et attendez qu'elle se termine. Dans mon test, il a fallu environ 1 minute pour que l'instance soit créée. Capturez l'adresse IP et vous pouvez la modifier dans votre fichier /etc/hosts (à l'aide de sudo) pour créer un alias facile sur votre système pour accéder au serveur.

Étape 8 : Connectez-vous au serveur avec cette commande ci-dessous, voici la sortie que j'ai reçue sur ssh réussi dans le serveur :
ssh -l racine 138.68.53.111
L'authenticité de l'hôte '138.68.53.111 (138.68.53.111)' ne peut pas être établi. L'empreinte digitale de la clé ECDSA est SHA256:7FlDy349YemFgrw5o+UUkLTEBj+d338s4ueScgoogCQ. Êtes-vous sûr de vouloir continuer à vous connecter (oui/non)? oui Attention : Ajout permanent '138.68.53.111' (ECDSA) à la liste des hôtes connus. Bienvenue dans Ubuntu 17.10 (GNU/Linux 4.13.0-17-générique x86_64) * Documentation : https://help.Ubuntu.com * Gestion : https://paysage.canonique.com * Assistance : https://ubuntu.com/advantage Obtenez une assistance cloud avec Ubuntu Advantage Cloud Guest : http://www.Ubuntu.Les packages com/business/services/cloud 0 peuvent être mis à jour. 0 mises à jour sont des mises à jour de sécurité. Les programmes inclus avec le système Ubuntu sont des logiciels libres ; les conditions de distribution exactes pour chaque programme sont décrites dans les fichiers individuels dans /usr/share/doc/*/copyright. Ubuntu est fourni avec ABSOLUMENT AUCUNE GARANTIE, dans la mesure permise par la loi applicable. [email protégé] :~#
Succès, vous vous êtes connecté au système maintenant et êtes libre de l'utiliser comme vous le voyez s'il vous plaît. La première chose que j'ai faite a été une mise à jour du système en utilisant apt-get mise à jour puis j'ai fait un test d'installation d'un package (compilateur g++) en utilisant la commande apt-get install g++. Ce qui est bien, c'est que vous êtes sur le réseau DigitalOcean, donc pas besoin de télécharger l'intégralité de l'ISO de distribution sur votre ordinateur personnel à la maison ou au bureau. Les packages sont tous mis en scène sur leur réseau et rapides à télécharger. La mise à jour et l'installation du compilateur g++ ont donc pris moins de 2 minutes sur cette instance.
Résumé
- Digital Ocean est un moyen simple de provisionner et d'installer une instance de test d'une nouvelle distribution
- Une grande variété de systèmes d'exploitation sont pré-emballés et maintenus pour un accès facile et rapide
- Tester les interfaces graphiques sur cette plate-forme est possible, il existe un certain nombre d'articles montrant comment, mais d'après mon expérience, ce n'est pas vraiment une bonne option
- Tester une nouvelle distribution sur DigitalOcean est BEAUCOUP plus rapide et plus facile que d'essayer d'utiliser une machine virtuelle locale. Tellement plus rapide!
 Phenquestions
Phenquestions


