Dans cet article, je vais vous montrer comment tester l'API REST à l'aide de Postman. Commençons.
Installation de Postman en tant qu'extension Chrome :
Dans cette section, je vais vous montrer comment installer Postman à partir du Chrome Web Store.
Tout d'abord, accédez à la page de l'extension Postman sur Chrome Web Store à l'adresse https://chrome.Google.com/webstore/detail/postman/fhbjgbiflinjbdggehcddcbncdddomop?hl=fr
Cliquez maintenant sur Ajouter à Chrome.
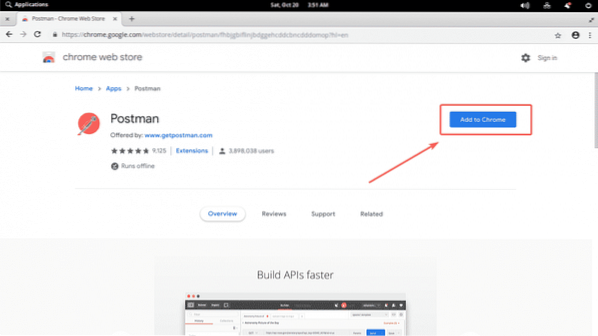
Maintenant, cliquez sur Ajouter une application.
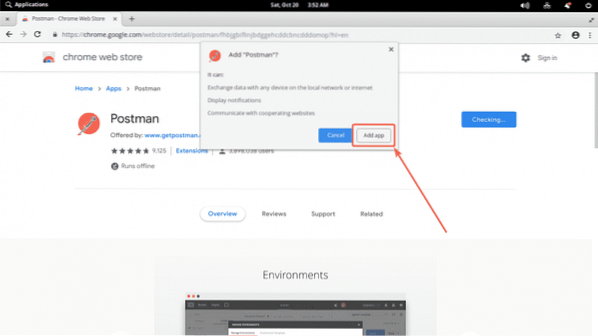
Le facteur doit être installé. Vous pouvez maintenant cliquer sur Démarrer l'application pour démarrer Postman.
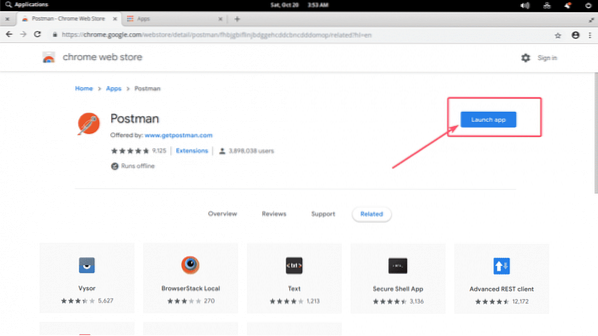
Ou, vous pouvez cliquer sur applications.
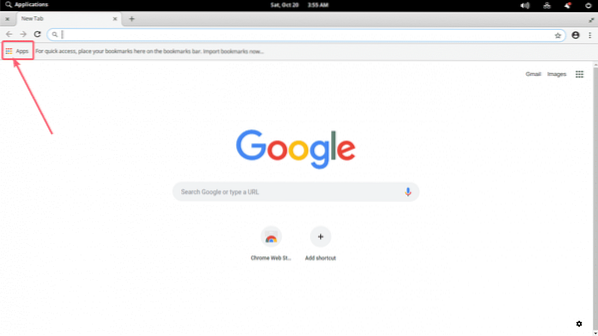
Et lancez Postman à partir de là.
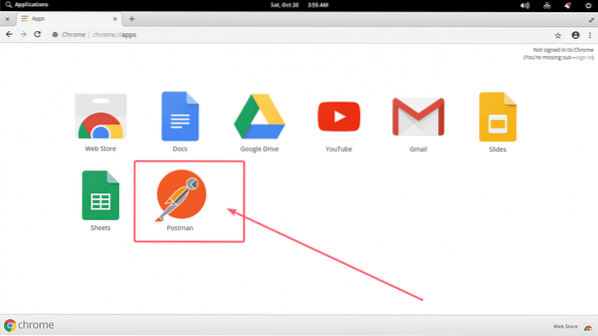
Si vous ouvrez Postman pour la première fois, vous devriez voir la fenêtre suivante. Cliquez sur le lien comme indiqué dans la capture d'écran ci-dessous si vous n'avez pas de compte ou si vous ne souhaitez pas vous connecter.
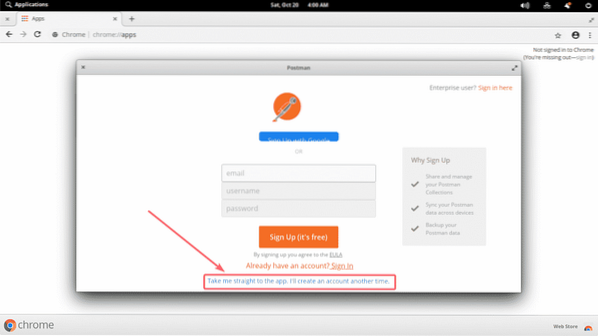
Le facteur devrait commencer.
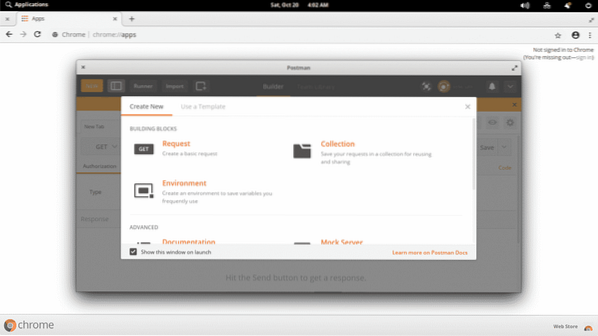
Fenêtre principale du facteur :
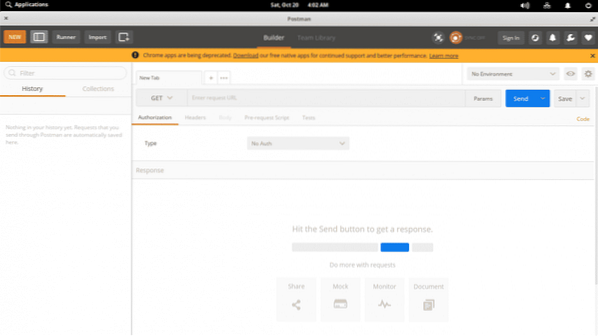
Vous pouvez également installer Postman nativement sur Linux. Cela sort du cadre de cet article. Donc, je ne suis pas en mesure de le montrer ici.
Configuration d'un serveur d'API de test :
J'ai écrit une API en utilisant Node.js que je vais utiliser dans cet article pour vous montrer comment utiliser Postman pour tester les API. Si vous voulez suivre, vous pouvez simplement cloner mon référentiel GitHub angular-hero-api et exécutez le même serveur API que moi.
Clonez mon dépôt GitHub avec la commande suivante :
$ git clone https://github.com/shovon8/angular-hero-api
Maintenant, naviguez jusqu'au angular-hero-api/ annuaire:
$ cd angular-hero-api/
Maintenant, installez tous les modules de nœud requis :
$ npm installer
Enfin, démarrez le serveur d'API avec la commande suivante :
$ npm testComme vous pouvez le voir, le serveur API s'exécute sur le port 4242.

Les bases du facteur :
Tout d'abord, ouvrez Postman et cela devrait ressembler à ceci.
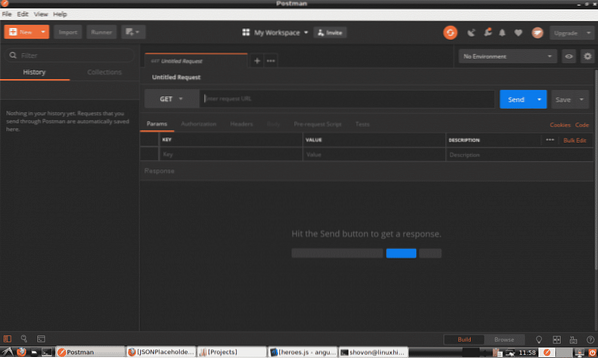
Vous pouvez saisir l'URL de votre point de terminaison d'API dans la section marquée de la capture d'écran ci-dessous.
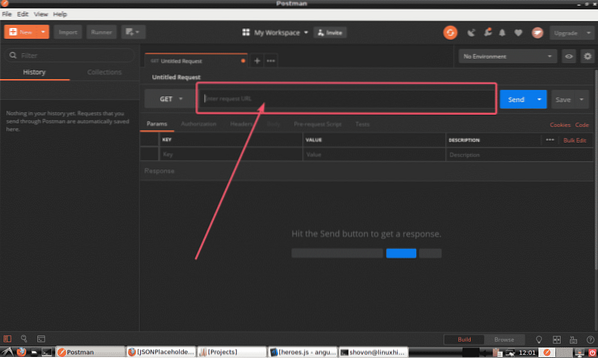
Vous pouvez sélectionner la méthode de demande (telle que GET, POST, PUT, etc.) dans le menu déroulant comme indiqué dans la capture d'écran ci-dessous.
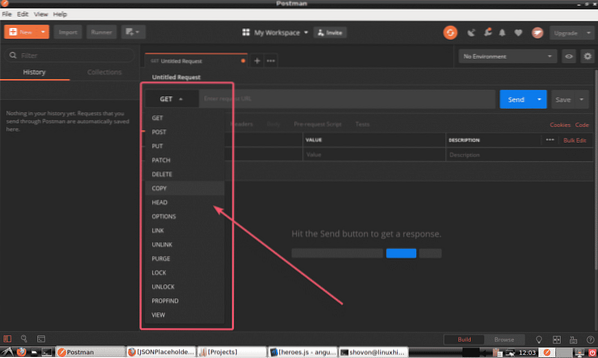
Une fois que vous avez terminé, cliquez sur Envoyer pour envoyer votre demande d'API. Le résultat doit s'afficher.
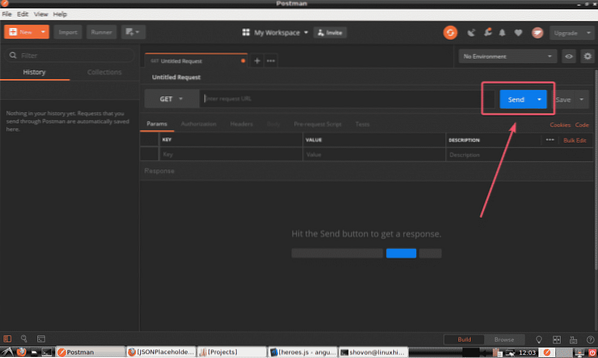
Vous verrez comment tout fonctionne dans la section suivante de cet article.
Utiliser Postman pour tester les API REST :
Si vous souhaitez effectuer une requête GET sur votre API, saisissez l'URL de votre point de terminaison API, définissez la méthode sur OBTENIR, et enfin cliquez sur Envoyer.
Par exemple, pour obtenir une liste de tous les héros de la base de données, faites un OBTENIR demande au serveur API /api/héros point final. Une fois que vous appuyez Envoyer, la sortie doit être affichée au format JSON comme vous pouvez le voir dans la capture d'écran ci-dessous.
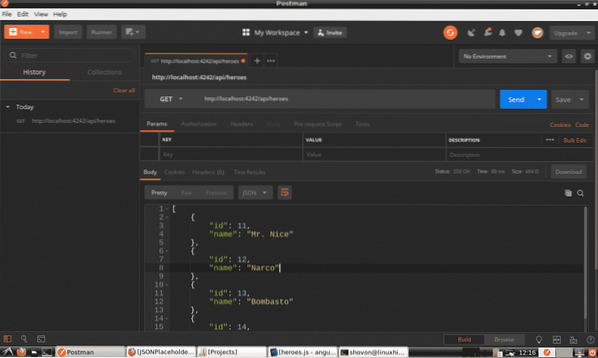
Vous pouvez également faire une requête POST sur votre serveur API en utilisant Postman. J'ai configuré mon serveur API de manière à créer un nouveau Hero sur demande POST. Pour créer un nouveau héros, définissez la méthode sur PUBLIER et le point de terminaison de l'API à /api/héros; Ensuite, cliquez sur Corps comme indiqué dans la capture d'écran ci-dessous.
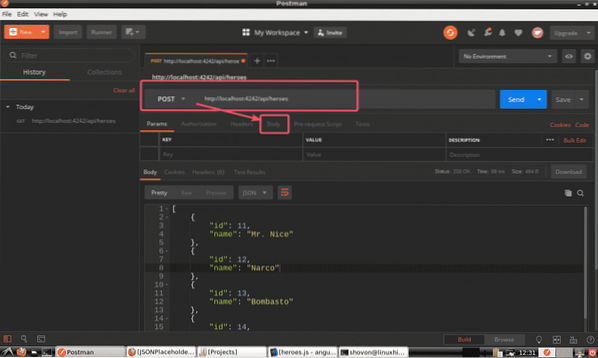
Maintenant, cliquez sur cru et sélectionnez JSON (application/json) dans le menu déroulant de type comme indiqué dans la capture d'écran ci-dessous.
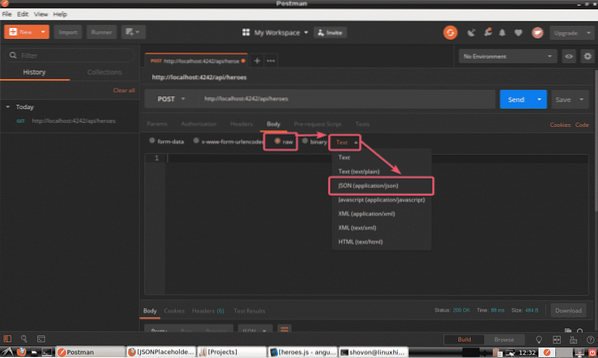
Enfin, saisissez les informations du Héros que vous souhaitez insérer au format JSON et cliquez sur Envoyer.
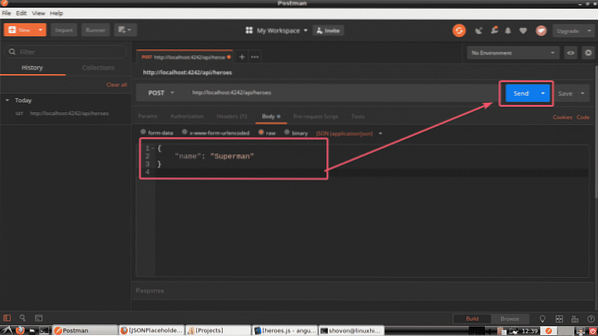
Comme vous pouvez le voir, le Hero est inséré avec l'id 21.
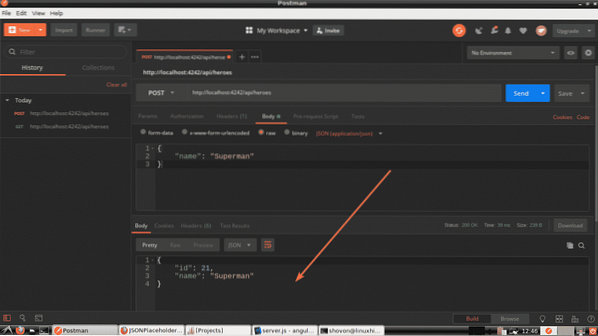
Toutes vos requêtes API que vous faites sont enregistrées dans l'historique de Postman. Pour utiliser une requête API de l'historique, il suffit de cliquer dessus puis de cliquer sur Envoyer.
Comme vous pouvez le voir, la requête API pour répertorier tous les héros que nous avons créés précédemment est répertoriée dans l'historique. Une fois que vous avez cliqué dessus, il devrait s'ouvrir dans un nouvel onglet. Enfin, cliquez sur Envoyer.
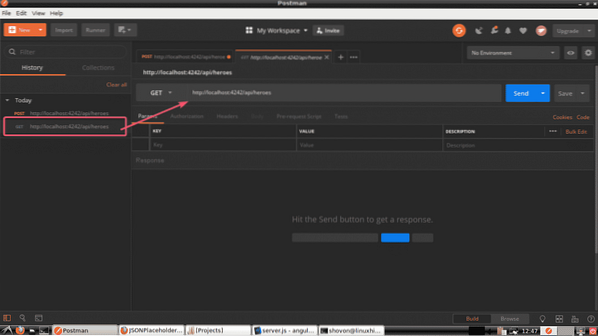
Comme vous pouvez le voir, tous les héros sont répertoriés, y compris notre nouveau héros.
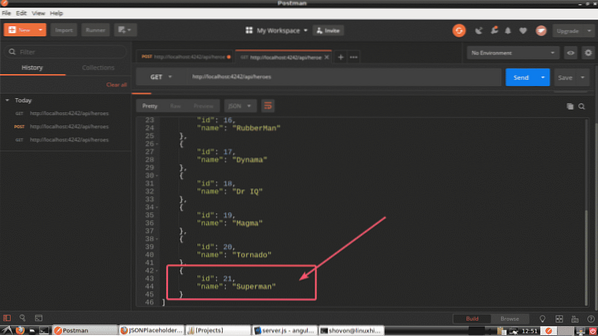
Vous pouvez également supprimer un héros de la liste en utilisant le EFFACER méthode sur le /api/hero/
Donc, disons que vous voulez supprimer le héros avec l'identifiant 20. Le point de terminaison de l'API est donc /api/héros/20 et la méthode est EFFACER. Comme vous pouvez le voir, un Succès le message est renvoyé. Le héros devrait être supprimé.
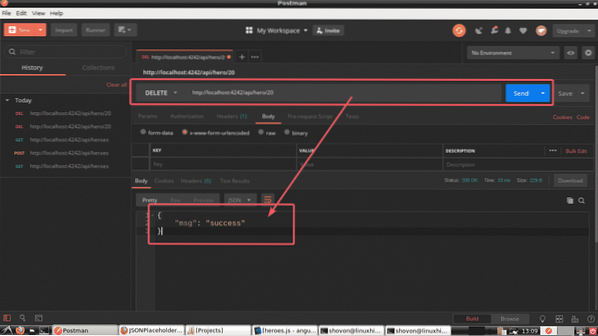
Comme vous pouvez le voir, le Héros avec l'id 20 est supprimé.
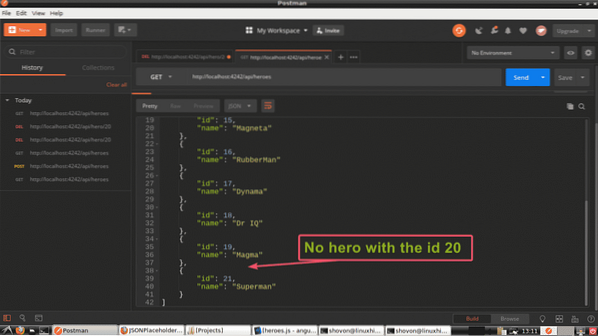
Plus tôt, je vous ai montré comment envoyer des informations au format JSON au serveur API. Ici, je vais vous montrer comment envoyer des informations au format URL encodé. Lorsque vous soumettez un formulaire HTML au serveur, c'est le format utilisé par défaut.
Disons que vous voulez mettre à jour un héros dans l'API du serveur. Pour ce faire, vous devez utiliser le PIÈCE méthode sur /api/hero/
Par exemple, changeons le nom du héros avec l'id 19 de Magma à Homme chauve-souris. Ainsi, le point de terminaison de l'API doit être /api/héros/19 et la méthode doit être PIÈCE. Maintenant, cliquez sur Corps et sélectionnez également x-www-form-urlencoded comme indiqué dans la capture d'écran ci-dessous.
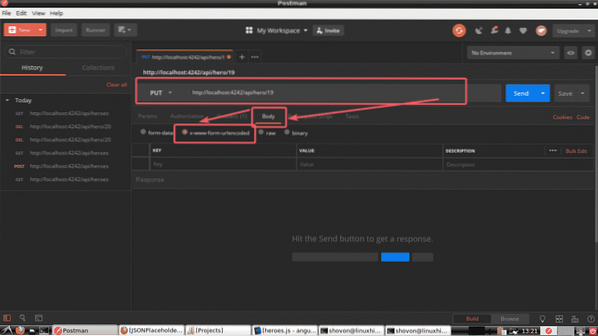
Maintenant, placez la clé sur Nom et valeur à Homme chauve-souris comme indiqué dans la capture d'écran ci-dessous. Enfin, cliquez sur Envoyer.
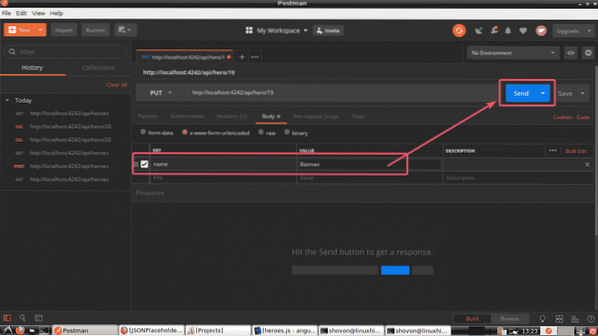
Comme vous pouvez le voir, les données mises à jour sont affichées. Ce qui signifie que l'opération de mise à jour est réussie.
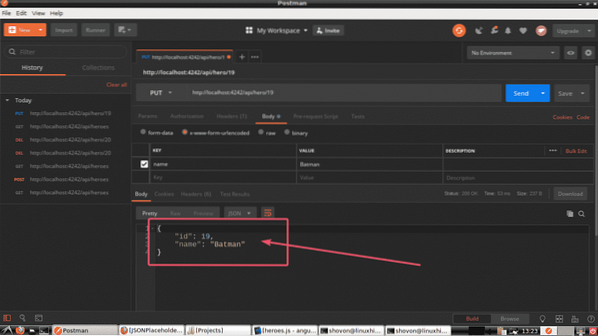
Si vous répertoriez tous les héros, vous devriez voir les données mises à jour comme vous pouvez le voir dans la capture d'écran ci-dessous.
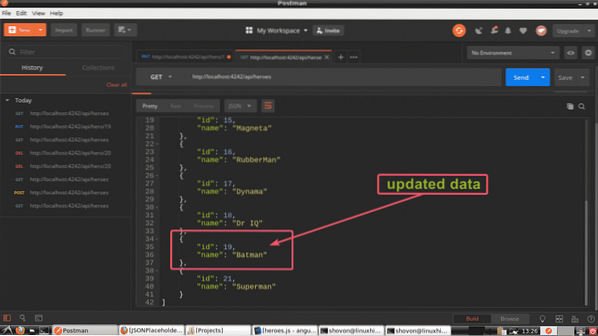
Donc, c'est les bases de Postman. Postman a des tonnes de fonctionnalités et d'options que vous pouvez utiliser pour vous faciliter la vie en tant que développeur d'API. Merci d'avoir lu cet article. Amusez-vous avec votre facteur!
 Phenquestions
Phenquestions


