Google Docs est une application cloud en ligne convaincante et polyvalente utilisée pour créer et partager des documents Word. Beaucoup d'entre nous connaissent déjà cette application Web, mais pourraient craindre de l'utiliser en raison de la perte de fonctionnalités de base en se tournant vers le cloud. Mais croyez-moi, google docs est une application robuste avec de nombreuses fonctionnalités fantastiques que beaucoup ne connaissent pas. Les documents Google conviennent aussi bien aux professionnels qu'aux étudiants, ainsi qu'à un usage personnel. Vous devez donc avoir le courage de sauter le pas, en laissant un logiciel de traitement de texte hors ligne, vers l'utilisation de documents Google basés sur le cloud et être étonné de voir des tonnes d'outils puissants pour effectuer la tâche de productivité.
Les meilleurs conseils de Google Docs
Je suis là pour vous aider en vous donnant une liste des meilleurs trucs et astuces de google docs pour être un utilisateur expérimenté.
1. Profitez de votre conversation tout en écrivant - Saisie vocale
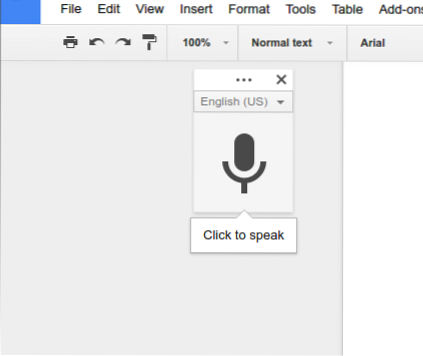
Il est plus facile de parler d'un sujet que d'écrire dessus. Désormais, toutes les grandes entreprises technologiques accordent beaucoup d'importance à l'intelligence artificielle et à la fonctionnalité de commande vocale. Ici, dans google docs, vous pouvez trouver la saisie vocale, qui peut vous aider à écrire rapidement.
Lire la suite : Comment convertir des fichiers MS Office au format Google Docs
Vous ne pouvez utiliser cette fonctionnalité que si vous avez un microphone intégré dans votre ordinateur portable ou votre smartphone Android. Donc, pour utiliser cette fonctionnalité, vous devez aller dans Outils >> Saisie vocale. Une boîte de saisie vocale apparaîtra avec un grand microphone. Vous pouvez maintenant commencer à taper à la voix, principalement dans n'importe quelle langue. Vous pouvez utiliser un raccourci clavier, Cmd + Shift + S (sur un Mac) ou Ctrl + Shift + S (sur un PC) pour commencer l'enregistrement.
2. Formatage clair du document copié
Si vous copiez des documents à partir du Web ou d'autres endroits et que vous les collez dans Google Docs, il se peut qu'ils ne soient pas fusionnés avec l'autre partie de vos documents Google Apps, à moins que vous ne procédiez à la mise en forme. Suivez l'une de ces méthodes pour formater les documents copiés.
- Mettez le texte en surbrillance >> Clic droit >> Effacer le format
- Mettez en surbrillance le texte >> Allez à l'option Format en haut du menu >> Effacer le format.
3. Explorez l'énorme et belle liste de polices Google
Les documents Google offrent une énorme liste de belles polices, qui peuvent convenir à la fois professionnelles et personnelles. Accédez aux polices dans le menu déroulant en haut du document et sélectionnez d'autres polices. De là, vous pouvez choisir n'importe qui qui vous convient. Mais consultez le répertoire Google Fonts, où vous pouvez voir l'utilisation pratique de toutes les polices, ce qui peut vous aider à obtenir la meilleure.
4. Édition d'images à l'intérieur des documents
Google docs fournit des options d'édition d'image de base à l'intérieur des documents. Vous pouvez recadrer, réinitialiser, utiliser une bordure sur l'image et régler la luminosité, la transparence et le contraste.
5. Rechercher et insérer des liens dans les documents
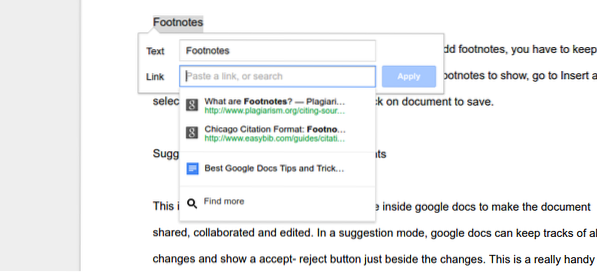 Vous pouvez lier n'importe quel mot ou n'importe quelle phrase à l'aide du bouton Insérer un lien dans la barre de menu supérieure, mais Google Docs a une fonctionnalité unique pour rechercher du contenu en ligne et insérer un lien. Pour mettre le lien dans le document, vous n'avez pas besoin d'aller ailleurs, sélectionnez le mot et appuyez sur Ctrl+K pour obtenir le lien souhaité et l'insérer.
Vous pouvez lier n'importe quel mot ou n'importe quelle phrase à l'aide du bouton Insérer un lien dans la barre de menu supérieure, mais Google Docs a une fonctionnalité unique pour rechercher du contenu en ligne et insérer un lien. Pour mettre le lien dans le document, vous n'avez pas besoin d'aller ailleurs, sélectionnez le mot et appuyez sur Ctrl+K pour obtenir le lien souhaité et l'insérer.
6. Marquez vos documents pour moins de défilement
Cette fonction de mise en signet est bonne et utile lors de la création de longs documents. Pour activer les signets dans les documents, allez dans le menu Insertion et sélectionnez Signet. Cela affichera une icône de signet bleu sur le côté gauche de votre document. Vous pouvez ajouter un lien vers un paragraphe spécifique qui activera une table des matières en haut de votre document. Cette table des matières peut sembler utile lors de la navigation dans de longs documents.
7. note de bas de page
La note de bas de page est facile et simple à mettre dans google docs. Pour ajouter des notes de bas de page, vous devez garder le curseur dans le texte du document où vous souhaitez avoir des notes de bas de page à afficher ; allez à Insérer et sélectionnez Notes de bas de page. Écrivez les notes de bas de page et cliquez sur le document pour enregistrer.
8. Mode de suggestion pour créer de meilleurs documents
C'est l'un des outils puissants qui peuvent être utilisés dans Google Docs pour partager, collaborer et éditer le document. Dans un mode suggestion, google docs peut suivre toutes les modifications et afficher un bouton accepter-rejeter juste à côté des modifications.
C'est un outil pratique et utile pour créer des documents partagés, où chacun peut contribuer à faire des papiers parfaits. Pour activer le mode suggestion, allez dans le coin supérieur droit, cliquez sur les outils d'édition en forme de crayon et sélectionnez le mode suggestion.
9. Collaboration en temps réel - Google Docs
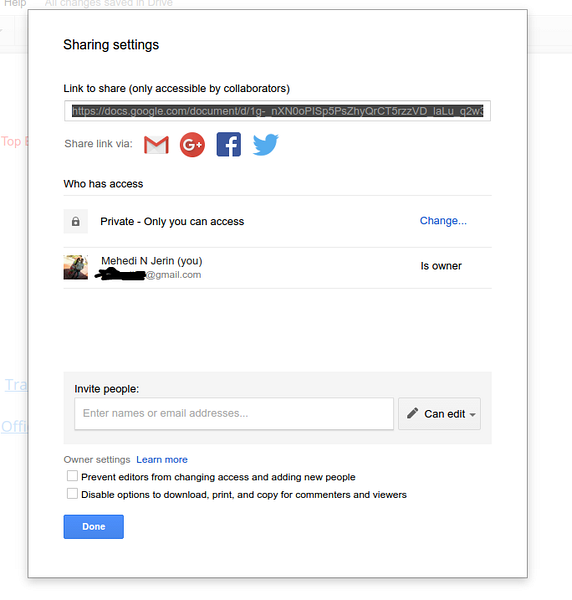 Les documents Google offrent la possibilité de partager le document avec d'autres utilisateurs. Tous les utilisateurs peuvent éditer simultanément le document en temps réel. Si deux personnes écrivent le même texte, les documents Google verront très bien l'horodatage pour conserver la dernière version corrigée. Et une autre ancienne version restera sur le panneau de révision.
Les documents Google offrent la possibilité de partager le document avec d'autres utilisateurs. Tous les utilisateurs peuvent éditer simultanément le document en temps réel. Si deux personnes écrivent le même texte, les documents Google verront très bien l'horodatage pour conserver la dernière version corrigée. Et une autre ancienne version restera sur le panneau de révision.
De plus, les utilisateurs peuvent interagir les uns avec les autres concernant l'édition et la création de documents. Toutes ces choses se produisent en temps réel, et tous les utilisateurs, qui ont une autorisation d'accès, peuvent voir les changements instantanément.
dix. Identifiez quelqu'un dans un commentaire pour attirer l'attention
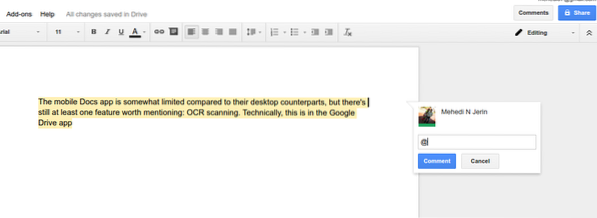 Vous pouvez attirer l'attention de toute personne en particulier en utilisant le « signe @ ou + » et l'adresse e-mail dans la zone de commentaire. Le titulaire de l'identifiant de messagerie recevra un e-mail d'alerte concernant le commentaire ou la question, qui est posé dans les documents Google.
Vous pouvez attirer l'attention de toute personne en particulier en utilisant le « signe @ ou + » et l'adresse e-mail dans la zone de commentaire. Le titulaire de l'identifiant de messagerie recevra un e-mail d'alerte concernant le commentaire ou la question, qui est posé dans les documents Google.
11. Publier un document en ligne
Dans Google Docs, vous pouvez créer ou modifier des documents et accéder à d'autres pour modifier les documents. Ici, vous devez vous rappeler que le document ne peut être vu que par vous et d'autres personnes disposant d'un droit d'accès, mais il ne peut pas être vu en public. Donc pour le rendre visible, vous devez publier votre document en ligne. Pour ce faire, accédez à Fichier dans la barre supérieure et sélectionnez « Publier sur le Web… ."
12. Raccourcis clavier
Il y a des tonnes de raccourcis clavier utiles dans google docs. Beaucoup d'entre eux sont très courants comme l'autre application. Comme vous pouvez utiliser Cmd + C (Mac) ou Ctrl + C (PC) pour coller, ou Cmd + B (Mac) ou Ctrl + B (PC) pour mettre en gras, mais il a un raccourci unique qui aide à faire la tâche très rapidement. Certains d'entre eux sont :
Shift + T = Créer un nouveau document.
Ctrl + Alt + M = Insérer un commentaire.
Lors de l'écriture sur google docs, vous pouvez également obtenir la liste des raccourcis clavier en maintenant Cmd + / sur un Mac et Shift + / ou Ctrl + / Chrome OS ou Windows. Voir la liste complète des touches de raccourci clavier de google docs.
13. Correcteur orthographique intelligent génial
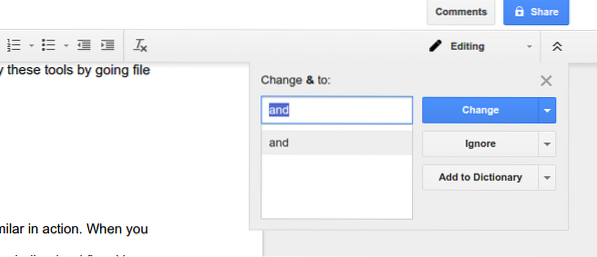
La recherche Google a inclus son correcteur orthographique intelligent dans Google Docs, et c'est incroyable. Cet outil ne s'appuie pas sur le dictionnaire traditionnel ; au lieu de cela, il est basé sur l'algorithme du moteur de recherche de Google, qui aide l'utilisateur à trouver les fautes d'orthographe intelligemment.
La base de données de vérification orthographique de Google docs est régulièrement mise à jour. Chaque jour, sa base de données s'améliore en apprenant le nouveau mot de l'intelligence artificielle de Google "Que voulez-vous dire?” base de données et offrant des suggestions basées sur le contexte plutôt que simplement sur la similitude. Vous pouvez vérifier toutes les erreurs en allant sur « Orthographe… » dans le menu Outils dans la barre supérieure.
14. Ajuster la mise en page
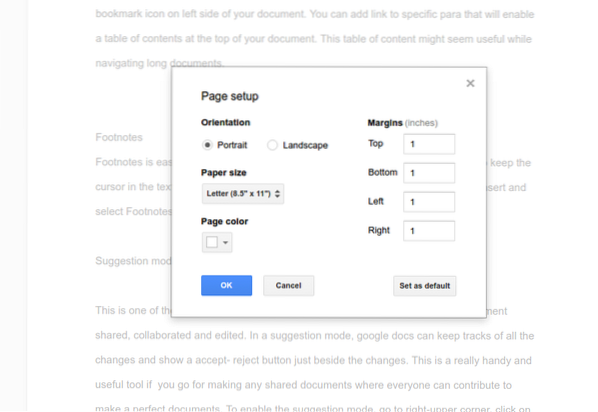 L'ajustement de la configuration de la page est simple et facile à google docs. Grâce à la configuration de la mise en page, vous pouvez modifier la couleur, la marge et l'orientation de la page. Vous pouvez appliquer ces outils en allant dans le fichier sous la barre de menu supérieure et en sélectionnant la configuration de la page.
L'ajustement de la configuration de la page est simple et facile à google docs. Grâce à la configuration de la mise en page, vous pouvez modifier la couleur, la marge et l'orientation de la page. Vous pouvez appliquer ces outils en allant dans le fichier sous la barre de menu supérieure et en sélectionnant la configuration de la page.
15. Gérer le dictionnaire personnel
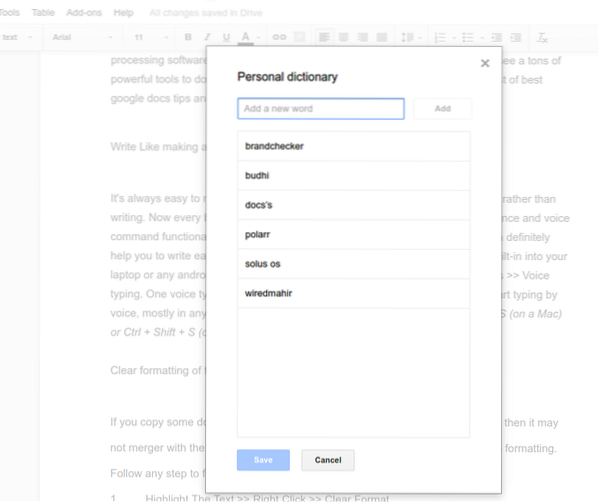 Le dictionnaire personnel et la substitution automatique sont assez similaires en action. Lorsque vous écrivez des noms ou des mots inhabituels, google docs le marque avec un drapeau rouge souligné. Vous pouvez inclure ces mots en cliquant avec le bouton droit sur les mots et en sélectionnant « ajouter au dictionnaire personnel » ou manuellement ; vous pouvez les mettre tous dans le dictionnaire personnel en accédant aux outils dans la barre de menu supérieure et sélectionnez "Dictionnaire personnel."
Le dictionnaire personnel et la substitution automatique sont assez similaires en action. Lorsque vous écrivez des noms ou des mots inhabituels, google docs le marque avec un drapeau rouge souligné. Vous pouvez inclure ces mots en cliquant avec le bouton droit sur les mots et en sélectionnant « ajouter au dictionnaire personnel » ou manuellement ; vous pouvez les mettre tous dans le dictionnaire personnel en accédant aux outils dans la barre de menu supérieure et sélectionnez "Dictionnaire personnel."
16. Utiliser Google Docs en mode hors connexion
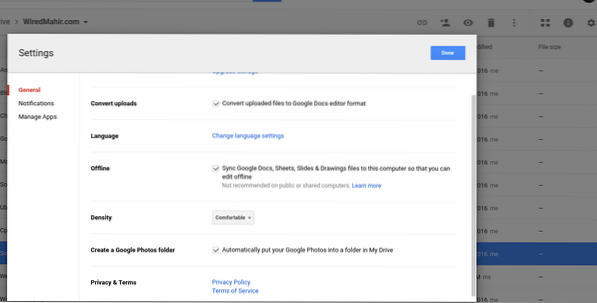 Pour utiliser Google Docs, une connexion Internet n'est pas requise. Mais lors de la configuration initiale, la modification du paramètre d'utilisation de Google Docs en mode hors ligne nécessitait la connexion de données. Donc, pour activer le mode hors ligne, procédez comme suit.
Pour utiliser Google Docs, une connexion Internet n'est pas requise. Mais lors de la configuration initiale, la modification du paramètre d'utilisation de Google Docs en mode hors ligne nécessitait la connexion de données. Donc, pour activer le mode hors ligne, procédez comme suit.
Google Drive >> cliquez sur l'icône d'engrenage dans le coin supérieur droit >> Cochez la case dans la section Hors ligne pour "Synchroniser les fichiers Google Docs, Sheets, Slides et Drawings avec cet ordinateur afin que vous puissiez les modifier hors ligne
Vous pouvez créer et modifier tous les documents, feuilles, dessins google hors ligne, et tous les documents seront synchronisés dans le cloud google drive tout en obtenant une connexion de données Internet.
17. Faites vos propres substitutions
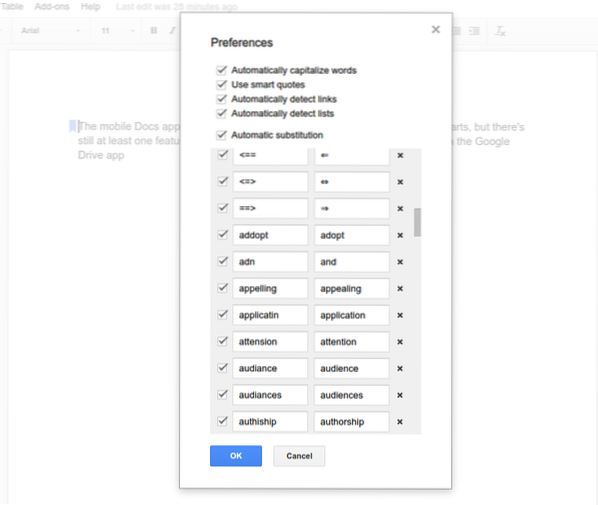 Vous pouvez faire vos substitutions, ce qui aidera beaucoup lors de l'écriture. Les documents Google dressent une liste des substitutions automatiques, mais vous pouvez également les personnaliser selon vos besoins. Allez dans Outils et Préférences, modifiez vos besoins.
Vous pouvez faire vos substitutions, ce qui aidera beaucoup lors de l'écriture. Les documents Google dressent une liste des substitutions automatiques, mais vous pouvez également les personnaliser selon vos besoins. Allez dans Outils et Préférences, modifiez vos besoins.
18. Faites un clic droit sur Définition et recherche
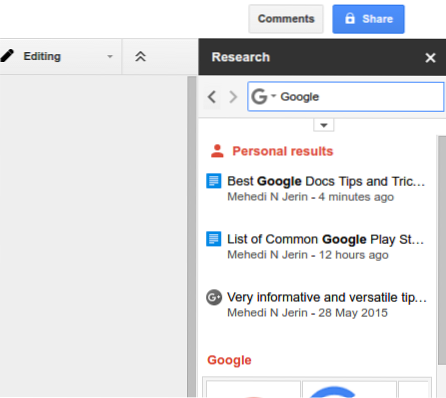 Pour obtenir la définition ou effectuer une recherche sur n'importe quel mot, faites un clic droit et sélectionnez la définition ou la recherche ; il ouvrira une boîte sur le côté droit avec toutes les informations sur ce mot spécifique. Cette définition et ces outils de recherche nous permettent de rester sur les documents tout en cherchant plus d'informations.
Pour obtenir la définition ou effectuer une recherche sur n'importe quel mot, faites un clic droit et sélectionnez la définition ou la recherche ; il ouvrira une boîte sur le côté droit avec toutes les informations sur ce mot spécifique. Cette définition et ces outils de recherche nous permettent de rester sur les documents tout en cherchant plus d'informations.
Il peut nous offrir une recherche sur des images, des tableaux, des citations, des érudits et littéralement tout depuis le géant de la recherche Google. De plus, nous pouvons glisser-déposer des images de cette zone de recherche dans nos documents Google.
19. Envoyer un document par e-mail à un autre utilisateur pour un meilleur retour
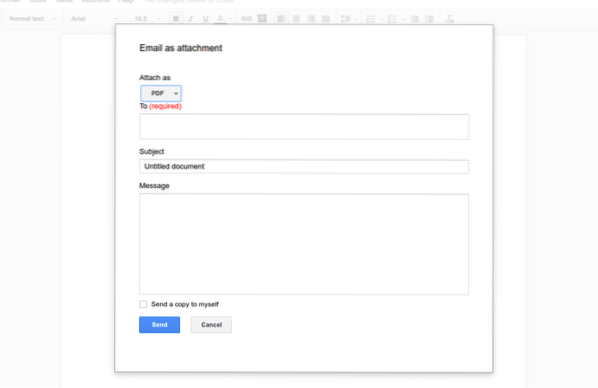 Tous les utilisateurs peuvent ne pas avoir l'identifiant google ou Gmail, alors comment pouvez-vous partager le document pour obtenir de bons commentaires. Oui, il existe une option pour envoyer le fichier complet par e-mail en pièce jointe. Vous pouvez envoyer le fichier au format Docx, pdf, fichier texte brut, etc. Ces outils se trouvent dans le menu déroulant Fichier en haut du document.
Tous les utilisateurs peuvent ne pas avoir l'identifiant google ou Gmail, alors comment pouvez-vous partager le document pour obtenir de bons commentaires. Oui, il existe une option pour envoyer le fichier complet par e-mail en pièce jointe. Vous pouvez envoyer le fichier au format Docx, pdf, fichier texte brut, etc. Ces outils se trouvent dans le menu déroulant Fichier en haut du document.
20. Télécharger un document au format PDF, Word Doc, etc
Après avoir terminé votre document, vous devez l'envoyer à quelque part ou à quelqu'un sous forme de copie PDF ou de fichier Docx, plutôt qu'un document modifiable. Vous aurez beaucoup d'options pour exporter votre copie finale dans jusqu'à sept formats : Microsoft Word (.docx), format OpenDocument (.odt), Rich Text Format (.rtf), texte brut (.txt), page Web (.html, zippé), document PDF (.pdf) et la publication EPUB (.epub). Obtenez l'option dans la barre de menu du fichier et sélectionnez "Télécharger en tant que"
21. Comment utiliser Apps Script dans Google Docs
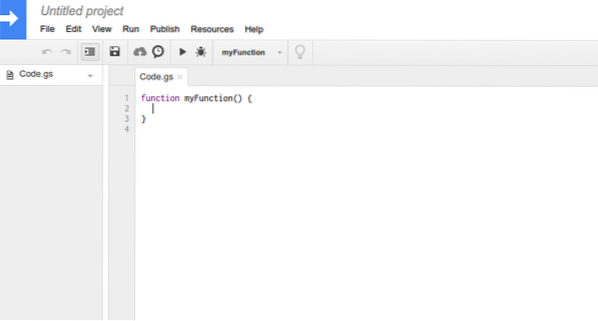 Google Apps Script contribue à améliorer le flux de travail global des documents google docs. Il permet de créer ou de modifier les documents, de modifier l'interface utilisateur de Google Docs et de placer les outils importants pour un accès facile. Mais avant de faire quoi que ce soit sur le script d'application, il est préférable d'avoir une connaissance de qualité sur Java et google vous suggère d'apprendre un cours gratuit et de suivre une directive pour tirer le meilleur parti du script d'application google docs.
Google Apps Script contribue à améliorer le flux de travail global des documents google docs. Il permet de créer ou de modifier les documents, de modifier l'interface utilisateur de Google Docs et de placer les outils importants pour un accès facile. Mais avant de faire quoi que ce soit sur le script d'application, il est préférable d'avoir une connaissance de qualité sur Java et google vous suggère d'apprendre un cours gratuit et de suivre une directive pour tirer le meilleur parti du script d'application google docs.
22. Rédigez les documents dans n'importe quelle langue
La création de documents dans google docs est limitée à la langue anglaise ; au lieu de cela, vous pouvez créer les documents dans n'importe quelle langue. Pour changer la langue par défaut en quelque chose d'autre, allez dans le menu Fichier dans la barre déroulante supérieure et sélectionnez la langue souhaitée. Toutes les langues sont données par ordre alphabétique anglais.
23. Traduisez l'intégralité du document dans n'importe quelle langue
Vous pouvez traduire le document dans n'importe quelle langue littéralement. Il existe de nombreuses langues à appliquer, mais google translate n'est pas parfait pour faire le travail de traduction. Alors ne vous y fiez pas uniquement, mais cela peut certainement aider à lire n'importe quel document écrit dans une autre langue.
24. Historique des révisions
Ne vous inquiétez pas de perdre des informations lors de l'édition. Si vous souhaitez obtenir une version antérieure de vos documents, vous pouvez facilement l'obtenir en allant dans Fichier >> Voir l'historique des révisions. Vous trouverez ici toutes les versions antérieures du document requis. Si vous avez choisi une version antérieure, la version sélectionnée vient juste en haut de la liste sans perdre aucune information. Toujours Vous avez la possibilité d'obtenir n'importe quelle version et de voir les modifications apportées dans le texte en surbrillance.
25. Beaucoup de modèles impressionnants
Google Docs est livré avec de nombreux modèles impressionnants, qui peuvent être utilisés pour rédiger un CV, rédiger une proposition commerciale, formaliser des notes de réunion ou concevoir une brochure pour n'importe quelle entreprise. Littéralement, vous pouvez trouver toutes sortes de modèles pour effectuer n'importe quelle tâche à des fins professionnelles et personnelles. Vous obtiendrez tous les modèles à partir de la page d'accueil de google docs. Alors explorez-les et trouvez celui qui vous convient.
26. Utilisation de modules complémentaires pour étendre les fonctionnalités de Google Docs
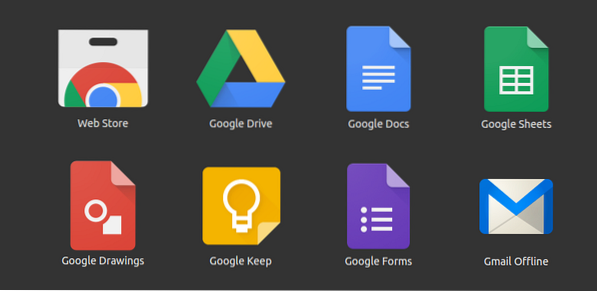 Il existe de nombreux modules complémentaires utiles dans le référentiel ou le magasin google docs. Vous pouvez trouver les modules complémentaires en ajoutant des modules complémentaires à partir du menu déroulant supérieur de Google Doc et en sélectionnant Obtenir des modules complémentaires. Tous ces modules complémentaires sont utilisés pour étendre les fonctionnalités et la productivité de Google Docs. C'est comme les applications sur mobile Android, qui sont utilisées pour rendre notre système Android plus fonctionnel et efficace. De même, les modules complémentaires de google docs effectuent de nombreux travaux exceptionnels, qui ne peuvent pas être complétés par les fonctionnalités de base par défaut.
Il existe de nombreux modules complémentaires utiles dans le référentiel ou le magasin google docs. Vous pouvez trouver les modules complémentaires en ajoutant des modules complémentaires à partir du menu déroulant supérieur de Google Doc et en sélectionnant Obtenir des modules complémentaires. Tous ces modules complémentaires sont utilisés pour étendre les fonctionnalités et la productivité de Google Docs. C'est comme les applications sur mobile Android, qui sont utilisées pour rendre notre système Android plus fonctionnel et efficace. De même, les modules complémentaires de google docs effectuent de nombreux travaux exceptionnels, qui ne peuvent pas être complétés par les fonctionnalités de base par défaut.
Pensée finale
Ici, j'ai répertorié tous les meilleurs trucs et astuces possibles de Google Docs pour devenir un utilisateur expérimenté. Avez-vous aimé l'un d'entre eux? Ou voulez-vous ajouter d'autres conseils? N'hésitez pas à partager vos idées et suggestions dans la section commentaires.
Partager votre opinion nous aidera à élargir notre meilleure liste de trucs et astuces google docs. Si vous aimez cette liste, veuillez la mettre en signet pour référence future, et cliquez sur le bouton de partage social pour un engagement social avec vos amis et votre famille.
 Phenquestions
Phenquestions


