Vous pourriez demander quelle est la nécessité d'un gestionnaire de mots de passe? Pour répondre à cette question, nous devons décomposer les attributs d'un bon mot de passe sécurisé. Ces attributs ne sont pas liés au mot de passe que nous composons à tout moment. Vous n'avez pas besoin d'un gestionnaire de mots de passe ou d'un portefeuille de mots de passe pour les mots de passe liés au nom de votre animal, à la ville de vos rêves à visiter, ou même à votre nom ou verbe prononçable préféré.
Bien que vous ayez le droit d'utiliser ces types de mots de passe, nous ne pouvons pas les caractériser en toute confiance comme sécurisés sous le domaine Linux. Les mots de passe sécurisés ne sont pas faciles à mémoriser, c'est pourquoi vous avez besoin d'un gestionnaire de mots de passe. Tout d'abord, considérons les règles d'un mot de passe sécurisé.
Règles et directives pour créer un mot de passe sécurisé
Si vous ne voulez pas que vos mots de passe utilisateur et système soient victimes d'attaques par force brute, d'attaques par dictionnaire ou d'attaques de phishing, vous devriez considérer les prouesses des outils de génération de mots de passe Linux à votre disposition. Ces outils Linux produisent des mots de passe qui respectent les caractéristiques suivantes.
- Les mots de passe générés ont une longueur standard. La longueur des mots de passe que vous créez doit être comprise entre 14 et 15 caractères. Une telle longueur de mot de passe n'est pas facile à déchiffrer.
- Les mots de passe générés sont composés d'un mélange de caractères. Vous ne pouvez pas utiliser de lettres uniquement pour représenter vos mots de passe. C'est le premier trait d'un mot de passe faible, surtout lorsque vous souhaitez l'utiliser sur une plate-forme haut de gamme comme votre application de service financier ou votre serveur cloud. Ce mot de passe doit se mélanger avec des caractères tels que des symboles, des chiffres, des majuscules et des minuscules. Cette technique rend le mot de passe suffisamment puissant et ne sera pas affecté par les attaques par force brute ou par dictionnaire.
- Les mots de passe générés n'utilisent pas de substitutions courantes. Un mot de passe comme FOSSLINUX234 ou FOSS234LINUX est un jeu d'enfant pour un attaquant Brute Force. L'utilisation du remplacement de caractère aléatoire est la solution parfaite pour ce problème.
- Les mots de passe générés ne sont pas produits à partir de chemins clavier mémorisables. De nos jours, nous avons des enregistreurs à clavier suffisants pour enregistrer les frappes au clavier d'un utilisateur. En utilisant un chemin de clavier comme azerty est une mauvaise implémentation d'un mot de passe sécurisé car l'algorithme d'attaque par dictionnaire le rattrapera facilement.
Gestionnaires de mots de passe basés sur la ligne de commande Linux
Maintenant que vous connaissez les quelques règles importantes concernant la création de mots de passe sécurisés, il est temps de vous familiariser avec la gestion de ces mots de passe générés. Vous ne devriez pas utiliser une feuille Excel ou un éditeur de texte pour regrouper et gérer les impressionnantes chaînes de mots de passe que vous avez réussi à générer. Il y a un moyen sympa d'atteindre cet objectif. Le système d'exploitation Linux prend en charge les gestionnaires de mots de passe basés sur la ligne de commande.
Ces gestionnaires de mots de passe stockent des détails tels que des notes, des titres, des URL Web et des informations d'identification d'utilisateur dans un format de fichier crypté. Étant donné que les mots de passe utilisateur et système sont classés comme des informations d'identification, ces gestionnaires de mots de passe Linux sont la solution idéale. Ces gestionnaires de mots de passe créent des fichiers de mots de passe catégoriques et individuels qu'un utilisateur du système Linux peut facilement trier et identifier.
De plus, en fonction de la flexibilité des gestionnaires de mots de passe Linux en ligne de commande que nous examinerons dans cet article, vous pourrez peut-être utiliser leur plate-forme pour modifier, ajouter, générer et récupérer facilement vos mots de passe. Les scripts shell sous ces gestionnaires de mots de passe sont courts et simples. Ils aident à placer temporairement les mots de passe des utilisateurs dans le presse-papiers du système, ce qui facilite la copie, le collage et le suivi de toutes les modifications qui leur sont liées.
Gestionnaire de mots de passe basé sur la ligne de commande Passmgr
Cet utilitaire de ligne de commande de gestionnaire de mots de passe a une conception fonctionnelle simple et portable. Il favorise les utilisateurs des distributions Linux basées sur RHEL comme Fedora. Vous pouvez l'utiliser pour stocker vos mots de passe système ou utilisateur et les récupérer via l'interface de ligne de commande Linux. Le mode de fonctionnement par défaut de Passmgr est le suivant. Il accédera d'abord aux mots de passe utilisateur déjà générés et stockés.
Deuxièmement, il permet de manière flexible la sélection de ces mots de passe stockés. Enfin, les mots de passe sélectionnés seront copiés dans le presse-papiers du système. Ce n'est que pour une durée limitée afin que l'utilisateur du système puisse coller la phrase secrète dans un champ (basé sur le Web ou sur le bureau) où elle est nécessaire. Après l'expiration de ce compte à rebours de durée limitée, le presse-papiers du système revient à son état par défaut.
Lorsque vous utilisez le gestionnaire de mots de passe Passmgr, le fichier crypté qui contient vos informations d'identification de phrase secrète sera accessible à partir du répertoire d'accueil par défaut de Linux. La clé de cryptage responsable de la génération de ce fichier est un dérivé de Scrypt. Le cryptage de fichier utilisé est AES256-GCM.
La première étape pour installer Passmgr sur votre système Linux est d'abord de répondre à deux problèmes de dépendances. Vous devez pré-installer Go et l'utilitaire de commande Xsel/Xclip.
Aller à l'installation
Votre téléchargement Go dépend de l'architecture de la machine ; 64 bits ou 32 bits, vous utilisez. Pour être complètement sûr de l'architecture de la machine hébergeant votre système d'exploitation Linux, exécutez la commande suivante sur votre terminal.
# uname -m
Une sortie comme X86_64 implique que vous avez une machine ou un ordinateur à architecture 64 bits. Toute autre sortie autre que celle-ci est pour la machine à architecture 32 bits.
La première étape vers l'installation de Go consiste à mettre à jour votre système Linux.
# miam mise à jour
L'étape suivante consiste à télécharger le package Go et à l'extraire dans le /usr/local/ annuaire.
# wget https://stockage.googleapis.com/golang/go1.6.2.linux-amd64.le goudron.gz
# tar -xzvf go1.dix.3.linux-amd64.le goudron.gz -C /usr/local/
Ensuite, créez un dossier de travail que nous utiliserons pour configurer certaines variables d'environnement système.
# cd /root
# mkdir aller
# nano /etc/profil.d/goenv.sh
Au bas de ce fichier, ajoutez les lignes suivantes.
export GOROOT=/usr/local/go export GOPATH=$HOME/go export PATH=$PATH:$GOROOT/bin:$GOPATH/bin
Écrivez (Ctrl+O) ce fichier et exécutez-le ou rendez-le actif.
# source /etc/profil.d/goenv.sh
À ce stade, votre installation Go est un succès. Vous devez vérifier la version Go que vous avez sur votre système d'exploitation Linux en exécutant la commande suivante.
$ go version
Installation de la commande Xsel/Xclip
La dernière dépendance avant d'installer et de configurer Passmgr est Xclip. Son installation est simple. Sur votre distribution Linux basée sur RHEL, vous devez d'abord installer plusieurs dépendances à l'aide du gestionnaire de packages yum. Ce sont libX11.x86_64, libX11-devel.x86_64, libXmu.x86_64 et libXmu-devel.x86_64.
Ensuite, téléchargez deux fichiers rpm liés à notre installation. N'oubliez pas que ces étapes s'appliquent uniquement aux distributions Linux basées sur RHEL.
# wget http://dl.projet fedora.org/pub/epel/7/x86_64/x/xsel-1.2.0-15.el7.x86_64.tr/min
# rpm -Uvh xsel-1.2.0-15.el7.x86_64.tr/min
# wget ftp://miroir.changer.ch/piscine/4/miroir/epel/7/x86_64/x/xclip-0.12-5.el7.x86_64.tr/min
# rpm -Uvh xclip-0.12-5.el7.x86_64.tr/min
Installation du gestionnaire de passe
Maintenant que nous avons rencontré les dépendances nécessaires, les installations mettant en place Passmgr ne devraient pas être un problème. Vous n'avez besoin que d'une chaîne de commande pour accéder et activer Passmgr.
# va chercher github.com/urld/passmgr/cmd/passmgr
Maintenant que vous avez téléchargé l'outil Passmgr sur votre machine Linux, vous devez le lancer et définir un mot de passe principal. Ce mot de passe principal sera comme la clé du portefeuille pour accéder à toutes les phrases secrètes que nous sécuriserons via cet outil. Sur votre terminal, exécutez la commande suivante :
# passmgr
Le terminal répondra avec les invites suivantes :
[passmgr] nouvelle phrase de passe principale pour /root/.passmgr_store : [passmgr] retapez la phrase de passe principale pour /root/.passmgr_store : -- le magasin est vide -- Choisissez une commande [(S)elect/(f)ilter/(a)dd/(d)elete/(q)uit] a
À partir de la réponse rapide de la ligne ci-dessus, si nous optons pour l'option (a) comme illustré, nous pourrons ajouter une nouvelle phrase secrète et son utilisateur associé.
Saisissez les valeurs de la nouvelle entrée Utilisateur : Brandon_Jones URL : fosslinux.com Mot de passe : n) URL utilisateur 1) Brandon_Jones fosslinux.com
Vous pouvez essayer d'utiliser les autres options de gestion des mots de passe (sélectionner, filtrer et supprimer) disponibles sur Passmgr. Si vous avez besoin de plus d'options sur l'utilisation de cet utilitaire de gestion de mots de passe, exécutez la commande help sur votre terminal.
# passmgr --help
Vous pourrez interagir et utiliser toutes les options Passmgr disponibles.
Gestionnaire de mots de passe basé sur la ligne de commande Titan
Le prochain gestionnaire de mots de passe basé sur la ligne de commande sur notre liste est Titan. C'est aussi un utilitaire de gestion de mots de passe préféré pour les systèmes d'exploitation Linux basés sur RHEL. Titan est extensible de manière flexible et tout système d'exploitation de type Unix peut l'implémenter et l'utiliser entièrement. Le mécanisme de cryptage des mots de passe stockés et accessibles dans Titan est utilisé à partir de la bibliothèque OpenSSL.
Le cryptage spécifique utilisé est AES. Il implémente des clés de 256 bits. Titan fait également un effort supplémentaire pour protéger sa base de données de mots de passe. La sécurité de toute base de données de mots de passe est importante pour empêcher d'autres utilisateurs malveillants de compromettre l'intégrité des informations d'identification des utilisateurs stockées. Pour cette raison, Titan utilise un code HMAC (Hash Message Authentication Code) à clé. Le processus de cryptage des informations d'identification d'utilisateur soumises utilise également l'utilisation d'un vecteur d'initialisation aléatoire unique et cryptographique.
Si vous vous posez des questions sur la base de données de mots de passe utilisée par Titan, alors SQLite. Raison? Il est direct, simple et facile de gérer le schéma de base de données de la base de données SQLite.
Son installation sur les distributions Linux basées sur RHEL est la suivante :
Tout d'abord, vous devez installer SQLite et OpenSSL.
# miam installer sqlite-devel.x86_64 sqlite-tcl.x86_64
# yum install openssl-devel
# git clone https://github.fr/nrosvall/titan.git
# cd titan/
# Fabriquer
# faire l'installation
Maintenant que nous avons un gestionnaire de mots de passe Titan installé et correctement configuré, nous avons besoin d'un simple guide de ligne de commande sur la gestion de divers mots de passe utilisateur. Depuis que nous avons installé SQLite, il est logique que la première étape soit la configuration de la base de données de mots de passe principale.
# titan --init /home/mots de passe/passwd.db
Pendant la création de cette base de données, il est recommandé de la sécuriser également avec un mot de passe. Une fois cela fait, il est facile de remplir la base de données Titan avec les informations d'identification de l'utilisateur. Vous pouvez utiliser les options d'argument -add ou -a.
# titan --add
Titre : Contributeur Nom d'utilisateur : Brandon_Jones Url : fosslinux.com Remarques : Mot de passe des informations d'identification du compte FossLinux (vide pour en générer un nouveau) :
Lors de l'ajout d'autres entrées à la base de données Titan, vous devrez d'abord les déchiffrer. Il permet de visualiser les entrées que vous faites au lieu de saisir aveuglément des données dans la base de données. La commande suivante est utile.
# titan --decrypt /home/passwords/passwd.db
Vous pouvez également vouloir confirmer les entrées existantes dans la base de données Titan. Utilisez la commande suivante.
# titan --list-all
Un exemple de sortie de l'utilisation de la commande ci-dessus devrait ressembler à ce qui suit :
ID : 1 Titre : Contributeur Utilisateur : Brandon_Jones Url : fosslinux.com Mot de passe : ************** Notes : Informations d'identification du compte FossLinux modifiées : 2021-02-12 17:06:10
Cela aiderait si vous vous souveniez que nous avons déchiffré la base de données Titan pour créer un exemple d'entrée d'identification d'utilisateur. Nous devons maintenant remettre cette base de données à son état crypté comme mesure de sécurité plus stricte. Exécutez la commande suivante.
# titan --encrypt /home/passwords/passwd.db
Il y a plus à utiliser le gestionnaire de mots de passe Titan qu'à travers les quelques commandes que cet article a exprimées. Si vous devez exploiter plus d'options de commande Titan, utilisez l'une des commandes suivantes.
# homme titan
ou alors
# titan --help
Gestionnaire de mots de passe basé sur la ligne de commande Gopass
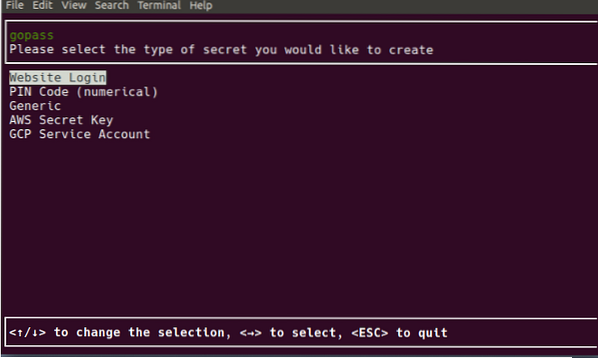
Le profil par défaut de Gopass le décrit comme un gestionnaire de mots de passe d'équipe. Indépendamment de cette bio description de Gopass, il est également utile en tant que gestionnaire de mots de passe personnel. Sa création est basée sur le langage de programmation go. Il serait préférable que Go soit installé sur votre système d'exploitation Linux pour accéder et installer Gopass. L'installation de Go est détaillée depuis son site officiel. Deux options d'installation viables sont disponibles pour tous les utilisateurs de Linux. Vous pouvez accéder à son programme d'installation pour une installation guidée, ou vous pouvez le compiler directement à partir de la source.
Si vous avez déjà installé et configuré Gopass, vous devrez peut-être accéder à ses fonctionnalités et mises à niveau mises à jour. Ces mises à jour et mises à niveau se produisent sous le référentiel Gopass Github, où les contributeurs et les développeurs apportent activement des améliorations. La commande suivante permet de garder votre version de Gopass à jour.
$ aller chercher -u github.com/gopasspw/gopass
Cette commande est effective pour les utilisateurs qui l'ont compilée directement depuis la source. Vous devez être dans le même répertoire que votre version précédente de Gopass pour exécuter cette commande.
Ce gestionnaire de mots de passe Linux est décrit comme simple, sécurisé et extensible. Sa documentation couvre également l'utilisation de diverses commandes Gopass pour vous aider à améliorer votre expérience utilisateur. Sa nature extensible est dans sa poursuite d'une intégration d'API qui aidera Gopass à se lier avec d'autres binaires utilisateur.
Gestionnaire de mots de passe basé sur la ligne de commande Kpcli
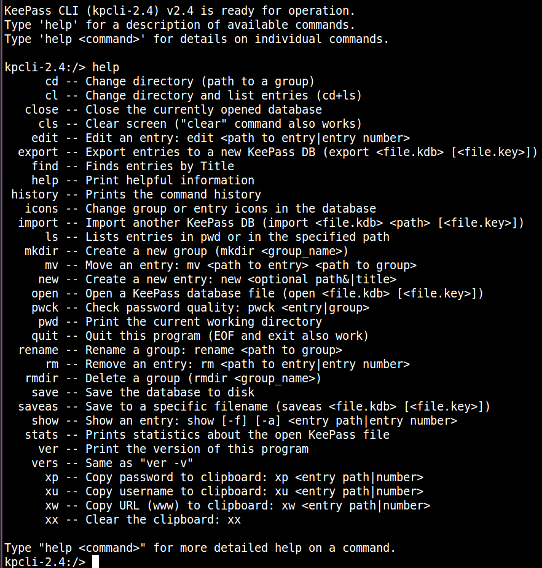
Alors que de nombreux utilisateurs choisiront d'utiliser KeePassX ou la nature open source de KeePass pour gérer leur mot de passe ultime, Kpcli combine les fonctionnalités que ces deux gestionnaires de mots de passe ont à offrir et les démêle dans votre fenêtre de ligne de commande Linux.
Kpcli existe en tant que shell piloté par clavier. Son interface en ligne de commande vous permet d'ajouter et de modifier des mots de passe personnels et de groupe. Pensez simplement à tout ce que les gestionnaires de mots de passe KeePassX et KeePass peuvent faire graphiquement, puis remplacez-les par l'interface de ligne de commande de Kpcli. Ce gestionnaire de mots de passe basé sur un terminal prend également en charge le renommage et la suppression des mots de passe personnels et de groupe via un utilisateur administrateur. Il utilise également un presse-papiers pour conserver les noms d'utilisateur et les mots de passe copiés avant d'utiliser le formulaire de connexion d'un site ou d'une plate-forme cible. Pour se débarrasser de ces données dans le presse-papiers après leur utilisation, Kpcli a une commande pour les vider. Son site officiel a une mise à jour sur son téléchargement et son installation.
Passer le gestionnaire de mots de passe basé sur la ligne de commande
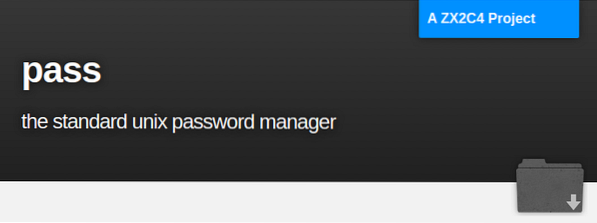
Cette simplicité du gestionnaire de mots de passe Linux adhère strictement à la philosophie Linux. Il utilise un fichier crypté sous gpg pour stocker les mots de passe générés. Il encourage le stockage de ces fichiers de mots de passe avec un nom de fichier similaire à la plate-forme ou au site Web lié aux informations d'identification de l'utilisateur stockées. Le stockage de ces fichiers cryptés peut adhérer à des hiérarchies de dossiers flexibles. Les fichiers générés et cryptés sont également transférables d'une machine à une autre.
Pass crée un chemin de stockage commun, ~/.password-store, pour tous vos mots de passe générés. Si vous devez ajouter, modifier, générer ou récupérer un mot de passe, vous utiliserez la commande pass avec ses autres arguments de commande pris en charge. Il utilise également l'utilisation du presse-papiers de votre système pour conserver temporairement les informations d'identification de l'utilisateur copiées. Il prend en charge l'utilisation de git pour suivre les changements de mot de passe.
Pour répertorier les mots de passe stockés et autres informations d'identification sous Pass, utilisez la commande suivante.
$ laissez-passer
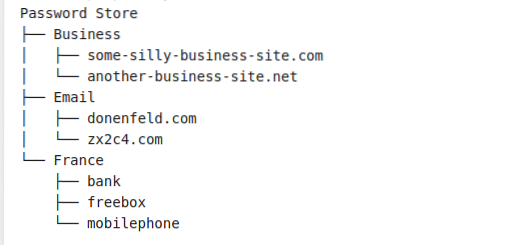
Sur la base de la capture d'écran ci-dessus de son site officiel, nous pouvons également afficher un mot de passe stocké basé sur la catégorie E-mail.
$ pass Email/zx2c4.com
Pour copier le mot de passe associé à l'e-mail ci-dessus dans un presse-papiers, vous exécuterez la commande suivante.
$ pass -C Courriel/zx2c4.com
Les autres commandes avec lesquelles jouer sont les commandes insert, generate et rm pour ajouter des mots de passe, générer des mots de passe et supprimer des mots de passe, respectivement.
Vous trouverez plus d'informations sur son exemple d'utilisation ici.
Voici les étapes d'installation pour diverses distributions Linux.
Debian :
$ sudo apt install pass
RHEL :
$ sudo yum pass d'installation
Cambre:
$ pacman -S pass
Conclusion
La plupart de ces gestionnaires de mots de passe Linux répertoriés sont pris en charge par d'autres distributions Linux. L'astuce pour les faire entrer dans votre machine Linux est de savoir s'adapter à leurs différents gestionnaires de paquets. Il existe d'autres gestionnaires de mots de passe pris en charge par Linux, comme Ylva et Passhole, si vous avez besoin d'un peu plus de flexibilité dans cette brève liste. Cet article garantit que la génération et la gestion de mots de passe Linux sécurisés ne sont plus une entité de votre bucket list. Non seulement êtes-vous à l'aise avec les options de génération et de gestion de vos mots de passe, mais vous comprenez également les règles qui rendent vos mots de passe générés suffisamment forts.
Étant donné que ces gestionnaires de mots de passe Linux sont efficaces via l'interface de ligne de commande, il s'agit d'une excellente option pour les utilisateurs familiarisés avec la connexion à distance SSH. Vous n'avez pas besoin d'être physiquement présent devant votre machine pour accéder aux fichiers de mots de passe que vous devez utiliser. Cette dernière déclaration implique que vous n'avez qu'à mémoriser un mot de passe principal qui vous aidera à accéder et à gérer tous les autres systèmes stockés et mots de passe utilisateur que vous utiliserez. Avec les gestionnaires de mots de passe basés sur la ligne de commande Linux, vos informations d'identification système et utilisateur sont entre de bonnes mains.
 Phenquestions
Phenquestions



