Le jeu sur Linux s'est considérablement amélioré au fil des ans. Vous n'avez plus besoin d'un PC Windows pour lire les derniers et meilleurs titres. En fait, de nombreux titres AAA fonctionnent mieux sur Linux que sur Windows.
Maintenant, ici à FOSSLinux, nous avons écrit des tonnes d'articles et de procédures pour transformer votre système Linux en une machine de jeu maigre et méchante. Cependant, nous comprenons que parcourir chacun des articles un à la fois et trouver des réponses à vos questions peut être un peu compliqué.
Et donc, pour vous faciliter la tâche, nous avons élaboré un guide détaillé de tout ce que vous devez savoir sur les jeux Linux.
Nous avons créé une lecture condensée couvrant où trouver des jeux Linux natifs, comment exécuter des jeux Windows sur Linux, comment optimiser votre PC Linux pour les jeux et si vous construisez un nouveau système de jeu Linux - quelle distribution vous devriez obtenir.
Dans l'ensemble, ce sera votre guide unique sur tout ce qui concerne les jeux Linux.
P.S: ça va être une longue lecture. Il est conseillé de garder l'article dans vos favoris et d'y revenir au fur et à mesure que vous construisez le système de jeu Linux ultime.
Trouver des jeux à jouer sur Linux
Tout d'abord, nous devons trouver des jeux compatibles Linux avant de pouvoir y jouer.
Maintenant, avant de commencer, vous devez définir vos attentes. L'espace de jeu Linux a considérablement évolué pour donner à Windows une course pour son argent. L'avenir s'annonce définitivement radieux. Cependant, au moment de la rédaction, tous les jeux n'ont pas de version compatible Linux.
Certains ports et solutions de contournement vous permettront de jouer à des jeux populaires comme Shadow of Mordor, Shadow of Tomb Raider, Counter-Strike: Global Offense, etc. Mais si vous recherchez des titres moins connus, vous constaterez que peu de développeurs ont travaillé pour le rendre disponible sur Linux.
Mais cela étant dit, nous avons mis en place un moyen simple et direct pour vous permettre de trouver et même de découvrir des jeux à jouer sur votre PC Linux.
Tout d'abord, nous allons passer en revue les jeux pris en charge nativement pour Linux et comment les trouver. Ensuite, nous allons vous montrer comment vous pouvez jouer à des jeux Windows sur votre PC Linux. Enfin, nous mettrons en évidence quelques émulateurs que vous pouvez utiliser pour jouer à des jeux d'autres plateformes (PlayStation et consoles Nintendo).
Alors sans plus tarder, commençons :
Où trouver des jeux qui s'exécutent nativement sur Linux?
Par « jeux qui s'exécutent nativement sur Linux », nous entendons des titres qui sont officiellement pris en charge sur Linux et qui n'ont pas besoin de retouches supplémentaires, comme l'installation d'une couche de compatibilité ou l'utilisation d'émulateurs. Tout comme sur Windows, tout ce que vous avez à faire est de télécharger et d'installer ces jeux sur votre PC Linux, et ils sont disponibles pour jouer.
Maintenant, il existe des centaines de jeux pris en charge nativement sur Linux, et il est au-delà de la portée de cette lecture de les couvrir tous. Cependant, nous avons préparé une liste de toutes les principales ressources pour vous aider à trouver facilement ces jeux.
Vapeur:
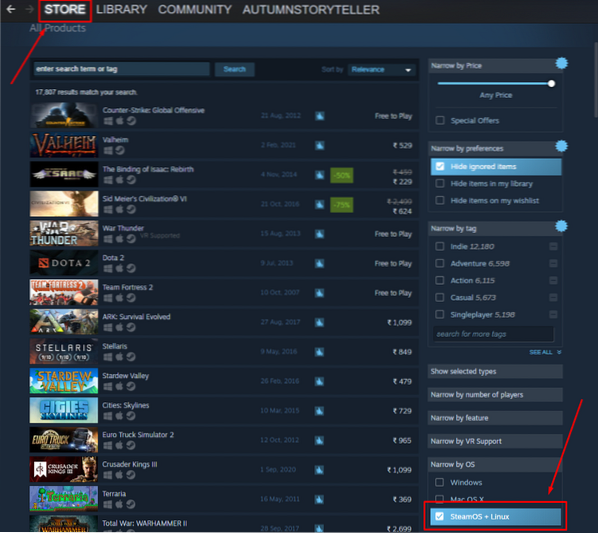
Steam est l'une des plateformes de distribution numérique les plus importantes et les plus populaires pour les jeux vidéo. Malgré sa nature propriétaire, Steam a énormément contribué à la communauté open source et a également rendu d'innombrables jeux Windows disponibles sur Linux.
Maintenant, pour trouver des jeux natifs pour Linux, ouvrez votre Vapeur application, allez à Magasin, et sur le côté droit, vous trouverez des options de filtrage. Faites défiler vers le bas et vous devriez voir une section "Narrow by OS" sous laquelle l'option - SteamOS + Linux. Cela filtrera tous les jeux Steam qui sont nativement compatibles avec Linux.
GOG :
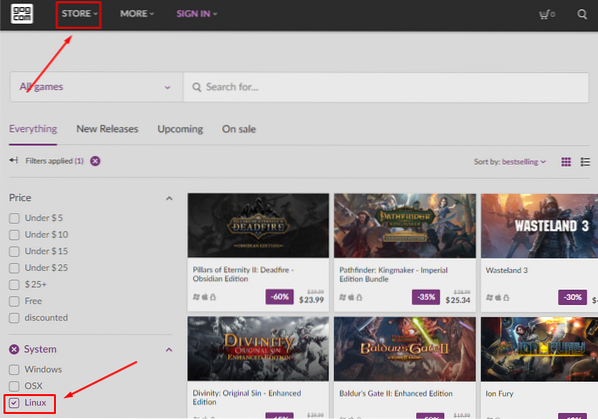
GOG est similaire à Steam et vous permet de parcourir et de découvrir des centaines de jeux. La principale différence entre GOG et Steam est que GOG traite uniquement des titres gratuits DRM, alors que Steam a une machine DRM intégrée. De plus, GOG est purement basé sur le Web, contrairement à Steam qui a un site Web et une application de bureau.
Maintenant, pour trouver des jeux Linux natifs sur GOG, rendez-vous sur leur site Web, appuyez sur le bouton Magasin bouton, puis Filtres, et sous la section "Système", vous trouverez le Linux option. Vérifiez-le, et tous les jeux Linux pris en charge nativement apparaîtront.
Autres plateformes :
A présent, vous devriez avoir l'image - rendez-vous sur une boutique de jeux en ligne, recherchez des jeux dans leur "magasin" et filtrez les jeux "Linux". Steam et GOG sont deux des plateformes les plus populaires où vous devriez trouver la plupart des titres que vous recherchez.
Cependant, voici quelques autres magasins de jeux numériques qui valent le détour [nous avons créé un lien hypertexte vers les magasins n'affichant que des jeux natifs pour Linux] :
- Humble Bundle Store - Une vitrine numérique populaire où vous pouvez trouver des jeux vidéo Linux, souvent à des prix réduits s'ils sont achetés en lot.
- Jeux Linux portables - Certains des jeux ici sont des packages 32 bits et ne fonctionneront pas sur un système 64 bits pur. Si vous utilisez un PC Linux 64 bits, suivez ce guide pour installer le jeu.
- Démanger.io - Accueil à certains des meilleurs jeux vidéo indépendants.
- GameJolt - Un autre marché numérique indépendant axé sur les jeux vidéo.
- Fanatique - Marché décent pour découvrir les jeux Linux natifs. Cependant, vous devrez échanger les jeux sur Steam pour y accéder.
Si vous voyez tous les nouveaux titres et que vous ne savez pas lesquels sont bons, nous avons créé une liste des 10 meilleurs jeux gratuits et open source que vous devriez consulter.
Comment exécuter des jeux Windows sur Linux?
Comme vous pouvez le voir, il existe de nombreux endroits où vous pouvez trouver des jeux qui fonctionnent nativement sur Linux. Cependant, certains titres sont toujours disponibles sur Windows et n'ont pas encore fait leur chemin vers Linux. C'est d'autant plus le cas pour les nouveaux titres AAA qui sont prioritaires en tant que version Windows.
Mais cela étant dit, il existe de nombreux outils que vous pouvez utiliser pour exécuter facilement ces jeux sur votre PC Linux.
Wine (Wine n'est pas un émulateur)
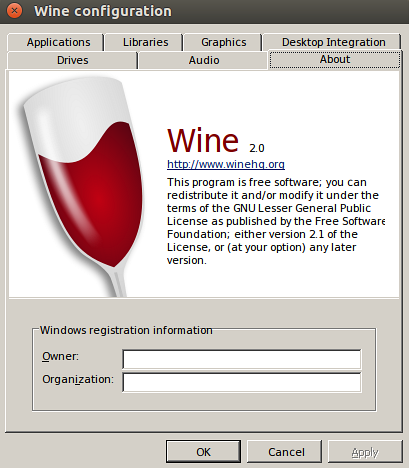
Wine, abréviation de Wine Is Not an Emulator, est une couche de compatibilité open source qui vous aide à exécuter des programmes développés pour Microsoft Windows sur Linux et d'autres systèmes d'exploitation basés sur Unix. Comme son nom l'indique de manière flagrante, Wine n'émule pas Windows et n'utilise pas la virtualisation Windows.
Au lieu de cela, il s'agit d'une couche de compatibilité pour l'environnement d'exécution Windows, qui traduit les appels système Windows en appels système compatibles POSIX. Il recrée également la structure de répertoires de Windows et fournit une implémentation alternative des bibliothèques système Windows.
Il réimplémente essentiellement suffisamment de l'architecture Windows nécessaire pour exécuter des applications et des programmes Windows sans avoir besoin de Windows.
Voici une base de données présentant toutes les applications et jeux Windows que vous pouvez exécuter avec Wine sous Linux.
En outre, nous avons un guide détaillé sur la façon d'installer Wine sur Fedora que vous pourriez trouver utile.
Jeu de protons et de vapeur
Si vous jouez principalement à vos jeux sur Steam, alors Steam Play sera votre meilleur ami. Il s'agit d'une fonctionnalité spécifique à Linux située dans le client Steam pour Linux.
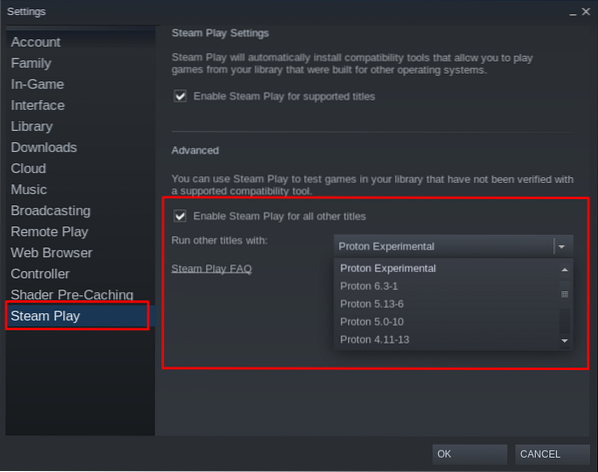
Avec Steam Play, vous avez accès à Proton - un fork de Wine qui contient de nombreuses bibliothèques et packages supplémentaires pour rendre les jeux Windows plus compatibles et mieux fonctionner sous Linux.
Avec Steam Play activé, si vous parcourez votre bibliothèque Steam, vous remarquerez que certains jeux sont désormais installables même s'ils ne sont pas affichés comme compatibles avec Linux. Cela signifie que le jeu fonctionnera sous la couche de compatibilité Proton si vous souhaitez y jouer sous Linux.
Par exemple, des jeux comme Doom et NieR : Automata, qui ne sont pas supportés nativement sur Linux, peuvent toujours être installés grâce à Proton et Steam Play.
Non seulement cela, mais avec Steam Play, vous pouvez même jouer à des jeux Windows d'autres magasins. Plutôt cool.
Cependant, Proton ne permet pas de faire tourner tous les jeux Windows sous Linux. De plus, Steam ne vous donne pas un moyen facile de filtrer ou de trier les jeux Proton-ready pour une raison quelconque.
C'est là que ProtonDB entre en scène. Il s'agit d'un site Web communautaire où vous trouverez une liste de tous les jeux Proton-ready que vous exécutez sur Linux en utilisant Steam Play. La beauté de ProtonDB est qu'il vous montrera un niveau de fonctionnement de chaque jeu, quelles sont les exigences matérielles et même quelques ajustements pour obtenir les performances optimales.
En tant que tel, il est toujours recommandé de vérifier d'abord ProtonDB pour voir l'évaluation de la compatibilité d'un jeu avant de l'installer, car cette information n'est pas directement disponible sur le magasin Steam.
Astuce pour les joueurs professionnels: N'installez pas Steam à partir du référentiel Flatpak car cela rend la modification un peu plus difficile. Dans une section ultérieure, nous aborderons la modification de Proton pour vous offrir de meilleures performances de jeu améliorées.
Lutris
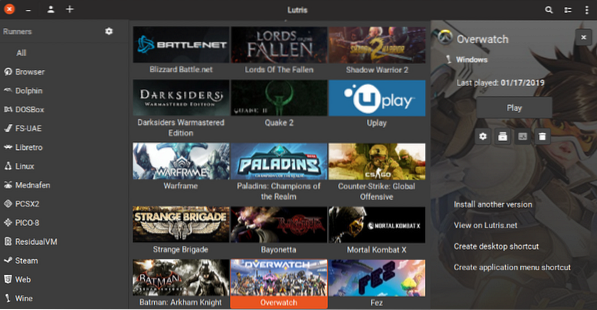
Ensuite, nous avons Lutris - un gestionnaire de jeux open source pour Linux qui vous permet d'installer et de jouer sans effort toutes sortes de jeux Windows conçus pour fonctionner sous Wine ou d'autres couches de compatibilité ainsi que des émulateurs. Il prend en charge un large éventail de sources, y compris Origin, Uplay, Epic Games Launcher et bien d'autres.
Voici la liste officielle de tous les jeux pris en charge par Lutris que vous voudrez peut-être consulter.
L'outil est conçu pour offrir une expérience de jeu sans tracas. Tout ce que vous avez à faire est de trouver le jeu auquel vous voulez jouer et d'appuyer sur le bouton d'installation en un clic, et il s'occupera du reste. Le jeu, ainsi que tous les fichiers et réglages nécessaires, seront téléchargés/installés automatiquement, sans travail de votre part.
Voici un guide détaillé sur la façon d'installer Lutris sur votre PC Linux.
Autres outils notables pour les joueurs Linux
Vous pouvez jouer à peu près à tous vos jeux Windows préférés pour le joueur moyen en utilisant les outils mentionnés ci-dessus. Mais si vous vous sentez un peu plus aventureux, voici quelques outils plus remarquables pour trouver et jouer encore plus de jeux Windows sur Linux.
- Phoenicis (anciennement connu sous le nom de PlayOnLinux): PlayOnLinux - actuellement connu sous le nom de Phoenicis est une autre couche de compatibilité basée sur Wine, se concentrant sur une meilleure conception et une facilité d'utilisation. L'interface utilisateur sur Phoenicis est beaucoup plus agréable, ce qui facilite beaucoup la recherche de jeux et d'applications Windows à installer sur votre système Linux.
- Croisement: CrossOver est une version premium de Wine, offrant une version remaniée ainsi qu'un support professionnel et technique à ses utilisateurs. L'outil n'est pas gratuit comme Wine, et les utilisateurs doivent acheter une licence annuelle (ou à vie) pour l'utiliser. Cela étant dit, à chaque achat d'une licence CrossOver, une partie des bénéfices va directement au développement de Wine, ce qui est toujours bon à savoir!
- GameHub: GameHub est similaire à Lutris car c'est un gestionnaire de jeux qui vous permet d'installer et de jouer facilement à des jeux natifs et non natifs sur votre PC Linux. Il prend en charge Steam, GOG et Humble Bundle et utilise une large gamme de couches de compatibilité comme Wine/Proton, DOSBox, RetroArch et ScummVM. Vous pouvez même ajouter des émulateurs personnalisés pour gérer encore plus de jeux avec GameHub.
Émulateurs de jeux pour Linux
Nous venons de couvrir toutes les sources et les outils dont vous avez besoin pour exécuter presque tous les jeux Windows sur votre PC Linux. Mais qu'en est-il des consoles? Il existe des tonnes de jeux de console géniaux auxquels vous pourriez être intéressé par. Les titres à l'ancienne des consoles PlayStation, Nintendo et même Sega rappellent de nombreux souvenirs, n'est-ce pas?
Alors… Linux peut-il également exécuter ces jeux?
Eh bien, bien sûr, mais vous aurez besoin d'émulateurs pour exécuter ces jeux de console sur votre PC.
Noter: Bien que l'utilisation d'émulateurs soit légale, l'utilisation d'émulateurs pour jouer à des jeux piratés n'est pas. La méthode légale d'utilisation des émulateurs consiste à acheter le jeu, puis à l'exécuter à l'aide de l'émulateur. Cela vous permet de jouer au jeu sur votre PC Linux au lieu de la console prévue.
Cela étant dit, voici un aperçu des 10 meilleurs émulateurs de console pour Linux pour vous donner un avant-goût de ce qui est possible :
- Citra - Émulateur Nintendo 3DS
- DeSmuME - Émulateur Nintendo DS
- RetroArch - Émulateur pour NES, SNES, GameCube, Atari, Sega et bien d'autres
- PCSX2 - Un émulateur PlayStation 2
- Genesis Plus GX - Émulateur multi-systèmes puissant pour les consoles Sega 8/16 bits
- Atari800 - Émulateur pour diverses consoles Atari
- Dolphin (à ne pas confondre avec le gestionnaire de fichiers) - GameCube et Wii Emulator
- mGBA - Émulateur Game Boy Advanced (GBA)
- Snes9x - Émulateur SNES
- Reicast - Émulateur Sega Dreamcast
Configurez votre PC Linux pour le jeu
A présent, vous devriez avoir une compréhension complète de l'endroit où trouver des jeux Linux natifs et non natifs ainsi que les outils nécessaires pour les exécuter sur votre système Linux.
Donc, avec cela à l'écart, il est temps de vous concentrer sur la configuration et la préparation de votre PC Linux pour vous assurer que tous les jeux et outils fonctionnent parfaitement, sans aucun problème. Et pour vous aider, voici un guide étape par étape (par ordre d'importance) sur la façon de configurer votre PC Linux pour les jeux.
Étape 1 : Installez/Mettez à jour vos pilotes vidéo
Tout d'abord, vous devrez installer les derniers pilotes vidéo sur votre système Linux pour garantir des performances optimales. Pour ce faire, exécutez les commandes suivantes :
Tout d'abord, activez les bibliothèques 32 bits à l'aide de cette commande :
sudo dpkg --add-architecture i386
Ensuite, les utilisateurs de cartes graphiques AMD devront entrer la commande suivante pour installer le pilote AMD Mesa :
sudo add-apt-repository ppa:kisak/kisak-mesa -y sudo apt update sudo apt install libgl1-mesa-dri:i386 mesa-vulkan-drivers mesa-vulkan-drivers:i386 -y
Si vous utilisez une carte graphique Nvidia, vous pouvez suivre ces didacticiels d'installation des pilotes Nvidia pour installer les pilotes requis.
(Facultatif) Étape 2 : Activer ACO - Utilisateurs AMD uniquement
ACO, abréviation d'AMD COmpiler, est un compilateur de shader qui modifie la compilation du LLVM par défaut en ACO, rendant les performances exceptionnellement plus rapides. En fait, certains jeux Windows natifs compatibles ACO affichent de meilleures performances sous Linux que sous Windows - c'est le pouvoir d'utiliser ACO.
Pour activer ACO, vous devez d'abord vous assurer que vous disposez des pilotes graphiques AMD à jour. Une fois que vous avez fait cela, allez éditer le /etc/environnement fichier et ajoutez la ligne suivante dans le fichier :
RADV_PERFTEST=aco
Et c'est tout. ACO sera activé sur votre PC Linux.
Noter: Il est conseillé d'effectuer un test "avant et après" sur les jeux avec ACO activé. Certains jeux afficheront une augmentation des performances tandis que d'autres pourraient causer des problèmes. Dans ce cas, désactivez ACO pendant que vous jouez à ces jeux.
Étape 3 : Activez le mode de jeu
GameMode - développé par l'éditeur de jeux Feral Interactive - est une combinaison de diverses bibliothèques et démons que les jeux peuvent utiliser pour demander un ensemble d'optimisations temporaires pour un jeu amélioré.
Fondamentalement, il débloquera tous les cœurs et s'assurera qu'aucun processus n'est réduit pour obtenir les performances maximales possibles.
Vous pouvez créer et installer GameMode en utilisant les commandes ci-dessous, puis vous pouvez suivre le guide lié ci-dessus.
git clone https://github.com/FeralInteractive/gamemode.git cd gamemode git checkout 1.5.1 # omettre de construire la branche master ./amorcer.sh
Pour désinstaller GameMode, saisissez la commande suivante :
systemctl --user stop gamemoded.service ninja désinstaller -C builddir
Si vous êtes sur Ubuntu, vous pouvez suivre ce guide détaillé sur l'activation de GameMode sur Linux pour les meilleures performances de jeu. Après avoir installé GameMode, il existe plusieurs façons de l'utiliser qui sont couvertes dans cet article.
Ici, nous allons simplement mettre en évidence certains des points clés :
- Activer GameMode sur Lutris: Allez dans le menu Paramètres, et vous trouverez une option pour "Activer Feral GameMode" pour tous les jeux que vous lancez via Lutris.
- Activer GameMode sur Steam: Accédez aux options de lancement d'un jeu auquel vous souhaitez jouer en utilisant GameMode. Tapez ensuite la commande - gamemoderun %command%
- Activer GameMode via le terminal: Pour activer GameMode à partir du terminal, tapez la commande gamemoderun ./nom_jeu. Remplacer game_name avec le nom du jeu que vous souhaitez exécuter en utilisant GameMode.
- Activer GameMode pour les utilisateurs de GNOME: Si vous utilisez l'environnement de bureau GNOME, vous pouvez utiliser l'extension GNOME GameMode pour activer/désactiver GameMode.
Étape 4 : Installez toutes les dépendances de vin et Lutris
Nous avons déjà évoqué Wine et Lutris. Nous verrons comment installer toutes les différentes dépendances de Wine et Lutris juste pour que notre système soit prêt dès le départ.
Maintenant, si vous êtes sur un Système basé sur Debian ou Ubuntu, tapez les commandes suivantes dans le terminal pour installer toutes les dépendances nécessaires, y compris Lutris :
wget -nc https://dl.le vin.org/wine-builds/winehq.key sudo apt-key ajouter winehq.clé sudo add-apt-repository 'deb https://dl.le vin.org/wine-builds/ubuntu/ focal main' -y sudo add-apt-repository ppa:lutris-team/lutris -y sudo apt update sudo apt-get install --install-recommends winehq-staging -y sudo apt-get installer libgnutls30:i386 libldap-2.4-2:i386 libgpg-error0:i386 libxml2:i386 libasound2-plugins:i386 libsdl2-2.0-0:i386 libfreetype6:i386 libdbus-1-3:i386 libsqlite3-0:i386 -y sudo apt-get install lutris -y
Les utilisateurs de distributions basées sur Arch peuvent utiliser cette commande à la place :
sudo pacman -S wine-staging giflib lib32-giflib libpng lib32-libpng libldap lib32-libldap gnutls lib32-gnutls mpg123 lib32-mpg123 openal lib32-openal v4l-utils lib32-v4l-utils libpulse libg32-libpulse-errorp erreur alsa-plugins lib32-alsa-plugins alsa-lib lib32-alsa-lib libjpeg-turbo lib32-libjpeg-turbo sqlite lib32-sqlite libxcomposite lib32-libxcomposite libxinerama lib32-libgcrypt libgcrypt lib32-nclibxine lib32-opencl-icd-loader libxslt lib32-libxslt libva lib32-libva gtk3 lib32-gtk3 gst-plugins-base-libs lib32-gst-plugins-base-libs vulkan-icd-loader lib32-vulkan-icd-loader lutris -y
Étape 5 : Installer un proton personnalisé
Rappelez-vous quand nous avons parlé de Proton - une couche de compatibilité Windows utilisée par Steam Play basée sur Wine et optimisée pour les jeux. Eh bien, il y a un petit problème avec Proton dans le sens où il est un peu en retard sur le développement par rapport à Wine.
Cela signifie que Proton met un certain temps à mettre en œuvre toutes les améliorations d'une nouvelle version de Wine. Mais vous pouvez contourner ce problème en utilisant Custom Proton qui inclut des ajustements de performances supplémentaires et des améliorations par rapport au stock Proton.
Pour installer Custom Proton, vous pouvez consulter le script ProtonUpdater disponible sur Github, ou vous pouvez taper la commande suivante dans votre terminal :
cd ~ wget https://raw.githubusercontent.com/Termuellinator/ProtonUpdater/master/cproton.sh sudo chmod +x cproton.sh ./cproton.sh
Étape 6 - Activer Esync
Esync est utilisé pour supprimer la surcharge wineserver pour les objets de synchronisation. Cela aide à la compilation et à la surcharge du jeu, ce qui peut améliorer les performances de certains jeux gourmands en ressources CPU.
Maintenant, la chose à noter est que la plupart des distributions sont déjà livrées avec Esync activé. Donc, pour vérifier si votre système l'a activé par défaut, exécutez la commande suivante :
ulimit -Hn
Si vous obtenez un nombre supérieur à 500 000, alors vous savez qu'Esync est activé. Sinon, vous devrez activer Esync en modifiant les fichiers suivants.
Tout d'abord, ouvrez ces deux fichiers - /etc/systemd/system.conf et /etc/systemd/user.conf et ajoutez cette ligne de code en bas du fichier :
DefaultLimitNOFILE=524288
Ensuite, dirigez-vous vers /etc/security/limites.conf et ajoutez cette ligne en bas :
Nom d'utilisateur dossier dur 524288
Noter: Vous êtes censé changer le "Nom d'utilisateur" partie à votre nom d'utilisateur.
(Facultatif - Vérifiez la clause de non-responsabilité) Étape 7 : Installez le noyau Linux personnalisé
La plupart des distributions Linux sont livrées avec le noyau Linux d'origine publié par Linus Torvalds. Un noyau Linux personnalisé s'ajoute au noyau d'origine en ajoutant des cloches et des sifflets supplémentaires. Certains suppriment également certaines fonctionnalités pour créer un noyau plus léger avec un encombrement réduit.
Avertissement: Il est difficile de comparer pratiquement les noyaux Linux personnalisés car le matériel que vous utilisez entre également en jeu. C'est pourquoi nous n'avons répertorié que les options les plus populaires pour maximiser vos chances d'obtenir une amélioration notable des performances. Mais cela étant dit, pour les utilisateurs intermédiaires et avancés, il est conseillé de créer un noyau personnalisé personnalisé spécifique à leur matériel pour obtenir des résultats optimaux.
Maintenant que cela est réglé, voici un aperçu de certains des noyaux personnalisés les plus populaires et comment les installer.
- Xanmod: Xanmod est un noyau Linux personnalisé à usage général pour les systèmes basés sur Ubuntu et Debian. Pour l'installer, consultez ce guide ici.
- Ligne principale: Le noyau Mainline est destiné aux utilisateurs d'Ubuntu/Debian qui souhaitent accéder aux dernières et meilleures versions du noyau mais ne souhaitent pas nécessairement utiliser un noyau personnalisé. Debian, comme vous le savez, est un peu lent (6 mois à un an) à adopter les nouveaux noyaux dès leur sortie. Donc, dans ce cas, vous pouvez utiliser le noyau Mainline. Des informations détaillées sur l'installation sont fournies sur la page GitHub du projet.
- Liquorix: Liquorix est un autre noyau personnalisé basé sur Debian et Ubuntu optimisé pour les charges de travail multimédia et de jeu. Vous pouvez l'installer en suivant leur guide d'installation officiel.
- Zen: Le noyau personnalisé Zen est conçu pour les distributions basées sur Arch et vous offre toutes les optimisations fournies avec Liquorix. Voici un guide simple sur la façon d'installer le noyau Zen sur votre système Arch.
Important: Vous ne devez jamais désinstaller le noyau d'origine fourni avec votre distribution, car cela peut entraîner des problèmes sur toute la ligne. De plus, ne vous contentez pas d'installer "un autre" noyau personnalisé.
Il est conseillé d'installer plusieurs d'entre eux pour basculer entre eux en fonction du jeu / de l'application le plus optimisé pour s'exécuter dessus.
Meilleures distributions pour les jeux
La section précédente - « Configurer votre PC Linux pour le jeu » s'adresse aux lecteurs qui souhaitent optimiser leur système Linux actuel pour obtenir de meilleures performances de jeu. Mais que se passe-t-il si vous construisez un nouveau système Linux dédié au jeu? Dans ce cas, vous pouvez vous épargner beaucoup de temps et d'ennuis en optant pour une distribution optimisée pour les jeux.
Maintenant, nous avons déjà rassemblé une lecture détaillée du Top 10 des distributions Linux pour les jeux. Voici un aperçu de toutes les distributions impressionnantes qui ont fait la coupe :
- SteamOS
- SparkyLinux "Nibru" GameOver Edition
- Édition de jeu Manjaro
- Jeux Fedora Spin
- Pack de jeu Ubuntu
- Solus
- Jeu Drift Linux
- Batocera Linux
- Super-joueur
- Lakka
Dans l'article, nous avons passé en revue toutes ces distributions plus en détail, expliquant pourquoi elles sont parfaites pour les jeux et leurs exigences matérielles recommandées. Si vous souhaitez apprendre toutes ces choses, nous vous recommandons de le lire :
- Top 10 des distributions Linux pour les jeux | FOSS Linux
Emballer
Cela nous amène donc à la fin de notre guide ultime sur les jeux Linux. Nous espérons vraiment que vous avez trouvé cela utile et vous a aidé à obtenir une meilleure expérience de jeu sur Linux.
Comme vous le voyez, nous avons couvert toutes les informations à partir de l'endroit où vous pouvez trouver des jeux natifs de Linux, comment jouer à des jeux non natifs (Windows uniquement) sur Linux, optimiser votre PC Linux pour un meilleur jeu, etc.
Cependant, si vous avez encore des questions brûlantes auxquelles vous souhaitez obtenir une réponse, ou si vous avez rencontré un problème, veuillez nous écrire dans les commentaires ci-dessous, et nous essaierons de résoudre vos problèmes.
 Phenquestions
Phenquestions



