Dans cet article, nous allons découvrir les multiplexeurs de terminaux les plus populaires que sont Tmux et Screen. Nous allons d'abord découvrir ce que sont ces outils, ainsi que certaines de leurs fonctionnalités et. Au final, nous comparerons les deux outils.
Nous utilisons le système d'exploitation Debian 10 pour expliquer les procédures décrites dans cet article.
Tmux
Tmux abréviation de Terminal Multiplexer vous permet de gérer plusieurs sessions Terminal simultanément au lieu d'une seule. Vous pouvez facilement basculer entre plusieurs programmes à partir d'un seul terminal. C'est vraiment utile lorsque vous êtes engagé dans un projet complexe qui nécessite plusieurs terminaux. Avec Tmux, vous pouvez attacher et détacher des sessions si nécessaire. Cela permet de continuer à exécuter les processus sur les serveurs sans interrompre aucune tâche.
Caractéristiques de Tmux
Certaines des fonctionnalités de Tmux sont les suivantes :
- Il peut être exécuté sur Mac, Linux, Raspberry Pie, BeagleBones, etc.
- Facilement personnalisable, vous pouvez modifier l'apparence et le comportement de votre environnement Tmux
- Hautement configurable, vous pouvez ajouter manuellement une configuration personnalisée pour différentes fonctionnalités
- Sa principale caractéristique est qu'il s'agit de fenêtres qui sont comme des onglets dans les navigateurs.
- Chaque fenêtre est comme un terminal séparé où différentes commandes peuvent être exécutées en même temps.
- Il facilite plusieurs fenêtres et volets dans une seule fenêtre de terminal.
- Maintient les fenêtres et les panneaux dans une session (qui reste actif même lorsque le réseau est déconnecté)
- Il prend en charge les raccourcis Emacs et Vim
- Offre une large gamme de touches de raccourci qui peuvent être très utiles pour une utilisation régulière des applications.
- Peut détacher l'interface Terminal sans perturber le service exécuté en arrière-plan et la rattacher si nécessaire.
Installation de Tmux
Tmux est inclus dans les dépôts officiels de Debian. Nous pouvons l'installer en utilisant la commande apt-get dans Terminal. Lancez le terminal dans votre système d'exploitation Debian. Dans le coin supérieur gauche du bureau, accédez à l'onglet Activités. Tapez ensuite Terminal dans la barre de recherche. Lorsque l'icône Terminal s'affiche, cliquez dessus pour ouvrir.
Maintenant, pour installer Tmux, exécutez la commande suivante dans Terminal :
$ sudo apt installer tmuxLorsque vous êtes invité à saisir le mot de passe, entrez le mot de passe sudo.
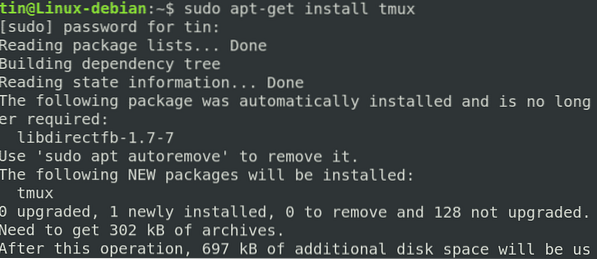
Lancer Tmux
Une fois installé, lancez le Tmux en tapant simplement tmux dans le Terminal comme suit :
$ tmux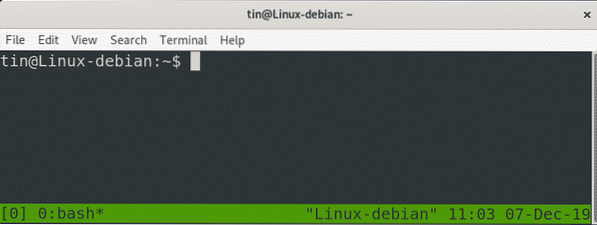
En exécutant la commande ci-dessus, une nouvelle session sera démarrée. Au bas de la fenêtre de session, vous remarquerez une barre d'état de couleur verte contenant des informations. Voyons ce que cela signifie :
- [0] 0:bash : Indique que nous exécutons bash, avec le numéro de session 0 et le numéro/nom de la fenêtre 0
- * : Indique qu'il s'agit de la fenêtre actuelle
- « Linux-debian » : Indique le nom d'hôte
- 01h30 : Indique l'heure actuelle
- 06-Déc-19 : Indique la date du jour
Utiliser Tmux
Tout d'abord, nous devons apprendre comment fonctionne Tmux. Les étapes les plus élémentaires pour démarrer avec Tmux sont ci-dessous :
Ouvrez une session en tapant tmux new -s my_session dans le terminal
- Complétez le travail souhaité.
- Une fois cela fait, détachez la session à l'aide du raccourci Ctrl-b + d. Les commandes et les programmes continueront de s'exécuter même si vous détachez la session.
- Lorsque vous souhaitez vous reconnecter à la session Tmux, tapez simplement tmux attach-session -t my_session dans le terminal.
Créer des sessions nommées avec Tmux
Tmux a étiqueté ses sessions numériquement. Lorsque vous traitez plusieurs sessions, vous pouvez également leur attribuer des noms. Exécutez la commande ci-dessous dans Terminal pour créer une session nommée.
$tmux nouveau -s nom_sessionPar exemple, pour créer une session avec le nom tin, la commande serait :
$ tmux nouveau -s étainDans la capture d'écran suivante, vous pouvez voir la barre d'état affichant le nom de la session dans le coin inférieur gauche.
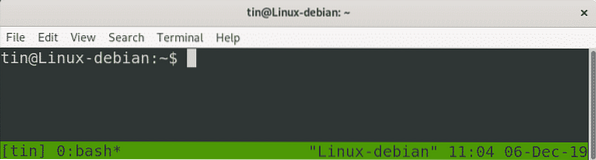
Fractionner Tmux verticalement
Afin de diviser Tmux verticalement; utiliser (Ctrl-b) + %. Après cela, l'écran sera divisé verticalement.
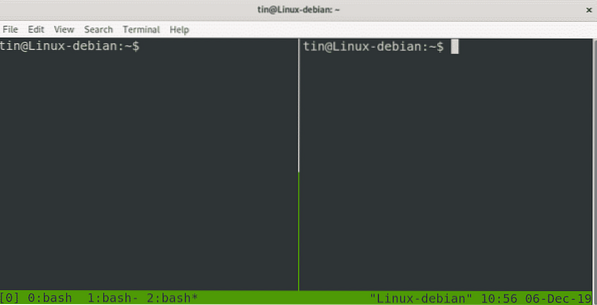
Fractionner Tmux horizontalement
Pour diviser Tmux horizontalement, utilisez (Ctrl-b) + ". Après cela, l'écran sera divisé horizontalement.
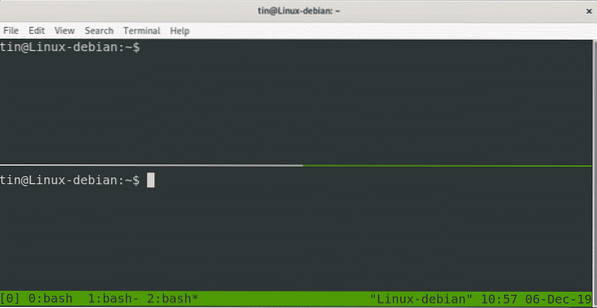
Vous pouvez également diviser simultanément les fenêtres horizontalement et verticalement.

Écran
GNU Screen est un autre programme de multiplexage de terminal qui permet de gérer plusieurs sessions de terminal à partir d'une seule fenêtre. Semblable à Tmux, vous pouvez également attacher/détacher vos sessions. Parallèlement à cela, il vous permet de partager votre session avec d'autres utilisateurs.
Caractéristiques de l'écran
- Gardez les programmes et les scripts en cours d'exécution même lorsque le réseau est perturbé.
- Se détacher et se rattacher à une session Terminal à partir de divers sites.
- Exécuter un programme de longue durée sans garder une session shell active.
- Permet de partager la session avec d'autres utilisateurs
- Fractionnement de la fenêtre Terminal horizontalement et verticalement
- Offre une large gamme de touches de raccourci
Installation de l'écran
L'écran est inclus dans les dépôts Debian par défaut. Nous pouvons utiliser la commande apt-get pour l'installer. Lancez votre application Terminal et exécutez la commande suivante pour installer Screen :
$ sudo apt-get écran d'installationLorsque vous êtes invité à saisir le mot de passe, entrez le mot de passe sudo.
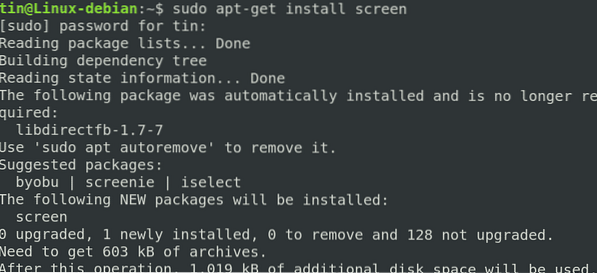
Écran de lancement
Une fois installé, tapez simplement écran dans le Terminal comme suit :
écran $Taper Ctrl-A et ?, toutes les commandes seront répertoriées à l'écran.
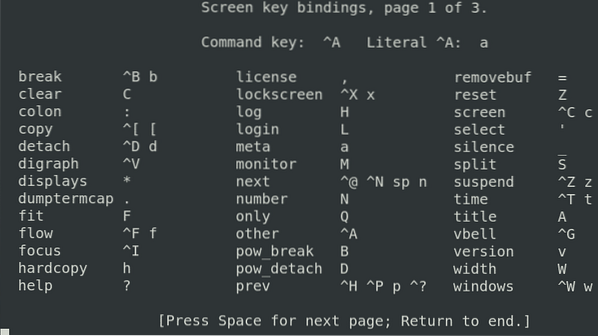
Une fenêtre nommée sera lancée dans l'écran. Plus tard, ce même nom sera utilisé pour rattacher l'écran.
$ écran -lsCette commande répertorie les écrans actuellement ouverts qui incluent à la fois les sessions d'écran attachées et détachées.

Détacher la session
Ctrl+A -dCette commande peut être utilisée pour détacher une session Screen en cours afin de la rattacher à l'avenir.
Rattacher la session
$ screen -r screen_ID/screen_nameCette commande peut être utilisée pour rattacher une session Screen qui a été détachée précédemment.
Basculer entre les fenêtres
Ctrl-a nIl est utilisé pour passer à une fenêtre suivante. Si vous souhaitez passer à la fenêtre précédente, utilisez "Ctrl-A" et "p".
Lister les fenêtres ouvertes
Ctrl+a "Il est utilisé pour lister les fenêtres bash ouvertes.
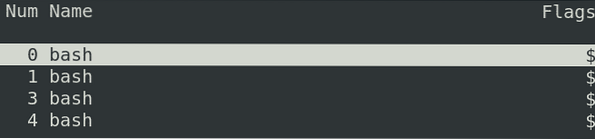
Fractionnement horizontal
Utilisez « Ctrl+a » « | » pour diviser la fenêtre courante horizontalement. Il ne fera que diviser la fenêtre mais ne créera pas de session. Utilisez "Ctrl+a" "Tab pour basculer vers cette région et utilisez Ctrl+a" "c" pour démarrer une nouvelle session.
Fractionnement vertical
Utilisez "Ctrl+a" "S" (Majuscule S) pour diviser la fenêtre actuelle verticalement. Utilisez "Ctrl+a" "Tab pour basculer vers cette région et utilisez Ctrl+a" "c" pour démarrer une nouvelle session.
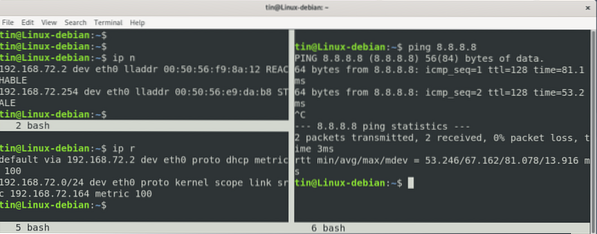
Comparaison entre Tmux et Screen
Sur la base de la discussion ci-dessus, nous pouvons conclure que les deux programmes : Tmux et Screen servent approximativement un objectif similaire. Les deux programmes créent un terminal virtuel à l'intérieur d'un seul terminal, vous permettent de basculer entre les terminaux virtuels et vous permettent d'attacher et de rattacher les terminaux virtuels lorsque votre connexion réseau est interrompue. Les deux programmes fonctionnent en construisant des processus séparés qu'ils nomment différemment.
Cependant, il existe également des différences entre ces deux outils. Tmux a une licence BSD tandis que Screen a GNU GPL. Tmux est plus convivial que l'écran et contient une belle barre d'état avec quelques informations. Tmux propose un renommage automatique de la fenêtre alors que l'écran n'a pas cette fonctionnalité. L'écran permet le partage de session avec d'autres utilisateurs alors que Tmux ne. C'est la grande fonctionnalité qui manque à Tmux.
Nous pouvons donc conclure que, comme tout programme, celui-ci dépend vraiment de vos exigences et de vos préférences et avec lequel vous vous sentez plus à l'aise. Essayez-les tous les deux et cousez ce qui correspond le mieux à vos besoins.
 Phenquestions
Phenquestions


